реклама
Омръзна ли ви модерният интерфейс? Windows 8.1 ви позволява да се зареждате на работния плот. Ако само възстановеният бутон Start стартира a правилно меню "Старт" Стартово меню, как ми липсва: 4 начина да направите меню за стартиране на Windows 8Windows 8 свали брадвата в менюто "Старт". Това е характеристика, на която никой не обръща специално внимание от години, но преждевременната й кончина предизвиква всевъзможни отчаяния. Не само... Прочетете още ! Е, нещо като може.
Стъпка 1: Зареждане на работния плот
Това е нещото, с което Microsoft се справи точно в Windows 8.1: най-накрая можете да стартирате на десктопа.
За да активирате тази функция, отидете на работния плот, щракнете с десния бутон на мишката върху лентата на задачите и изберете Имоти. В Свойства на лентата на задачите и навигацията прозорец, преминете към навигация раздел и под Начален екран, изберете опцията „Когато влизам или затварям всички приложения на екран, отидете на работния плот, вместо на Start“. И преди да удариш Добре, също така изпълнете следващата стъпка ...

Стъпка 2: Направете Start Button Open Apps View View
Докато сте в него, проверете и опцията „Тя автоматично преглежда приложенията, когато отида на Старт“. По този начин бутонът за стартиране на вашия работен плот няма да отвори стартовия екран, а изглед на приложенията. Отново, не удряйте Добре все още, но преминете към третата стъпка ...
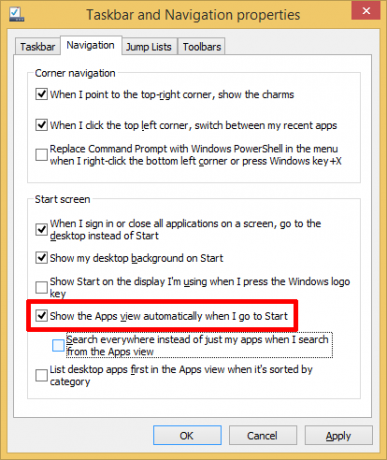
Стъпка 3: Превърнете изгледа на приложенията в подмяна на меню „Старт“
Ако приемем, че целта ви е да избегнете модерния потребителски интерфейс (преди известен като Метро) и началния екран, може също да искате да избегнете модерни приложения. В този случай също проверете опцията „Избройте първо приложенията за настолни компютри в изгледа на приложенията, когато е сортиран по категория“.
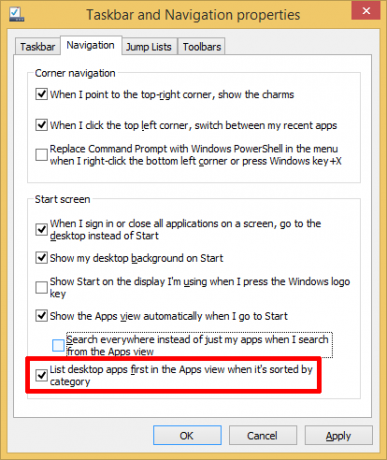
Сега можете да ударите Добре и следващия път, когато влезете в Windows, трябва да кацнете на работния плот.
Междувременно, ето как може да изглежда подмяната ви в Start меню.
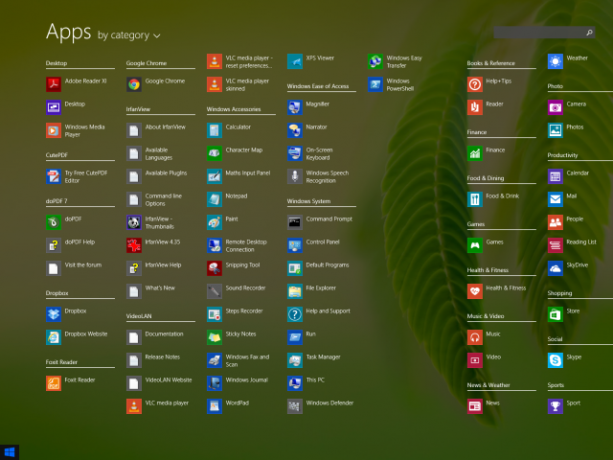
Не съвсем съвършено, все пак. Първото нещо, което ще забележите, е колко елементарно е.
Бонус: Поправете менюто на вашите приложения
Всеки път, когато инсталирате нова програма, Windows изхвърля преки пътища за всички добавени файлове на екрана с вашите приложения, включително помощни файлове и други глупости. Това беше по същество същото в предишните версии на Windows, само че Всички програми изглед съдържа папки, които са били свивани по подразбиране. В изглед на приложения всичко се поддържа нагледно и няма начин да го скриете.
За да изчистите тази затрупана каша и да изградите полезна замяна в менюто Start, ще трябва да инвестирате малко усилия. Щракнете с десния бутон върху елемент, който искате да премахнете, и изберете „Отворете местоположението на файла от менюто в долната част“.
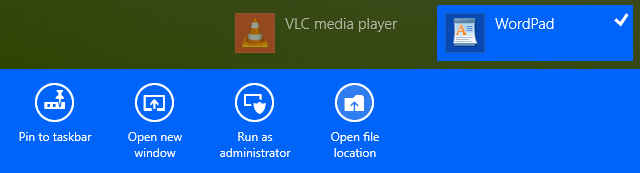
Това ще ви изпрати обратно на работния плот и ще отвори съответния пряк път в папката му (Аксесоари за Windows в показания по-горе пример). Windows Explorer разкрива местата, където се съхраняват всички тези преки пътища:
Всички потребители: C: \ ProgramData \ Microsoft \ Windows \ Старт меню \ Програми
Текущия потребител: C: \ Потребители \ USERNAME \ AppData \ Роуминг \ Microsoft \ Windows \ Старт меню \ Програми

Сега можете да наберете тези папки и да изтриете всички елементи, които не искате да видите в новото си меню "Старт", известно иначе като изглед на приложения. Още по-добре е, че можете да създавате нови папки, да добавяте свои собствени преки пътища и да персонализирате менюто си Windows 8.1 Start по ваш вкус.
Можете дори да поставите a изключване или рестартиране на пряк път Как да изключите Windows 8Windows 8 носи най-големите промени в познатия интерфейс на Windows от Windows 95. Опцията за изключване не е мястото, където бихте очаквали да я намерите - всъщност, цялото класическо меню Start и Start ... Прочетете още на екрана с приложения, като създадете нов пряк път и добавите един от реда по-долу (след двоеточието). Пълен списък с опции можете да видите, като стартирате shutdown.exe /? команда в a Прозорец на командния ред Ръководство за начинаещи за командния ред на WindowsКомандният ред ви позволява да комуникирате директно с вашия компютър и да го инструктирате да изпълнява различни задачи. Прочетете още .
Изключвам: shutdown.exe / s / t 0
Рестартирам: shutdown.exe / r / t 0
хибернация: shutdown.exe / h
Бърз старт: shutdown.exe / хибрид
Това решение за изключване не е толкова добро, колкото съответните опции в старото меню Windows Start, но е начало. Или е средство за постигане на цел?
Имайте предвид, че много промени не стават видими веднага и понякога може да видите само частични промени. Особено новите папки не се показват, докато не преименувате пряк път вътре в папката или рестартирате системата. А Почистване на диска от кеша на миниатюрите уж помага, въпреки че не ми се е случвало. Рестартирането на Windows Explorer помагаше понякога. Рестартирането на Windows винаги помагаше.
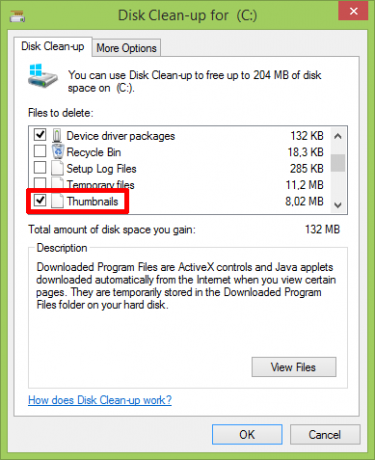
Дали резултатът си струва усилията или не, зависи от вас. Ето моето персонализирано меню Windows 8.1.
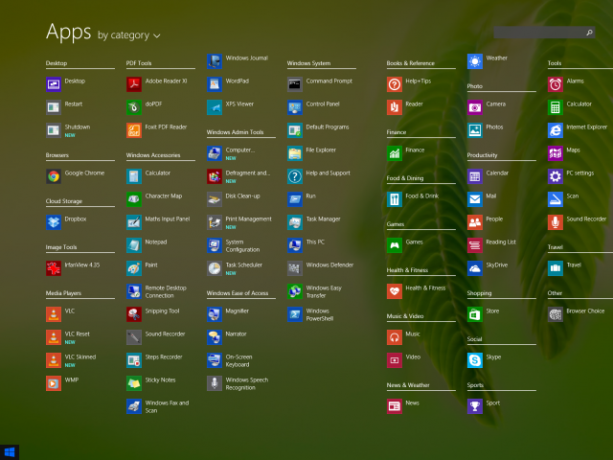
Един последен трик: Щракнете с десния бутон върху бутона Старт
Наистина, тази подмяна на менюто Start не е перфектна, особено на по-малките екрани. Освен това, опитните потребители на Windows ще пропуснат възможността да се изключат от бутона "Старт". Въпреки че това не е най-интуитивното място, това е, което сме обучени да използваме. И все още можете да използвате бутона Старт, за да изключите компютъра си.
Номерът е да щракнете с десния бутон върху бутона "Старт". В Windows 8.1 това ще стартира много полезно потребителско меню за захранване, което съдържа преки пътища до разширени системни инструменти. Много от тези преки пътища на системата могат да бъдат намерени в или добавени към традиционното меню Start, включително „Изключете или излезте“. Крис предварително обясни как можете редактирайте менюто за бърз достъп в Windows 8 8 начина да подобрите Windows 8 с редактор на менюто Win + XWindows 8 съдържа почти скрита функция, за която трябва да знаете! Натиснете Windows Key + X или щракнете с десния бутон в долния ляв ъгъл на екрана, за да отворите меню, което вече можете да персонализирате. Прочетете още .

Windows 8.1 просто стана по-полезен
Дори ако това алтернативно меню „Старт“ оставя много да се желае, надявам се някои от тези съвети да ви помогнат да работите по-ефективно с Windows 8.1.
Как персонализирате екрана си с приложения?
Тина пише за потребителските технологии повече от десетилетие. Има докторска степен по природни науки, диплома от Германия и магистърска степен от Швеция. Аналитичният й опит е помогнал на нейния успех като технологичен журналист в MakeUseOf, където сега ръководи изследванията и операциите с ключови думи.

