реклама
Windows 10 е чудесен, но има толкова много персонализиране, което можете да направите, за да го направите още по-добър 8-те най-добри инструменти за настройване и персонализиране на Windows 10Искате да придадете на вашия компютър уникален вид? Научете как да персонализирате Windows 10 с тези мощни инструменти за ощипване, които покриват всяка ваша нужда. Прочетете още .
Ще ви покажем как да използвате Classic Shell, програма на трети страни, която се фокусира върху настройването на менюто "Старт", лентата на задачите и File Explorer. От промяна на иконата Start, правене на лентата със задачи напълно прозрачна, до проверка за актуализации на Windows при изключване, има толкова много, че Classic Shell може да направи.
Ако имате свои съвети и трикове за Classic Shell, които да споделите, уведомете ни в коментарите по-долу.
Изтеглете Classic Shell
Първи неща първо: преминете към Уебсайт Classic Shell и изтеглете програмата. Стартирайте инсталатора и преминете през съветника. Ще бъдете попитани кои елементи от Classic Shell искате да инсталирате. За целите на това ръководство изберете всичко, освен Classic IE.
Това ще се инсталира Класически настройки на менюто "Старт" и Класически настройки на Explorer, и двете от които ще намерите търсене в системата. Ще ги наричаме Настройки на менюто Старт и Настройки на Explorer.

По подразбиране и в двата прозореца за настройки ще видите само малък брой раздели и опции за персонализиране. отметка Показване на всички настройки така че да можете да виждате всички раздели, защото ние ще се нуждаем от тях за предстоящите ощипвания.
1. Старт Менюта Скинове
Ако сте пропуснали Стартирайте менюта от миналото на Windows 7-те най-добри алтернативи и замени на менюто на Windows Start MenuСтартовото меню на Windows 10 е голямо подобрение в сравнение с Windows 8, но можете да го направите още по-добър. Ето най-добрите инструменти за заобикаляне или замяна на менюто "Старт". Прочетете още , Classic Shell прави много лесно да върнете часовника назад. Стартирайте Настройките на менюто Start и отидете на Старт Меню стил раздел. Тук можете да избирате между Класически стил, Класически с две колони и Windows 7 стил.
След като изберете, щракнете Изберете кожа… под и използвайте кожа падащо меню за промяна между различните стилове. Например, можете да изберете класическото меню "Старт", използвайки цветовете XP.

Всяка кожа също има свои опции, адаптивни с помощта на радио бутоните и квадратчетата под падащото меню. Например, някои ви позволяват да зададете размера на иконите, шрифтовете и дали да покажете вашата потребителска картина.
2. Преки пътища към менюто
Има много различни начини да отворите менюто "Старт". С Classic Shell можете да персонализирате всеки, за да зададете дали не прави нищо, да отвори класическото Start меню или да отвори менюто Start по подразбиране.
Стартирайте Настройките на менюто "Старт" и отидете на Контроли раздел. Тук са изброени всички преки пътища, като Ляв клик, Shift + щракване, и Ключ за Windows. Използвайте радио бутоните, за да регулирате всяка настройка.

Например, можете да оставите щракването върху иконата "Старт" да отвори класическия стил, но да задържите курсора на мишката да отворите стандартния стил на Windows.
3. Бутон за меню Старт
Бутонът за стартиране по подразбиране с четирите прозореца на прозореца е полезен, но не е особено вълнуващ. Нека да променим това.
Първо, време е да изберете изображението, което искате. Технически бихте могли да използвате всяко изображение, но най-добрите са тези, които са специално създадени за показване на различни състояния на изображението в нормални, хоризонтални и натиснати режими.
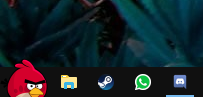
Най- Класически Shell форум има много различни бутони за избор, вариращи от Angry Birds, логото на Superman, или ретро XP вид Как да направите Windows 10 да изглежда като Windows 7 или XPЕто как да направите Windows 10 да изглежда като Windows 7, Windows XP или Windows 8, така че да можете да възстановите класическия вид и усещане. Прочетете още . Прегледайте нишките и след като намерите това, което искате, Кликнете с десния бутон изображението и го запишете някъде на вашия компютър.
Стартирайте Настройките на менюто Start, отидете на Старт Меню стил раздела и отметка Замяна на бутона Старт. Кликнете Персонализиран > Изберете изображение ..., придвижете се до мястото, където сте запазили изображението и кликнете два пъти то.
Ако изображението е твърде голямо, щракнете върху Разширени опции на бутона ... и щракнете Размер на бутон. Тук можете да въведете ширината на пиксела за бутона. 0 е по подразбиране, но 48 или 60 често ще работи най-добре. Чувствайте се свободни да експериментирате с различни стойности.
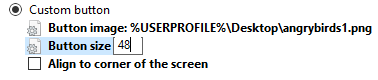
Ще трябва да кликнете Добре всеки път, за да запазите промяната.
4. Меню за музикално стартиране
Ако търсите Windows промяна на системните звуци и изберете съответния резултат, можете да промените какъв звук се възпроизвежда за различни действия, като изтощена батерия, известие за съобщение или грешка. Добре и добре, но какво ще стане, ако искате да добавите малко звук в менюто си "Старт"?
Отворете Настройки на менюто Старт и отидете на Звуци раздел. Тук можете да зададете различен звук, когато отваряте Start, когато го затворите, когато елемент се изпълнява, когато нещо е изпуснато или когато задържите курсора на мишката върху иконата.
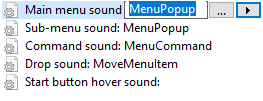
Изберете за какво искате да зададете звук и щракнете … за да прегледате аудио файла на вашия компютър. Трябва да е във формат WAV, така че разгледайте сайт като WavSource за някои да изтеглите.
5. Подобрено търсене в менюто "Старт"
Търсене в менюто "Старт" е добро, особено с добавянето на Кортана, но можете да го направите още по-добре. Отворете Настройки на менюто Старт и отидете на Поле за търсене раздел. Има един куп полезни настройки, които си струва да активирате тук.

Проследяване на честотата на използване ще видите колко често отваряте програми и ги поставяте по-високо в резултатите от търсенето. Активиране на автоматичното завършване автоматично ще открие пълен път до папка или файл. Активиране и на двете Търсете програми и настройки и Търсене на файлове е може би най-полезната функция тук и всъщност означава, че вашето търсене в Start Menu се превръща в едно гише намиране на абсолютно всичко във вашата система Как да търсите съдържанието на файлове в WindowsНякога имали ли сте проблеми с намирането на файл, който сте знаели, че е съхраняван на вашия компютър? По подразбиране Windows няма да търси съдържанието на всеки отделен файл. Това лесно може да се промени и ето как! Прочетете още .
6. Актуализации на Windows при изключване
С Classic Shell можете да изберете дали Windows проверява за актуализации при изключване. За да коригирате тази настройка, отворете Настройки на менюто Старт, отидете на Общо поведение раздела и отметка Проверете за актуализации на Windows при изключване.
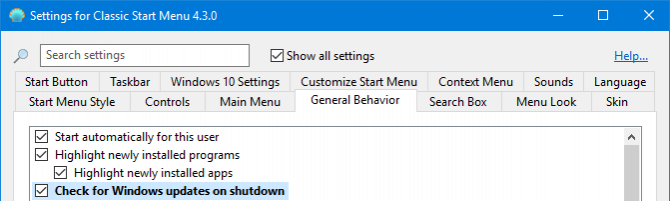
Ще ви покаже също дали има актуализации, които да инсталирате, като покажете икона до бутона за изключване. Ако винаги трябва да се изключите възможно най-бързо, тази опция може да не е най-добрата, но помага преодолейте силните актуализации на Windows Как да изключите автоматичните актуализации на приложения в Windows 10Деактивирането на актуализации на системата не се препоръчва. Но ако е необходимо, ето как го правите в Windows 10. Прочетете още .
7. Напълно прозрачна лента на задачите
Windows предлага ограничени възможности за прозрачност, активирани чрез Настройки> Персонализация> Цветове> Ефекти на прозрачността. Но това не е добре, ако искате да имате напълно прозрачна лента на задачите.

В Настройки на менюто Старт отидете на Лента на задачите раздела и отметка Персонализирайте лентата на задачите. Изберете прозрачен ако искате лентата на задачите да е напълно ясна или Стъклена чаша ако искате ефект на замъгляване. След това щракнете Непрозрачност на лентата на задачите и променете стойността на 0.
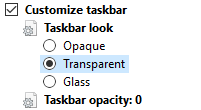
Можете да зададете тази стойност навсякъде в скалата от 0 до 100, ако не искате лентата на задачите да е напълно прозрачна.
8. Цветове на лентата на задачите
Windows ви позволява задайте цвят за лентата си от задачи Персонализиране на задачите на Windows 10: Пълното ръководствоЕто как да персонализирате лентата на задачите на Windows 10 с вградени настройки, удобни трикове и софтуер на трети страни. Прочетете още .
За да направите това, отидете на Настройки> Персонализация> Цветове, изберете цвят и след това поставете отметка Старт, лента със задачи и център за действие. Както обаче подсказва етикетът, този цвят не е само за лентата на задачите.

Classic Shell ви позволява независимо да променяте цвета на самата лента на задачите и шрифта. За да направите това, отворете Настройки на менюто "Старт", отидете на Лента на задачите раздела и отметка Персонализирайте лентата на задачите. Изберете Цвят на лентата на задачите и / или Цвят на текста на лентата на задачите и щракнете … за да зададете цвят. Кликнете Добре след това върху цветния прозорец Добре отново, за да запазите промените си.
9. Лента за състояние на File Explorer
Лентата на състоянието в стандартния File Explorer е по-проста, отколкото в по-старите версии на Windows.
За да получите повече информация в долната част на екрана, отворете Настройки на Explorer и отидете на Лента за състоянието раздел. След като дойдете, маркирайте Показване на лентата на състоянието и използвайте опциите отдолу, за да персонализирате по ваш вкус.

Всички те са полезни, но по-специално Показване на подробна информация за единичен избор. Това ще покаже метаданни за файл, след като щракнете върху него, без да се налага да отивате в секцията Свойства.
10. File Explorer Breadcrumbs
В горната част на прозореца на File Explorer е адресната лента, която ви показва каква папка разглеждате. По подразбиране това не ви показва пълния път към файла, освен ако не щракнете в адресната лента.
Можете да промените това. Отворете Настройки на Explorer и отидете на Заглавна лента раздел. отметка Деактивирайте галета за да видите пълния път на папката в адресната лента.

Например, какво би казал по-рано Този компютър сега ще се покаже като C: \ Users \ Име. Можете също да коригирате как се показва в История на адресната лента, заедно с това да може Скриване на полето за търсене по същото време.
Излезте от черупката си
Classic Shell съществува в различни форми от 2008 г., но да се надяваме, че научихте нещо ново от това ръководство, което не знаехте, че е възможно да персонализирате в Windows. Независимо дали превключва иконата на менюто Старт, добавя звуци или подправяне на вашата задача Вашата задача на Windows трябва да бъде вертикална, ето защоПозицията по подразбиране на лентата на задачите на Windows е в долната част на екрана. Но вертикална лента със задачи може да е по-добра за вас. Нека да разберем защо. Прочетете още , Classic Shell предлага голяма възможност за персонализиране.
Ако търсите още повече начини да подправите вашата машина с Windows, вижте нашите съвети за персонализиране на лентата на задачите на Windows 10 7 съвета за персонализиране на лентата на задачите на Windows 10Лентата на задачите остава основна функция в Windows 10. Придаден му е свеж вид и нови функции, включително Cortana. Показваме ви всички ощипвания, за да направите лентата със задачи своя. Прочетете още и как да извлечете максимума от File Explorer Как да извлечете максимума от Windows 10 File ExplorerWindows File Explorer е една от най-недооценените функции на Windows 10. Тук демонстрираме как да управлявате и контролирате Windows 10 File Explorer отдолу нагоре и разкриваме функции, които никога ... Прочетете още .
Коя е любимата ти функция на Classic Shell? Има ли конкретен съвет, който сме пропуснали?
Джо се роди с клавиатура в ръце и веднага започна да пише за технологиите. Сега е писател на свободна практика. Попитайте ме за Loom.