реклама
Има няколко начина за Вземете съдържание от вашето iOS устройство в Evernote Вземете съдържание в Evernote по-бързо с тези приложения за iOSАко Evernote е вашето чекмедже за цифрови файлове по избор, трябва да знаете, че това е набор от удобни приложения за iOS, предназначени да добавят съдържание към вашите облачни тетрадки, без да се налага да стартирате самото приложение. Прочетете още , но приложение за бележки дама купчини върху разширените функции за изпращане на текст директно до отделни, обозначени тетрадки и бележки Evernote, както и използване на шаблони за бързо писане.
Ние имаме разгледа внимателно Чернови Apple Notes vs. Microsoft OneNote: Кое приложение за отбелязване е най-доброто за вас?Ако сте потребител на Mac, може да се чудите дали да не използвате Apple Notes или кросплатформен инструмент като OneNote или Evernote. Ще ви помогнем да вземете това решение. Прочетете още преди, но тепърва ще се докосват до настройване на персонализирани действия в Чернови, за да работят специално с Evernote. Настройката отнема малко усилия, но ако сте чест потребител на Evernote, тези действия биха могли да ви спестят доста кранове и малко караница.
Как работи
Чернови е приложения за бележки, които могат да се използват независимо и с други приложения за iOS. Действията могат да бъдат зададени за експортиране на текст във фонов режим към други приложения, включително Twitter, Google+, Съобщения, Dropbox и Поща. Полезно е и за изпращане на съдържание от клипборда на iOS до друго приложение, без да се налага да отваряте последното приложение.
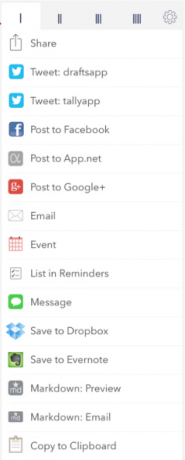
Черновете могат да бъдат настроени да се отварят с празна страница, за да можете веднага да започнете да пишете или да вмъквате съдържание, а след това с едно докосване експортиране на съдържание в определено приложение.
Понякога, когато използвате Evernote, са необходими няколко докосвания, за да напишете или поставите съдържание в тетрадка. Освен това, ако акаунтът ви в Evernote е пълнен с изрезки от различни устройства, може да отнеме известно време, за да се синхронизира всичко от вашия акаунт в Evernote. Следните действия адресират тези проблеми.
Настройване на действие Evernote
Чернови са предварително инсталирани с действие Evernote, разположено чрез докосване на горния десен бутон за споделяне. Всяко съдържание, въведено в текущата бележка за чернови, може да бъде изпратено до Evernote като нова бележка, просто като докоснете Запазване в Evernote действие.
Сега можем да разгледаме как е създадено това действие Evernote в Чернови. Докоснете горния десен бутон на скоростната кутия в панела с действия, докоснете Manage Actions и след това отворете действието Evernote.

Както можете да видите от екрана по-долу, действието ви позволява да посочите към кой прозорец искате да запазите действието, както и да получите потвърждение, преди да бъде изпратена бележка.
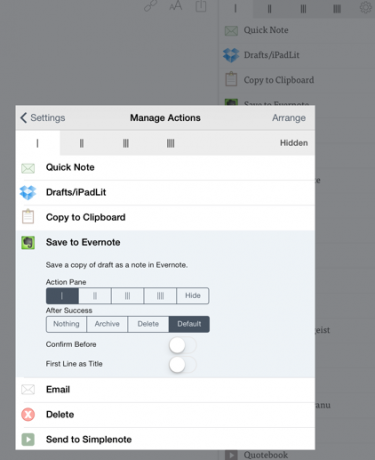
Можете също така да разрешите на действието да използва първия ред на съдържанието като заглавие на новата бележка в Evernote. С това действие новата бележка ще бъде запазена в бележника по подразбиране в Evernote. Докосването на горния десен бутон за подреждане ви позволява да преместите опцията в горната част на стека, за да получите по-бърз достъп до нея.
Така че Изпратете до Evernote действието е доста направо напред; опитайте и вижте как работи. И между другото, ако още не сте го направили, ще трябва да преминете през настройките и първо да свържете акаунта си в Evernote с Чернови.
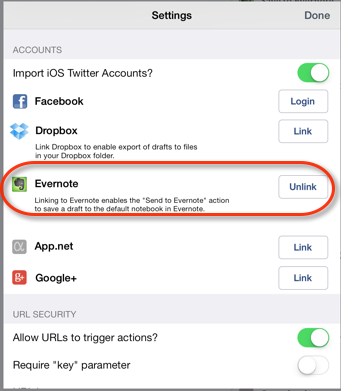
Сега нека създадем персонализирано действие, което ще ви спести още няколко докосвания при експортиране на бележка в Evernote.
Създаване на персонализирано действие Evernote
Да предположим например, че искам да създам бележка в моя бележник MakeUseOf, която използвам, за да запазя идеи за статии. Вместо да отварям Evernote всеки път, когато искам да направя това, мога да използвам Drafts действие, което ми позволява да добавя идеи към същата бележка. И мога да използвам друго действие, което ще добави копиран текст към бележката с идеи, като използвам едно докосване. Ето как да настроите персонализирано действие.
Докоснете горния десен бутон на предавката в мерки панел. Превъртете надолу до Персонализирани действия секция и натиснете Evernote действияи след това докоснете бутона плюс, за да създадете ново действие.
След това дайте име на действието. Заменете маркера на заглавието с точното име на бележката, към която искате да добавите бележка за чернови. Въведете също точното име на тетрадката Evernote, в която е записана бележката. Естествено, тетрадката и бележката трябва да бъдат създадени, преди да можете да създадете това действие.

След това изберете да добавите предварително съдържание (поставено над съществуващите бележки) или да добавите съдържание (поставено под съществуващите бележки) за това действие.
Под мястото, където пише шаблон, [[черновата]] маркер вмъква съдържанието, което пишете в бележка за чернови. Така че оставете това, каквото е. След това добавете друг маркер, като докоснете бутона Помощ за маркера. Копирайте маркера [[ред | n]]. Поставете маркера „ред“ под тага „чернови“, което ще създаде интервал между новото и предишното съдържание. Можете да видите това на екрана по-горе.
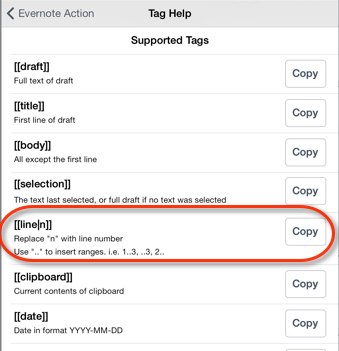
Сега запазете действието и го тествайте. Новото действие ще се появи в долната част на екрана с действия, но не забравяйте, че можете да го преместите в горната част или в друг прозорец.
Поставете към Evernote
Друго полезно персонализирано действие е просто да добавите (поставите) копиран текст от клипборда на iOS към определена бележка или нова бележка. Това действие дори не изисква от вас да поставите съдържанието в Чернови. Просто натиснете действието и Чернови ще експортират копирания текст в определената от вас бележник и бележка.
Действието е настройка като това по-горе, но заменете етикета „чернова“ с маркер [[клипборд]] и дайте на действието различно име.
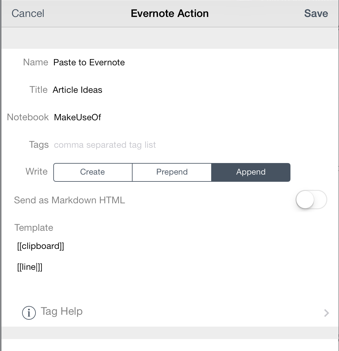
Поставете чернови на действие
Въпреки че има и други приложения като наскоро прегледания EverMemo, които могат да експортират съдържание в Evernote, действията, които сме създали в този урок показва как Чернови могат да се използват за персонализиране на действия за отделните бележки и тетрадки, които искате бързо да изпратите съдържание да се.
В Настройките на чернови, в секцията Персонализирани действия, можете да докоснете връзката към Библиотеката за действия на чернови (Не е налична повече), която съдържа действия, създадени от други потребители на Чернови. Можете да ги приемете такива, каквито са, или да ги използвате като вдъхновение за вашите собствени действия.
Кажете ни, ако сте намерили този урок за полезен и ни кажете за други действия, които използвате в Чернови, за да свършите работата.
Бакари е писател и фотограф на свободна практика. Той е дългогодишен потребител на Mac, фен на джаз музиката и семеен човек.


