реклама
Excel е a фантастично полезен 7 забавни и странни неща, които можете да създадете с Microsoft ExcelПредставете си, че Excel беше забавен! Excel предлага много възможности за проекти, които надхвърлят предназначението му. Единственото ограничение е вашето въображение. Ето най-креативните примери за това как хората използват Excel. Прочетете още програма за електронни таблици, но няма нищо по-лошо от това да създадете перфектна електронна таблица и да я отпечатате само, за да я видите на девет листа хартия, включително един ред на последния. Каква полза е красиво изработената електронна таблица, ако изглежда ужасно на хартия?
За щастие можете да настроите електронната си таблица и настройките на програмата, за да получите всичко на една страница и да направите тази страница да изглежда възможно най-добре. Ако вашата електронна таблица е прекалено голяма за една страница, можете да използвате тези настройки, за да я разпределите по няколко страници по-удобно.
Визуализация преди отпечатване
Това е важна стъпка - можете да отстраните много проблеми, преди да отпечатате, ако просто знаете за тях. Ако отпечатате и след това проверите колко добре работи, може да се окажете губете много хартия Управление на разходите за печат и намаляване на отпадъците от хартия чрез настройка на сървър за печат с PaperCut Прочетете още опитвайки се да вкара последния ред или колона върху хартията.
В зависимост от вашата версия на Excel, може да се наложи да щракнете File> Print Preview, Файл> Печат> Преглед на печат, или просто Файл> Печат за да видите как ще изглежда електронната ви таблица, когато излезе от принтера. Ако изглежда добре, продължете напред и отпечатайте. Ако не, опитайте някои от изброените по-долу стратегии!
Използвайте изгледа на оформлението на страницата
Изгледът на оформлението на страницата ще ви покаже как ще се отпечатва документът ви, докато работите върху него. Това не е чудесен изглед за работа върху електронната ви таблица, но може да ви помогне да направите корекции, за да гарантирате, че колоните и редовете ви използват максимално пространството, което имате. За да активирате изгледа, отидете на Изглед> Оформление на страницата.
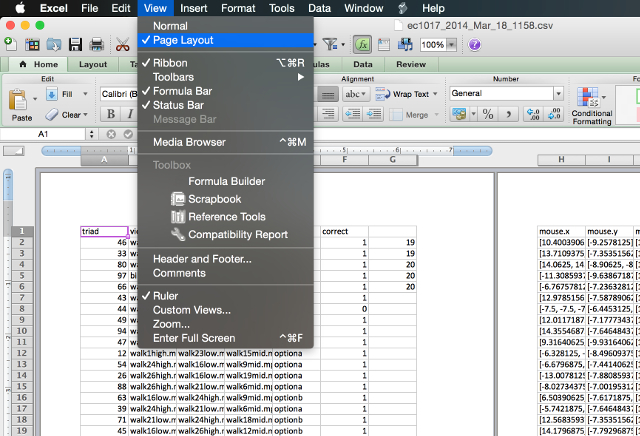
Сега ще видите вашата електронна таблица, както би била отпечатана. Направянето на корекции с помощта на посочените по-долу инструменти, докато в този изглед ще ви даде по-добра представа дали са работили добре или не. (Същата функционалност е налична в Word и може да ви помогне създаване на професионално изглеждащи документи Как да създадете професионални отчети и документи в Microsoft WordТова ръководство разглежда елементите на професионалния доклад и преглежда структурата, стилизирането и финализирането на вашия документ в Microsoft Word. Прочетете още там също.)
Променете ориентацията на страницата
Ако вашата електронна таблица е по-широка, отколкото е висока, хоризонталната ориентация ще ви помогне да я монтирате повече на страница. По-високата електронна таблица вероятно ще се възползва от вертикална ориентация. За да изберете коя ориентация използва електронната ви таблица, отворете Настройка на страницата от менюто и изберете Портрет или Пейзаж в раздела Страница.
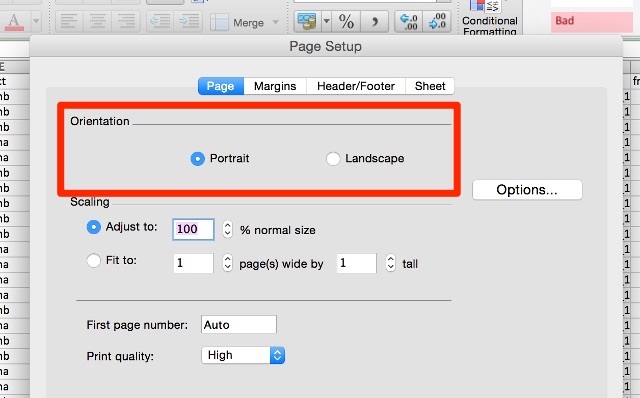
Изтриване или скриване на редове или колони
В големите електронни таблици често има редове или колони, които са излишни, съдържат стара информация или просто не е необходимо да се отпечатва в конкретна ситуация. Тези редове и колони заемат ценни недвижими имоти на страницата и могат да затруднят много повече електронната ви таблица.
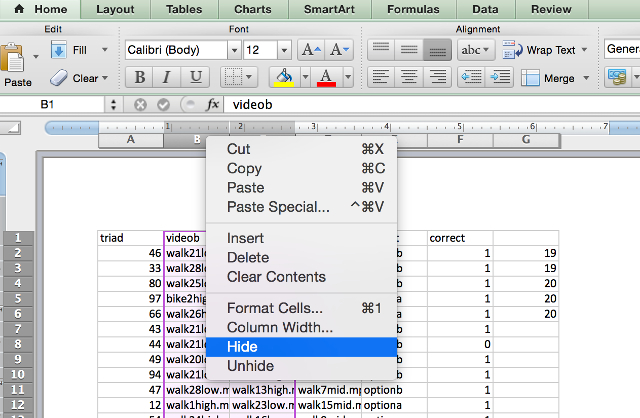
Ако можете да изтриете някои от тези данни, просто използвайте познатите маркирайте> Редактиране> Изтриване последователност, за да се отървете от тях. Ако те съдържат информация, която смятате, че може да се наложи отново някъде по-късно, можете да ги скриете, като щракнете с десния бутон върху заглавката на реда или колоната и изберете Крия. За да видите данните отново, маркирайте редовете или колоните от двете страни на скритите данни, щракнете с десния бутон върху етикета и изберете Разкрий.
Използвайте Прекъсвания на страница
Точно като в любимата си програма за обработка на текстове, можете да вмъкнете прекъсвания на страници, за да сте сигурни, че вашите електронната таблица е разделена между няколко страници, където искате да бъде, вместо там, където Excel реши, че е удобно. Просто използвайте Вмъкване> Прекъсване на страница да кажете на Excel къде да разделите документа си.
Промяна на областта за печат
Ако вашата електронна таблица има огромно количество данни и трябва само да отпечатате част от тях, можете да отпечатате само частта от електронната таблица, която сте избрали. Изберете клетките, които искате да отпечатате, и щракнете печат. Промяна на Печат Какво: опция за селекцияи визуализацията ще се актуализира, за да съдържа само данните, които сте избрали.
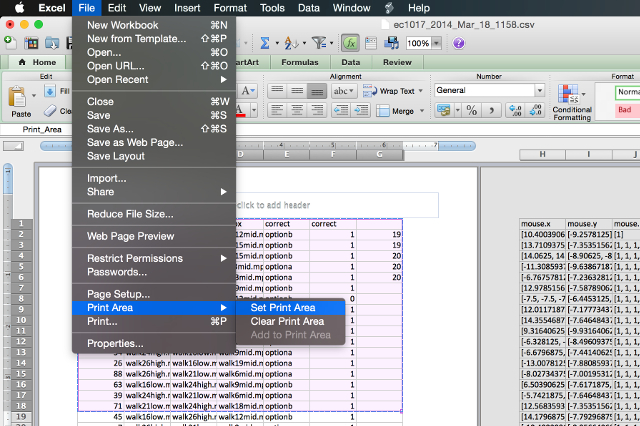
Ако сте склонни да печатате един и същ избор редовно, можете да зададете постоянна област за печат, която да обхваща точно този раздел, така че не е нужно да го избирате всеки път. За да направите това, изберете областта, която отпечатвате често, след това отидете на Файл> Площ за печат> Задайте зона за печат. Сега този избор ще стане стандартната зона за печат за вашата електронна таблица. За да се отървете от тази настройка, използвайте Файл> Зона за печат> Изчисти областта за печат.
Промяна на маржовете на страницата
Ако имате нужда от малко повече място, за да поберете електронната си таблица на страница, добавянето на допълнително пространство към краищата на страницата може да реши проблема ви. Можете да получите достъп до диалоговия прозорец за настройка на страница или от Файл> Настройка на страницата или с бутона Page Setup в диалоговия прозорец за печат. Добавете частица от инч към всеки марж и проверете отново визуализацията на печат.

Лесно е да преминете зад борда с добавяне на място в полетата, за да се поберат колкото е възможно повече на страница. Не забравяйте обаче, че текстът, стигащ до края на лист хартия, е не само естетически непривлекателен, но и може да бъде трудно за четене. Бъдете разумни с този!
Увийте текст и преоразмерете колони
Excel обикновено се използва за цифрови данни, но може да бъде наистина полезен за текст Спестяване на време с текстови операции в ExcelExcel може да прави магия с числа и може да се справя с героите еднакво добре. Това ръководство показва как да анализирате, конвертирате, заменяте и редактирате текст в електронните таблици. Тези основи ще ви позволят да извършвате сложни трансформации. Прочетете още също. Ако имате много текст в клетките си, те наистина могат да разтеглят вашата електронна таблица и да затруднят поставянето й на една страница или дори на няколко страници; може да се окажете със странна схема за печат, която прави вашия документ да изглежда така:

Част от текста е отрязан и клетките, които не са отрязани, се движат твърде далеч вдясно. За да ограничите ширината на вашата електронна таблица до ширината на една страница, можете да ограничите ширината на вашите колони и използвайте опаковане на текст, за да сте сигурни, че няма да загубите нито една от данните, които искате отпечатва. Първо, отидете на Формат> Клетки> Подравняване и се уверете Увиване на текст е активиран.
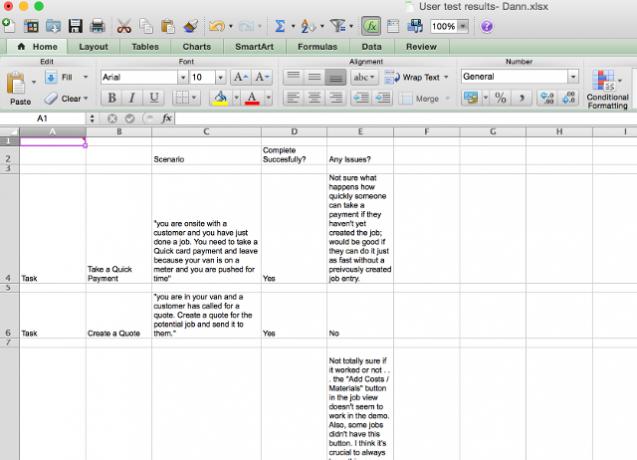
Сега, когато текстът в клетка е по-широк от ширината на колоната, текстът ще се увие до следващия ред. От тук можете да коригирате ширините на колоните си, като плъзнете ръба на ред или заглавка на колона, за да го преоразмерите.
Можете също така да щракнете двукратно върху етикетите на реда или колоните, за да ги направите автоматично колкото е възможно по-широки, както е показано във видеото по-долу. За да сте сигурни, че колоните ви се поберат на страница, както искате, използвайте посочения по-горе изглед на оформлението на страницата.
Мащабирайте електронната си таблица
Ако нищо друго не ви е свършило работата, можете да мащабирате електронната си таблица така, че да се впише в една страница (или определен брой страници). в Настройка на страницата, щракнете върху радио бутона до Годни за: и изберете броя страници, на които искате да отпечатате електронната си таблица. Избирането на по-малък брой „широки“ страници ще мащабира документа хоризонтално, а избирането на по-малък брой „високи“ страници ще го мащабира вертикално. Можете също да изберете процентна скала.
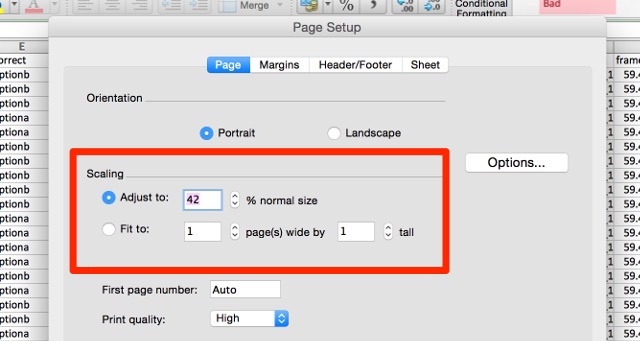
Използването на опцията за мащабиране може да помогне за ограничаване на размера на вашия документ, когато е поставен на хартия, но също така може да направи вашия текст много малък и труден за четене. Проверете визуализацията и се уверете, че не мащабирате досега, че е невъзможно да прочетете някоя от данните си. Мащабирането е наистина полезно, когато се опитвате да печатате Excel графики 8 вида графики и графики на Excel и кога да ги използватеГрафиката е по-лесна за разбиране от текст и цифри. Графиките са чудесен начин за визуализиране на числата. Показваме ви как да създавате диаграми в Microsoft Excel и кога най-добре да използвате какъв вид. Прочетете още , също.
Направете разпечатката си по-лесна за четене
След като успеете да получите електронната си таблица на приемлив брой страници, направете крачка напред и я направете възможно най-лесна за четене. Чрез настройване на няколко други настройки за печат можете да оптимизирате вида на разпечатката си. Ето няколко, за които трябва да знаете.
Печат на решетки и заглавия на редове или колони
В Настройка на страницата меню (достъпът се осъществява чрез диалоговия прозорец за печат или Файл> Настройка на страницата), щракнете върху раздела Лист и изберете Gridlines под печат секция. Можете също да изберете Заглавия на редове и колони за да добавите тези етикети към вашата разпечатка.
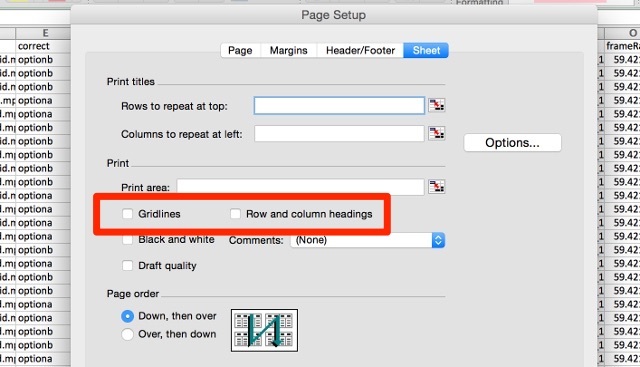
Добавяне на информация за заглавието и долния колонтитул
Excel може автоматично да добавя полезна информация в заглавката и долната част на вашия документ, за да улесни четенето. В Настройка на страницата щракнете върху менюто Header / Footer раздела и използвайте падащите менюта за добавяне на информация като номер на страница, име на файл и име на автор в заглавката или долния колонтитул. Ако електронната ви таблица е наистина дълга, тази информация може да ви помогне да поддържате по-лесно организираните страници.
Можете също да добавите персонализиран текст, като кликнете върху Персонализирайте заглавката или Персонализирайте Footer.
Не се уреждайте за слабо отпечатани електронни таблици
Може да е разочароващо да се опитате да направите електронната си таблица да изглежда добре, когато я отпечатате - особено ако трябва да я получите на една страница. Но с няколко стъпки към настройките и формата на вашия документ, можете да създадете приятен разпечатка! Не забравяйте да научите други съвети за Успех в Excel в офиса 5 Microsoft Word & Excel умения, които трябва да успеете в офиса"Вземете този доклад за мен, КАТО АПАРТ!" Основният набор от трикове на Microsoft Excel и Word може да направи тази задача по-малко стресираща и да ви помогне да създадете стилен отчет за нула време. Прочетете още докато и вие сте в това.
Имате ли други съвети за отпечатване на електронни таблици от Excel? Споделете ги по-долу!
Кредити за изображения:бизнесмен с въпросителен знак от Dooder чрез Shutterstock
Дан е стратегия за съдържание и маркетингов консултант, който помага на компаниите да генерират търсене и да водят. Той също така блогове за стратегия и маркетинг на съдържанието в dannalbright.com.


