реклама
Най- Разработчик в Microsoft Word и Microsoft Excel осигурява достъп до няколко разширени функции, като контроли на формуляри, макроси и добавки. Microsoft крие Разработчик раздел по подразбиране. Но можете лесно да активирате раздела на лентата на Word и лентата на Excel. Затова нека първо да видим как да добавим раздела на програмиста към лентата.
Тогава ще ви покажем някои практически приложения на Разработчик и как можете да ги използвате за създаване на по-персонализирани документи на Microsoft Office.
Добавете раздела за програмисти към лентата в приложенията на Microsoft Office
Стъпките за добавяне на Разработчик в лентата на Microsoft Word и лентата на Microsoft Excel са еднакви. Тук показваме Microsoft Word, но можете да следвате същите стъпки за Microsoft Excel.
Отидете на Файл> Опции. Кликнете Персонализирайте лентата в левия прозорец.
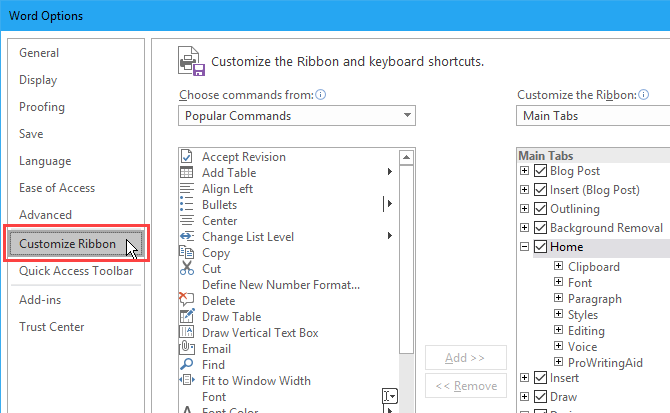
Или щракнете с десния бутон върху лентата и изберете Персонализирайте лентата.
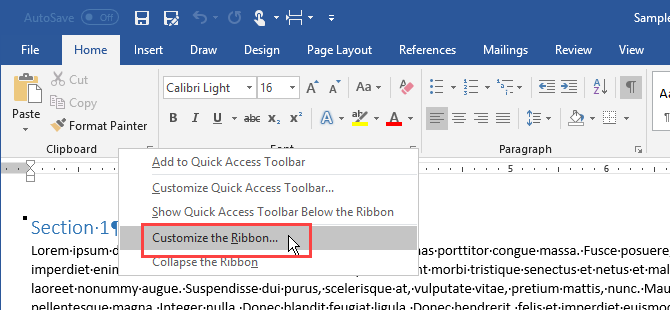
Уверете се Основни раздели е избран в Персонализирайте лентата падащ списък вдясно.
След това проверете Разработчик полето в списъка.
Кликнете Добре за да запазите вашата промяна.
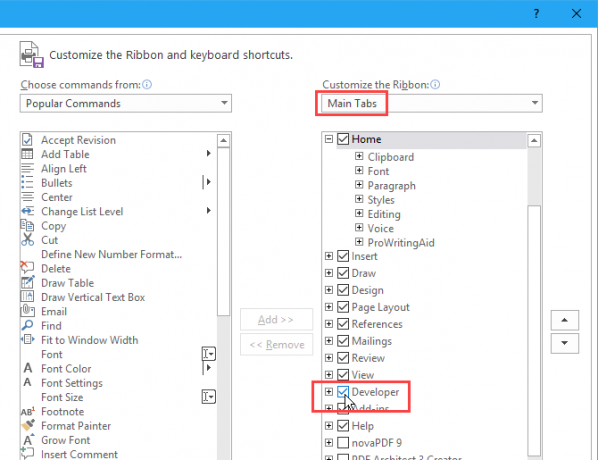
Какво можете да направите с раздела за програмисти в Microsoft Office приложения?
Можете да използвате Разработчик в Microsoft Office, за да правите неща като създаване на запълваща се форма в Word, създаване и запис на макроси за автоматизиране на повтарящи се задачи и защита на документ от редактиране.
Създайте формуляр за попълване с помощта на раздела за програмисти на Microsoft Word

Можете да използвате Microsoft Word за създаване на формуляри, които потребителите могат да попълват на своя компютър Направете формуляр за попълване в Word 2016 и съберете данни по лесния начинФормите не трябва да са грозни. Ще ви покажем как да създадете завладяващ формуляр за пълнене с Microsoft Word 2016. Ще бъдете готови и готови за събиране на данни за нула време. Прочетете още . Няма нужда от хартия. Може би искате да получите отзиви за среща на работното си място. Или може да искате да разберете каква храна искат хората на събитие, което сте домакин.
Използвай Контроли раздел на Разработчик в Word, за да добавите падащи списъци, квадратчета, текстови полета и дори градивни елементи.
Създаване и запис на макроси с помощта на раздела за програмисти на Microsoft Word и Microsoft Excel
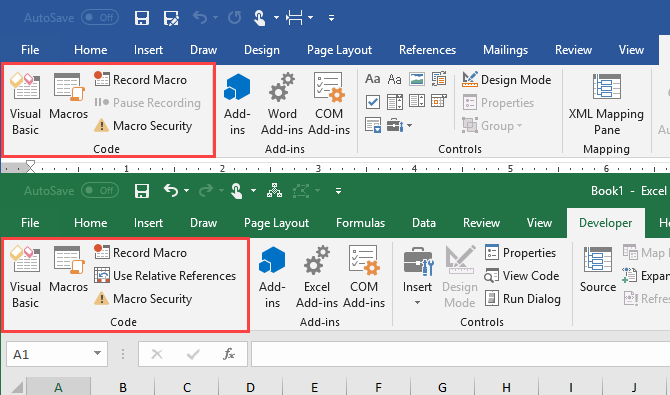
Макросите в Microsoft Word и Microsoft Excel предоставят лесен начин за автоматизиране на повтарящи се задачи, спестявайки време. Използвай код раздел на Разработчик раздела до запишете макрос в Word или Excel или напишете персонализирани макроси, използвайки Visual Basic за приложения (VBA).
Например, можете да използвате макрос за изпращайте имейли от Excel Как да изпращате имейли от електронна таблица в Excel, използвайки VBA скриптовеНашият кодов шаблон ще ви помогне да настроите автоматизирани имейли от Excel с помощта на обекти за данни за сътрудничество (CDO) и VBA скриптове. Прочетете още или да интегрирайте данните на Excel в документ на Word Как да интегрирате Excel данни в Word документПо време на работната си седмица вероятно много пъти се случва да копирате и вмъквате информация от Excel в Word или обратното. Ето как хората често изготвят писмени доклади ... Прочетете още .
Управление на добавки с помощта на раздела за програмисти на Microsoft Word и Microsoft Excel
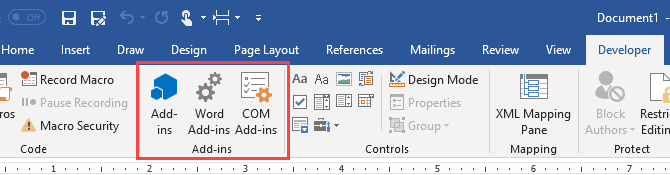
Microsoft Word и Microsoft Excel са и богати на функции програми, но можете добавете още повече функции и команди, като използвате добавки.
Бутоните в Добавките раздел на Разработчик Разделът ви позволява да намерите и инсталирате нови добавки и да управлявате своите добавки.
Ограничете редактирането в документ с помощта на раздела Microsoft Word Developer
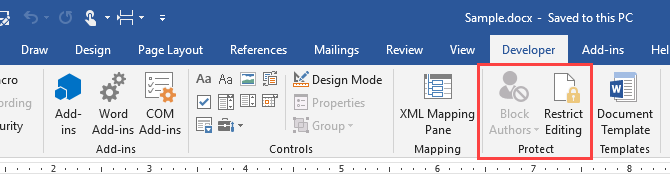
Най- Protect раздел на Разработчик раздел в Microsoft Word ви позволява да ограничите редактирането в документи на Word.
Когато си сътрудничите по документи, може да искате да попречите на другите да правят каквито и да било промени в документа, с изключение на добавяне на коментари. Можете също така да разрешите на другите да променят само определени части от документа.
Най- Блокирайте авторите бутон е достъпен само когато вашият документ е запазен в споделено работно пространство като Microsoft SharePoint.
Работете с Visual Basic за приложения (VBA) код, използвайки раздела за програмисти на Microsoft Word и Microsoft Excel
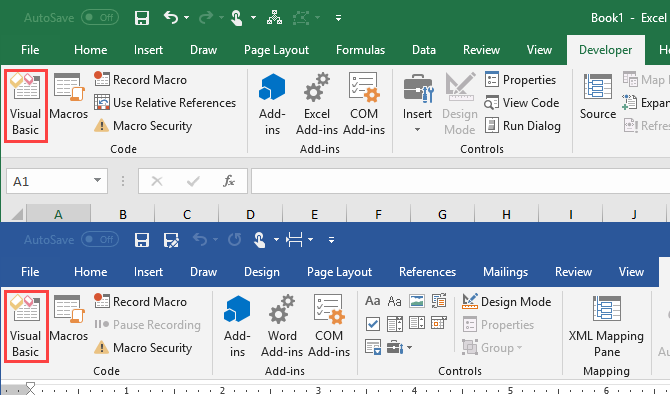
Visual Basic за приложения (VBA) е език за програмиране в програмите на Microsoft Office, който ви позволява да извършвате разширени задачи. Например, можете да създавате макроси и разширени форми, да показвате поле за съобщения и да отговаряте на действие в документ.
Можеш научете основите на програмирането с VBA Урокът за програмиране на Excel VBA за начинаещиVBA е инструмент за захранване на Microsoft Office. Можете да го използвате за автоматизиране на задачи с макроси, задаване на задействания и много други. Ще ви запознаем с визуалното основно програмиране на Excel с прост проект. Прочетете още и добавете вашите VBA макроси към персонализирана лента с инструменти Как да изградите персонализирана лента с инструменти на Excel от VBA макросиГотови ли сте да презаредите производителността си в Microsoft Excel? Персонализирана лента с инструменти може да направи точно това. Ще ви покажем как да поставите всички ваши макроси в Excel на място. Прочетете още на лентата на Microsoft Excel или Microsoft Word.
Работете с XML с помощта на раздела за програмисти на Microsoft Excel
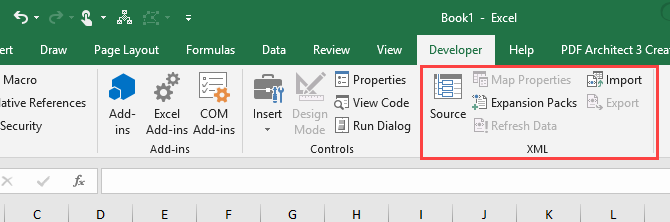
Разширяващият се маркиращ език или XML е език за маркиране, който ви позволява да кодирате документи във формат, който може да се чете от машини, но и от хора. XML е универсален формат, използван за създаване на структурирани документи, особено за мрежата.
XML е като HTML, но можете да създадете свои собствени персонализирани маркери, структури от данни и схеми. Форматът на файловете за файлове на Microsoft Word и Microsoft Excel е XML.
Разделът XML на Разработчик раздел в Microsoft Excel ви позволява да импортирате XML данни от други приложения. И можете да експортирате данни от Excel в други приложения.
За повече информация за това какво можете да правите с XML в Excel, вижте страницата на Microsoft, Преглед на XML в Excel.
Персонализиране на разделите на лентата на Microsoft Office
Можете също персонализирайте лентата в програмите на Microsoft Office Как да оптимизирате интерфейса на лентата или интерфейса на Office 2016Често ли търсите елементи от менюто в Microsoft Office? Време е да подредите и персонализирате менюто на лентата според вашите лични нужди. Ще се изненадате колко е гъвкаво и лесно! Прочетете още чрез добавяне на команди към съществуващите раздели, добавяне на нови раздели и пренареждане на раздели и групи в раздели. Така че, ако използвате раздела Developer често, можете да го преместите в по-удобно положение на лентата. Вижте нашите ръководство за управление на лентата на Excel Как да управлявате лентата на Excel: 4 ключови съвета, които трябва да знаетеЛента на Excel е в центъра на всичко, което правите в тази програма за електронни таблици. Следвайте тези съвети, за да управлявате лентата на Excel. Прочетете още също.
Лори Кауфман е технически писател на свободна практика, живеещ в района на Сакраменто, Калифорния. Тя е притурка и технологичен маниер, който обича да пише статии за практически въпроси по широк спектър от теми. Лори също обича да чете мистерии, да шие кръст, музикален театър и доктор Кой. Свържете се с Лори в LinkedIn.


