реклама
Въпреки че можете да разглеждате Instagram на вашия десктоп или лаптоп, уебсайтът не предлага начин за качване на снимки в Instagram. Тъй като Instagram е услуга, насочена към мобилни устройства, тя иска да качите вашите снимки чрез мобилните приложения.
Съществува обаче решение, което ви позволява да публикувате в Instagram с Chrome. Ето как работи.
Стъпка 1: Посетете Instagram и отворете Инструменти за програмисти
За да започнете, отворете Instagram.com в Google Chrome и се уверете, че сте влезли в профила си. Щракнете с десния бутон на мишката навсякъде на страницата и изберете Огледайте за да отворите панела с инструменти за програмисти. Можете също да използвате клавишната комбинация Ctrl + Shift + I на Windows или Cmd + Опция + I на Mac.
Това ще отвори панел отдясно с куп HTML и други подробности за страницата. Но не е нужно да се притеснявате за нещо от това.
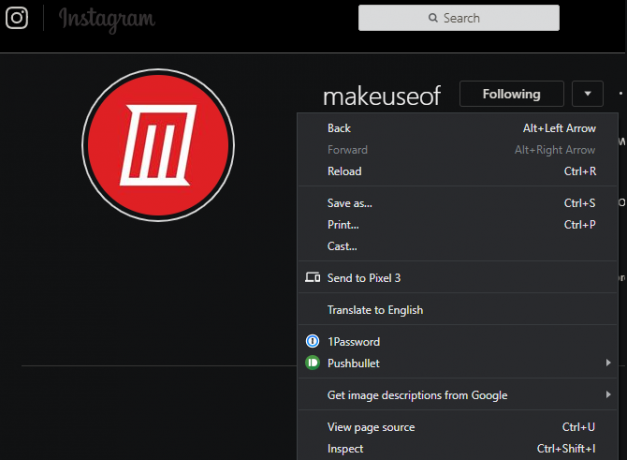
Стъпка 2: Преминете към Мобилен изглед
В горния ляв ъгъл на новия прозорец с инструменти за програмисти ще видите икона, която прилича на телефон до таблет. Кликнете върху това, за да преминете към мобилен изглед - можете също да използвате клавишната комбинация
Ctrl + Shift + M на компютър или Cmd + Shift + M на Mac.
Този режим казва на уебсайта, че използвате мобилно устройство. По този начин ще видите интерфейсния превключвател към нещо, което е много подобно на това, което сте свикнали да виждате в Android или iOS. Дръжте Инструментите за програмисти отворени, за да продължите да използвате мобилния интерфейс, тъй като затварянето му се връща към настолната версия.
Стъпка 3: Качете снимката си в Instagram
В долната част на екрана трябва да видите различните икони за различните раздели на Instagram. Ако не виждате този ред икони, опреснете страницата и тя трябва да се появи. Щракнете върху плюс икона за качване на всяка снимка от вашия компютър с помощта на File Explorer или Finder.
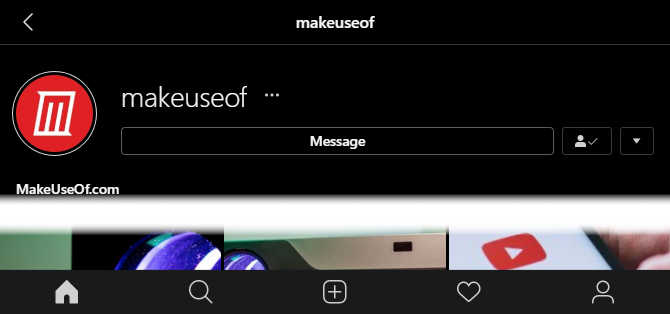
По подразбиране Instagram ви позволява да качвате само няколко типа изображения, включително JPEG. Ако искате да качите PNG или нещо друго, първо трябва да направите малка промяна.
В Windows щракнете върху Персонализирани файлове в долния десен ъгъл на File Explorer и го променете на Всички файлове. Ако сте на Mac, щракнете върху Настроики бутон в долния ляв ъгъл на Finder и променете формат кутия от Персонализирани файлове да се Всички файлове.

Стъпка 4: Редактиране на вашето изображение
След като изберете вашето изображение, имате някои опции на редактиране раздел. Можете да го плъзнете наоколо, за да го рамкирате както желаете. Използвай Завъртане бутон, за да го въртите 90 градуса наведнъж. Щракнете върху бутона в пълен размер вляво вляво, за да превключвате между пълната ширина или размера на квадрат.
Размяна на филтър в долната част на екрана, за да приложите един от Много филтри на Instagram. Както ще забележите, нямате достъп до всички инструменти за редактиране на Instagram, използвайки този метод. Препоръчваме да използвате приложение за редактиране на снимки на вашия компютър, за да направите каквито и да било корекции, преди да качите снимките си в Instagram.

Оттук щракнете върху Следващия и можете да въведете надпис, да зададете местоположението на снимката и да маркирате хора, ако искате. Тогава сте готови да публикувате снимката си.
Алтернативна опция: Използвайте приложението за Windows 10 Desktop
Instagram предлага официално приложение за Windows 10 в магазина на Microsoft. По същество това е порт на баребони на мобилното приложение, така че работи по същия начин като горния процес. Ако публикувате в Instagram често и не искате да използвате трика в Chrome всеки път, опитайте приложението Windows 10 вместо това.
Изтегли: Instagram за Windows 10 (Безплатно)
Как да публикувате в Instagram от вашия компютър или Mac
Този трик не е перфектен, но е удобен начин за публикуване в Instagram от всяко настолно устройство. Чудесно е, ако предпочитате да редактирате снимки на компютъра си, вместо да го правите на телефона си.
За повече методи ето как да публикувате в Instagram от вашия компютър Как да публикувате в Instagram от компютър или MacЕто как да публикувате в Instagram от компютър, Mac или Chromebook. Лесно е да споделяте снимки с помощта на вашия компютър! Прочетете още .
Бен е заместник-редактор и спонсориран мениджър на публикации в MakeUseOf. Той притежава B.S. в Компютърни информационни системи от Grove City College, където завършва Cum Laude и с отличие в специалността си. Той обича да помага на другите и страстно се отнася към видеоигрите като медия.


