реклама
Когато вашият Windows 10 Wi-Fi не работи, това е един от най-смущаващите проблеми, с които можете да се сблъскате. Като се има предвид, че толкова голяма част от съвременните компютри разчитат на уеб връзка, отрязването от интернет може да доведе до спиране на вашата производителност.
Продължете да четете, за да научите как да коригирате 10 от най-често срещаните проблеми с Wi-Fi в Windows 10.
1. Wi-Fi е свързан, но нямате интернет
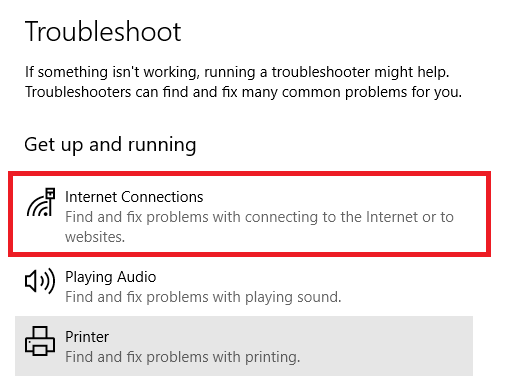
Понякога Windows ще твърди, че сте свързани с интернет и че връзката е защитена, но няма да имате достъп до мрежата. Обикновено проблемът се причинява или от дефектен TCP / IP стек, IP адрес или DNS клиент на кеш-памет.
Първо, опитайте да стартирате родния Windows Отстраняване на проблеми с мрежата инструмент. Ще го намерите в Настройки> Актуализация и защита> Отстраняване на неизправности> интернет връзки.
Ако това не работи, отворете Командния ред и въведете следните команди. Натиснете Въведете след всяка команда:
- netsh winsock reset
- ipconfig / съобщение
- netsh int ip reset
- ipconfig / поднови
- ipconfig / flushdns
Ако нищо от това не работи, опитайте тези съвети за „Свързан е с Wi-Fi, но няма интернет“ Свързан ли сте с Wi-Fi, но нямате достъп до интернет в Windows? Ето поправката!Виждате досадната грешка „свързана, но няма интернет“ на вашия компютър с Windows? Следвайте тези стъпки, когато нямате достъп до интернет. Прочетете още проблем.
2. Windows 10 няма да се свърже с Wi-Fi

Ако видите съобщение, което се чете Windows 10 не може да се свърже с тази мрежа докато се опитвате да установите мрежова връзка, вашият мрежов адаптер вероятно е виновен.
Най-доброто решение е да деинсталирате драйвера на мрежовия адаптер и да позволите на Windows да го преинсталира автоматично.
Следвайте стъпките по-долу, за да завършите процеса:
- Натиснете Ключ за Windows + X и кликнете върху Диспечер на устройства.
- Щракнете с десния бутон върху мрежовия адаптер и изберете Uninstall.
- Ако бъдете подканени, щракнете върху Изтрийте софтуера на драйвера за това устройство.
- Рестартирайте машината си и Windows автоматично ще инсталира отново драйвера.
3. Wi-Fi няма валидна IP конфигурация
Ако видите Wi-Fi няма валидна IP конфигурация съобщение, трябва да започнете с въвеждане на четири мрежови команди, изброени по-рано.
Ако проблемът продължава и вашият Wi-Fi все още не работи в Windows 10, можете да предприемете още две стъпки.
Променете името на мрежата и паролата
Някои потребители съобщават, че просто промяната на името и паролата на мрежата отстрани проблема.
Прецизните инструкции варират в зависимост от маршрутизаторите, но обикновено трябва да се свържете с вашия рутер с помощта на ethernet кабел, въведете IP адреса на вашия рутер в браузъра си, влезте в портала на устройството и намерете правилния полета. Уверете се, че сте използвайте правилния тип Wi-Fi защита WEP, WPA или WPA2: Как да разберете какъв тип сигурност е вашият Wi-FiВашият безжичен рутер е толкова сигурен, колкото си мислите? Ето как да разберете кой тип протокол за сигурност е вашият Wi-Fi рутер. Прочетете още когато промените тази информация.
Задайте ширината на канала на Wi-Fi мрежата
Без да стават твърде технически, рутерите могат да излъчват своите мрежи по различни канали. Ако твърде много рутери в непосредствена близост използват един и същ канал, въздушните вълни могат да се затрупат.
Влезте в портала на вашия рутер и намерете настройката на канала. Ако е възможно, задайте го на Автоматичен. Ако няма автоматична настройка, опитайте няколко различни канала и вижте дали проблемът ви отшумява.
4. Как да намерите парола за Wi-Fi на Windows 10

Ако сте закупили нов рутер (или е бил издаден нов от вашия интернет доставчик), винаги трябва да отделите време за промяна на името и паролата по подразбиране на мрежата. Това е добра практика от гледна точка на сигурността.
Но какво ще стане, ако след това забравите паролата, която сте създали? Можете да нулирате рутера, но има по-малко драстично решение. Можеш намерете запазени пароли за Wi-Fi от Windows 10 Как да намерите запазени пароли за Wi-Fi за минали мрежи в Windows 10Ако трябва да запомните паролата на Wi-Fi мрежа, към която веднъж сте се свързали, ето безпроблемен начин да я намерите за по-малко от минута. Прочетете още .
Просто следвайте стъпките по-долу:
- Щракнете с десния бутон върху мрежа икона на лентата на задачите.
- Избирам Отворете Настройки на мрежовия интернет.
- В новия прозорец кликнете върху Промяна на опциите на адаптера.
- Щракнете с десния бутон върху вашата Wi-Fi връзка и изберете Статус.
- Кликнете върху Безжични свойства.
- Кликнете върху Сигурност раздел.
- Поставете отметка в квадратчето до Показване на герои.
5. Проблеми с драйвери за Wi-Fi на Windows 10
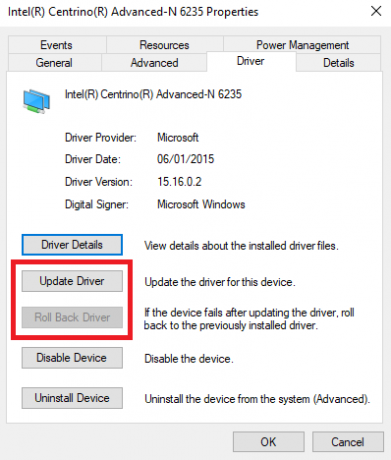
Вече обяснихме как да изтриете и инсталирате отново своя драйвер за Wi-Fi по-рано в статията, но има няколко други стъпки, които също можете да опитате, ако имате проблеми с Wi-Fi драйвера в Windows 10. А именно, можете да опитате и към двете актуализирайте драйвера за Windows 10 или да го върнете към предишна версия.
За да актуализирате вашия Wi-Fi драйвер, изпълнете стъпките по-долу:
- Щракнете с десния бутон върху Старт меню.
- Кликнете върху Диспечер на устройства.
- Разширете падащото меню по-долу Мрежови адаптери.
- Щракнете с десния бутон върху вашия адаптер и изберете Имоти.
- Кликнете върху шофьор раздел.
- Изберете едно или друго Актуализиране на драйвер или Шофьор на връщане назад.
Ако Windows не може автоматично да намери актуализиран драйвер, трябва да можете да го намерите на уебсайта на производителя.
6. Не са намерени Wi-Fi мрежи
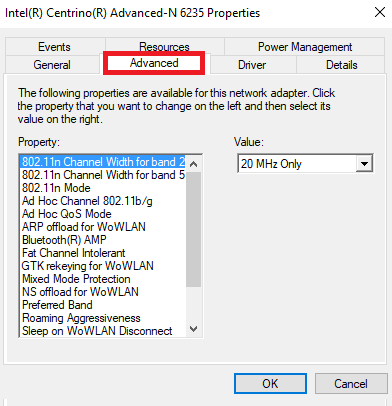
Ако вашето устройство Windows не може да намери вашата Wi-Fi мрежа, направете някои основни проверки за отстраняване на неизправности, преди да продължите. Рутерът е включен? Вие сте в обхвата на мрежата?
Ако отговорът и на двата въпроса е да, следващата стъпка е да опитате да актуализирате и / или преинсталирате драйвера на мрежовия адаптер. Вече ви показахме как да го направите.
И накрая, можете да опитате да промените региона на вашия Wi-Fi адаптер. Това е лесно, просто използвайте ръководството по-долу:
- Натиснете Ключ за Windows + R.
- Тип devmgmt.msc и натиснете Въведете.
- Разширете Мрежови адаптери секция.
- Щракнете с десния бутон върху името на вашия мрежов адаптер.
- Избирам Имоти.
- Кликнете върху напреднал раздел.
- връхна точка Държава и регион.
- Изберете записа според вашето местоположение.
Забележка: Не всички мрежови адаптери имат достъп до собствеността на държавата и региона.
7. Забравете Wi-Fi мрежата на Windows 10
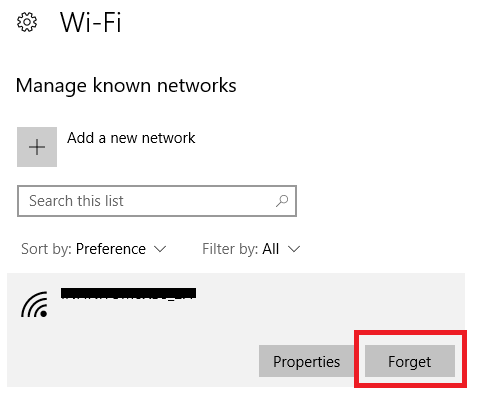
Понякога се нуждаете от вашето устройство, за да забравите Wi-Fi мрежа. Може би имате нов рутер или просто имате ясни стари мрежи, към които веднъж сте се свързали, но вече не използвате.
Забравянето на Wi-Fi мрежа в Windows 10 е лесно:
- Отвори Старт меню и кликнете върху Настройки.
- Кликнете върху Мрежа и интернет.
- Избирам Wi-Fi от менюто в лявата част на екрана.
- Кликнете върху Управление на известни мрежи.
- Маркирайте името на мрежата, която искате да забравите.
- Кликнете върху забравям.
8. Windows 10 поддържа прекъсването на Wi-Fi връзката
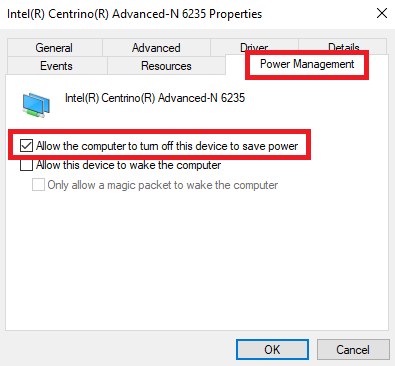
Ако откриете Windows 10 многократно прекъсва Wi-Fi връзката без предупреждение (и сте сигурни, че има няма проблеми с рутера), проблемът може да бъде причинен от управлението на захранването на вашия мрежов адаптер настройки.
Трябва да отмените разрешението, което позволява на Windows да изключи адаптера, за да спести енергия. За да направите това, отново ще трябва да се върнете към диспечера на устройства:
- Щракнете с десния бутон върху Старт меню и изберете Диспечер на устройства.
- Разширете списъка по-долу Мрежови адаптери.
- Щракнете с десния бутон върху вашия мрежов адаптер.
- Изберете Имоти.
- Кликнете върху Управление на енергията раздел.
- Премахнете отметката от квадратчето до Позволете на компютъра да изключи това устройство, за да спести енергия.
9. Защитната ви стена предотвратява свързването с мрежата

Windows се предлага с вградено приложение за защитна стена. Той или разрешава, или блокира входящия и изходящия трафик, за да ви предпази от злонамерено съдържание. Понякога обаче може да блокира достъпа до мрежата за целия ви компютър.
Очевидно това не е поведението по подразбиране. Може би случайно сте променили настройка, без да осъзнавате, или нелоялно приложение замени съществуващите ви правила.
За щастие, каквато и да е причината, е лесно да се поправи. Решението по-долу работи както за родната приложение на защитната стена, така и за всяко приложения за защитна стена на трети страни тичаш:
- Отвори Старт меню и тип Командния ред.
- Щракнете с десния бутон върху горната връзка и изберете Изпълни като администратор.
- Тип netsh advfirewall изключва състоянието на всички профили и натиснете Въведете.
- Тествайте дали достъпът до интернет вече работи.
За да включите отново защитните стени, върнете се в командния ред и въведете netsh advfirewall включи всички профили състоянието.
10. Антивирусът ви предотвратява свързването с мрежата

Както при защитната стена, така и вашият антивирус може да причини проблеми с връзката.
Можете да видите кои антивирусни приложения са инсталирани на вашата машина, като отидете на Център за сигурност на Windows Defender. Можете да го намерите в списъка на Всички приложения в менюто "Старт".
Когато отворите приложението, разгънете панела отляво и щракнете Защита от вируси и заплахи. Той ще ви каже кои приложения са активни и ще ви предостави пряк път за интерфейсите на приложението.
Достъп до интерфейса на всички приложения, които стартирате, и временно деактивирайте услугата.
Имате ли проблеми с Wi-Fi в Windows 10?
В тази статия ви запознахме с 10 от най-често срещаните проблеми с Wi-Fi в Windows 10, след което обяснихме някои решения, които трябва да опитате. Разбира се, много неща могат да се объркат, че ние не сме обхванати.
За да научите повече за проблемите с Wi-Fi, вижте нашата статия на неща, които може да забавят домашната ви мрежа 9 неща, които може да забавят домашната ви Wi-Fi мрежаУморени от бавен или петнист интернет? Проверете тези неща, които биха могли да забавят домашната ви Wi-Fi мрежа. Прочетете още .
Дан е британски емигрант, живеещ в Мексико. Той е управляващ редактор на сестринския сайт на MUO, Blocks Decoded. В различни моменти той е бил социален редактор, творчески редактор и финансов редактор на MUO. Можете да го намерите да блуждае по шоура в CES в Лас Вегас всяка година (PR хора, посягайте!), И той прави много задкулисни сайтове...

