реклама
Ако търсите алтернатива на Windows, но сте се отказали от Linux, MX Linux може да бъде решението, което сте чакали.
Linux дистрибуциите винаги са обещавали потребителите на Windows да мигрират далеч от скъпа ОС. Дори Windows 10 има достатъчно странности и проблеми, че една наистина здрава и функционална алтернатива на Linux би могла лесно да накара дългогодишните потребители на Windows да преминат.
Нека разгледаме по-подробно MX Linux от гледна точка на дългогодишен потребител на Windows.
Инсталиране на MX Linux
MX Linux се предлага в 32-битови и 64-битови опции, така че дори и да гледате да го инсталирате на по-стара машина, няма да имате проблеми.
Тази тестова инсталация е направена на 2005 Dell Optiplex GX620.
Ако не сте запознати с процеса на инсталиране на Linux дистрибутор, просто изтеглете MX Linux ISO и следвайте нашето ръководство за създаване на стартиращ ISO USB или диск Създайте стартиращ USB от ISO с тези 10 инструментаИскате ли да създадете стартиращо USB устройство от ISO файл? Имаме десетте най-добри стартиращи USB pendrive създатели наоколо. Прочетете още
. Инсталирането на USB ISO за завършване на инсталацията отне по-малко от 15 минути.Опциите за инсталиране, избрани за нашето тестване, включват:
- Избор на пълната инсталация с един дял на 32-битова машина
- Инсталиране на загрузчик GRUB за MX Linux и Windows на основния запис за зареждане (MBR)
- Избор на опция за инсталиране на Samba сървър за работа с MS
- Разрешаването Автоматично вписване и Запазете промените на работния плот на живо
MX Linux Bootup опит
Процесът на зареждане след първоначалната настройка трябва да бъде бърз. На нашата машина отне по-малко от 30 секунди. Това е приблизително една четвърт от времето, необходимо за предишната инсталация на Windows 7, която работи на същата машина.
Възползвайте се от първоначалния прозорец за добре дошли, който се появява при първоначалното зареждане. Тя включва a Упътване това ще ви преведе как да стартирате приложения за Windows вътре в обвивка или която и да е слой за съвместимост като Wine.
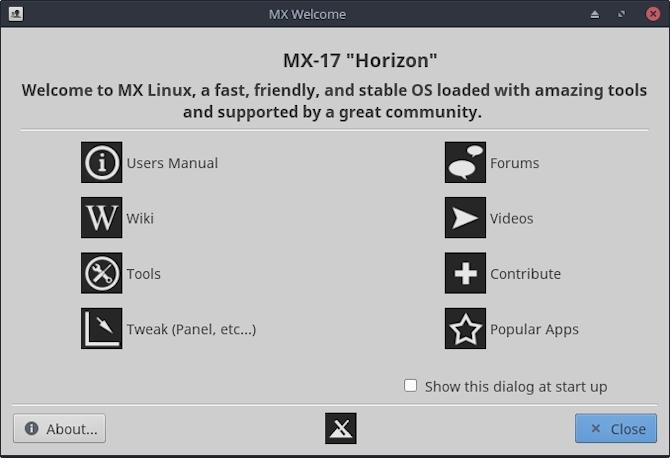
Ако щракнете Инструменти в менюто за добре дошли ще видите прозорец, който не изглежда различен от контролния панел на Windows.

Първото нещо, което направих, беше да инсталирам Wine, така че да мога да стартирам всякакви приложения за Windows, които ми трябват. Това също ми потвърди, че интернет връзката работи.
Опитът на Windows на MX Linux
Когато операционната система за първи път се стартира, нещата може да не изглеждат както трябва. Не се притеснявайте, само с няколко ощипвания нещата ще изглеждат много познати.
Настройка на работния плот
Точно както в Windows, можете да промените настройките на фона на работния плот, като щракнете с десния бутон върху работния плот.

Ако сте свикнали с Windows, много от това ще изглежда познато. Разбира се, много също ще изглежда необичайно. (Екстрите са функции, които обикновено нямате в Windows.)
За сега щракнете Настройки на работния плот.

Точно както в Windows, можете да коригирате външния вид на вашия работен плот и система от менюта, като използвате тези настройки. Доста пряма.
Настройка на лентата на задачите
По подразбиране лентата на задачите (позната тук като „Панел“) е зададена по протежение на лявата, вертикална страна на екрана.
Можете бързо да промените това, като кликнете с десния бутон върху лентата на задачите и изберете Панел>Предпочитания на панела.

Тук можете да промените дали лентата на задачите е вертикална или хоризонтална, като промените вид подбор.
Ако искате да промените местоположението на лентата със задачи, не забравяйте да премахнете избора Заключващ панел.

След като се отключи, можете да вземете и преместите лентата на задачите до края на екрана, който предпочитате. Аз съм малко старо училище, когато става въпрос за лентата със задачи на Windows, така че го преместих обратно до дъното.
Подреждането на елементи от лентата на заданията по подразбиране също е обратната страна на Windows, с менюто "Старт" вдясно и времето вляво. Можете да промените това, като щракнете с десния бутон върху всяка икона и изберете Преместване.

След това просто го плъзнете до мястото, където искате да отиде лентата на задачите.
Използване на чисто новата ви Linux операционна система
След като сте готови и нещата изглеждат възможно най-близо до работния плот на Windows, е време да започнете да проучвате.
Когато щракнете върху менюто "Старт", ще забележите, че изглежда малко като разширена версия на начина, по който стартира менюто на Windows 7.

Приложенията са лесни за намиране, групирани в важни категории като Любими, Наскоро използвани, Внимавайте и за настройките или системните опции, тъй като ще ви трябват за конфигуриране на неща.
Когато кликнете върху Настройки и превъртете, ще видите опции за вашите мрежови карти, Bluetooth връзки, нови твърди дискове или всеки друг хардуер, който искате да настроите или конфигурирате.

Ако сложността да се наложи да тичам всякакви команди „sudo“ 40+ най-използваните Linux терминални командиНезависимо дали просто започвате или просто сте любопитни за терминала на Linux, ето най-често срещаните команди, които ще ви пренесат през цялото ви време в Linux. Прочетете още За да направите нещо полезно, това ви държи далеч от изпробването на Linux, не е нужно да се притеснявате за това тук.
Това, което е чудесно в използването на MX Linux като потребител на Windows, е, че почти няма крива на обучение.
Ако някога сте опитвали различни Linux дистрибутори през годините, тогава знаете, че често контролите на прозореца са малко по-различни. Това е наистина дразнещо, когато години наред сте се адаптирали към начина, по който Microsoft настройва контрола на Windows.
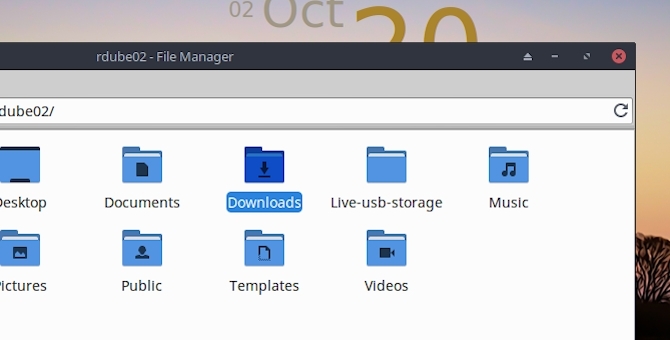
Дизайнерите на MX Linux положиха усилия да имитират познатите от Windows контролни прозорци. Още по-добре, самият нативния файлов мениджър е конфигуриран да изглежда почти точно както сте свикнали да виждате в Windows.
В лявото навигационно меню имате кореновата файлова система, а под нея вашия дом (това, което може да считате за вашата потребителска директория в Windows), както и кошчето за отпадъци и мрежовия браузър.
Вашата домашна директория също е конфигурирана, както очаквате в Windows, с папки Документи, Картини, Видеоклипове и Музика.
Една малка разлика, за която да свикнете е отварянето на папки с едно щракване, но това е лесно настройка.
Копаене по-дълбоко в MX Linux
След като се приспособите към тази нова (но позната) среда, вие сте готови да започнете да копаете.
Ще се изненадате от силата, която е налична на една ръка разстояние, без да харчите нито стотинка, нито да се абонирате за месечни сервизни планове.
Време е да инсталирате пакета от софтуер, който искате да използвате в новата си ОС. Щракнете върху менюто "Старт" и потърсете MX пакет за инсталиране.
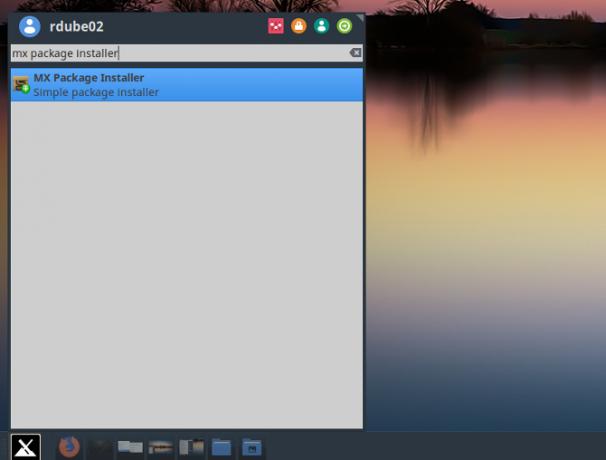
Превъртете надолу през MX Package Installer и разгънете всяка папка, за да търсите приложения, които сте свикнали да използвате.
Ще намерите много категории, които включват дълъг списък от приложения, които ще ви изглеждат много познати.

Като стартов пакет препоръчвам да инсталирате приложенията, които сте свикнали да използвате в Windows. Това ще ви помогне да направите новата си ОС възможно най-позната и изпълнена с функции.
- дързост: Аудио редактиране
- Chrome или Firefox: Уеб сърфиране
- Filezilla: FTP клиент
- GIMP Пълен: Разширено редактиране на изображения
- Коди или Plex: Медиен сървър
- Skype: Видео съобщения
- KeepassX: Мениджър на пароли
- Dropbox: Синхронизиране на файлове за вашия Dropbox акаунт
- Adobe Reader: Четене на PDF файлове
- HP Печат: Управление на печат на принтери на HP
- затвор: Правене на екранни снимки
По подразбиране MX Linux се предлага с предварително инсталиран LibreOffice, така че не е нужно да се притеснявате за инсталирането на каквито и да било приложения на Office. Вие също получавате FeatherPad като страхотна подмяна на Notepad 6 страхотни Notepad ++ алтернативи за LinuxNotepad ++ е един от най-добрите текстови редактори там, но за съжаление не е наличен за Linux. За щастие открихме шест силни алтернативи, които можете да използвате вместо това. Прочетете още .
Освен това, ако ви харесва да имате стилен док, не забравяйте да прегледате нашето ръководство за най-мощните Linux докове 5 Power Docks за вашата Linux машинаМоже би сте преминали към Linux от macOS; или може би просто ви харесва идеята за пристанище. Който и да е, тези пет настолни дока за Linux ще ви помогнат да подобрите производителността си. Прочетете още да инсталираш.
Насладете се на вашия „нов“ компютър с MX Linux
Няма нищо като вдъхване на нов живот в десктоп или лаптоп, който е седял в килера или мазето и събира прах.
Linux винаги е имал потенциал да направи това. Но MX Linux го прави още по-далеч и носи съвсем нова ОС, близо до средата на Windows, колкото бихте могли да поискате, на нула цена.

Всъщност, ако гледате да закупите нов компютър, бихте могли да спестите малко богатство, като купите такъв без инсталирана никаква ОС. Просто инсталирайте MX Linux, за да получите светкавично бърз компютър, без кривата на обучение, за да вземете изцяло нова ОС.
Не е нужно да приемате моята дума за това. Изпробвайте няколко други от нашия списък на най-добрите Linux дистрибуции за 2018 година Най-добрите Linux дистрибуции за 2018 годинаНай-добрата и най-подходяща за вас операционна система Linux зависи от вашите специфични нужди и хардуер. Ето нашите препоръки за най-добрите Linux дистрибутори. Прочетете още . Гарантирам, че ще се върнете тук, изтегляйки вашия собствен ISO на MX Linux.
Райън има бакалавърска степен по електротехника. Работил е 13 години в автоматизацията, 5 години е в ИТ, а сега е инженер на приложения. Бивш управляващ редактор на MakeUseOf, той говори на национални конференции за визуализация на данни и е участвал в националната телевизия и радио.

