реклама
OneNote често се пренебрегва като приложение за бележки, но заслужава повече внимание. Функциите са изчерпателни, поддръжката е отлична и работи отлично с другите продукти на Microsoft.
Ако използвате някой от конкурентите на приложението - като Evernote или Todoist - това може да е страшно да направете скока Мигриране от Evernote към OneNote? Всичко, което трябва да знаете!OneNote е една от най-добрите алтернативи на Evernote и е безплатна. Ще ви покажем как се различава OneNote и ще ви покажем инструментите за безпроблемна миграция. Прочетете още . Искам да ви помогна да направите прехода си възможно най-плавен, така че в това ръководство ще ви преведа някои от основните функции на OneNote.
Докато приключите с четенето, ще станете професионалист на OneNote!
В това ръководство:
Представяне — Какво е OneNote | Как да получите OneNote | Поддържани платформи
Основни принципи — Преносими компютри | Секции | Страници | подстраници | Водене на записки
Как да останем организирани — Tags | Търсене по маркери | Полето за търсене | Изпращане на задачи в Outlook | Управление на срещи с Outlook
Разширено използване — Вграждане на файлове | Аудиозаписи | Създаване на свързани бележки | Ръкописни бележки | Математически уравнения | Споделяне и сътрудничество | Комбинация от клавиши | Webclipper
Отстраняване на неизправности — Форматиране на печат | Форматиране на текст | Заглавията на тетрадки на OneDrive не се актуализират | Възстановяване на изтритите бележки
Въведение в OneNote
Преди да се потопя в това как да използвам функциите на приложението, важно е да разбера какво представлява OneNote и как да го получим.
Какво точно е OneNote?
Най-добрият начин да се опише OneNote е „цифров тефтер“. Тя ще се синхронизира на всички ваши устройства, независимо от платформата, като ви позволява да вземете цялото си съдържание със себе си, където и да отидете.
Можете да го използвате, за да правите бележки (ръкописни и набрани), да правите рисунки, да заснемате екрани и да записвате аудио. Тъй като е част от пакета на Microsoft Office, той също е пълен с инструменти за сътрудничество Как да използвате OneNote за училище: 10 съвета за ученици и учителиMicrosoft OneNote може да трансформира класната стая. Разберете защо приложението за водене на бележки е предназначено както за ученици, така и за учители. Прочетете още ; споделянето на бележки и проекти между потребителите е лесно.
Важно е да осъзнаете, че това не е текстов процесор; всички страници са безплатна форма - можете да щракнете навсякъде в прозореца и да започнете да пишете. Той не е предназначен за създаване на публикувани материали; ако искате да създадете съдържание за обществено потребление, използвайте вместо това една от другите услуги на Microsoft.
Как го получавате?
Вероятно най-добрата част на OneNote е това това е 100 процента безплатно OneNote сега е наистина безплатен с повече функции от предиEvernote вече не управлява въртенето на приложения за водене на бележки. Наскоро Microsoft обяви, че OneNote ще бъде по-безплатна от всякога. Нека ви покажем какво означава това по отношение на функции и функционалност. Прочетете още . За разлика от Evernote, който ви таксува за допълнителни функции, целият потенциал на приложението се отключва от самото начало.
Има няколко начина да получите ръце на копие.
- Ако се абонирате за Office 365, той ще бъде включен като част от вашия пакет.
- Можеш изтеглете самостоятелно копие от уебсайта на OneNote, ако използвате алтернативен софтуер за продуктивност на офиса.
- Ако имате Windows 8 или по-нова версия, можете да изтеглите универсална версия на приложението от Windows Store Кое безплатно приложение OneNote трябва да използвате за Windows? Desktop vs. Store AppOneNote се предлага в два различни вкуса: настолно приложение и приложение за Windows Store. И двете са безплатни! Нека ви покажем как се различават, така че можете да изберете този, който е най-подходящ за вас. Прочетете още .
Кои платформи се поддържат?
OneNote е наличен за Windows, Mac, Android, iOS и Windows Phone. Има и уеб приложение. По време на писането не съществува официално поддържана версия на Linux или Chromebook, въпреки че можете да използвате уеб приложението за достъп до услугата на тези платформи.
Версията за Mac няма толкова функции, колкото версията на Windows, много за ужас на някои потребители. Ако се интересувате от това, което OneNote може и не може да направи в система на Apple, трябва да проверите нашата Ръководство за OneNote за Mac Ръководството Essential OneNote за MacMicrosoft OneNote е безплатно приложение за записване на бележки за Mac, iPad и iPhone. Ето всичко необходимо, за да станете по-продуктивни. Прочетете още . Това ръководство ще се съсредоточи изключително върху настолната версия на Windows.
Преминаване до скорост - основни принципи
За да бъдете професионалист на OneNote, трябва да имате добро разбиране на основните принципи на приложението. Без ясно разбиране на тези основи, няма да можете да използвате най-добрите му функции.
Преносими компютри
Основният начин за организиране на вашето съдържание е чрез тетрадки. Можете да имате толкова бележници, колкото искате.
Мислете за тях по същия начин, както вие мислите за традиционна хартиена тетрадка. Може да имате един, посветен на домакинствата, които трябва да вършите около дома, един за водене на бележки за работата си, един за запазване на вашите планове за пътуване и други важни документи и т.н.
На изображението по-долу можете да видите как използвам приложението си OneNote.
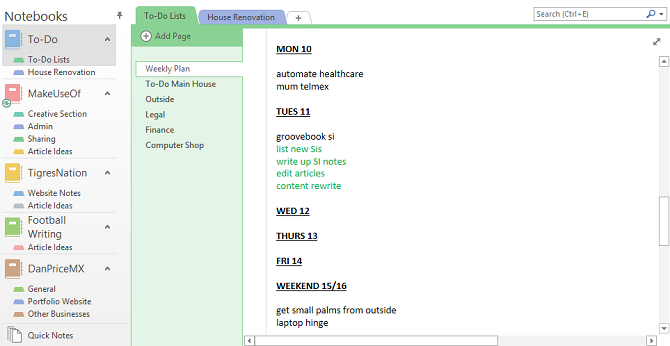
В останалата част от това ръководство ще използвам примера на книга с рецепти. Ще го направя, докато вървим и вие можете да следвате вкъщи.
За да направите нов бележник, щракнете Файл> Ново. Ще ви бъде даден избор къде да го създадете - или на вашия локален компютър, или на OneDrive.
Това е важно: ако решите да направите лаптопа на вашия локален компютър, няма да имате достъп до него от други устройства. Извършването му в OneDrive е по-добрият вариант. Дайте име на бележника и натиснете създавам.

Новата тетрадка ще се покаже в колоната вляво на вашия екран.
Секции
Разделите действат като групиране в тетрадка. Отново можете да имате толкова секции, колкото искате.
Използвайки моята рецептна книга като пример, искам да създам раздел за къри, раздел за салати и раздел за мексиканска храна.
OneNote създава раздел по подразбиране, наречен „Нова секция 1“, когато за първи път създавате нов бележник. Преименувайте това на каквото искате, като щракнете два пъти върху него.
За да добавите нови секции, щракнете върху + отдясно на съществуващите ви секции.
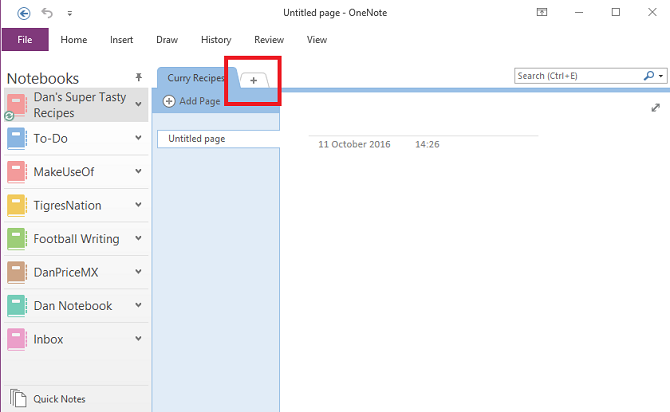
Можете да промените цвета на раздела раздел, като щракнете с десния бутон върху него.
Страници
Както може би се досещате, страниците са индивидуални бележки във вашите секции.
В контекста на книга с рецепти, тук ще съхранявате всяка основна рецепта. Както можете да видите на изображението по-долу, аз избрах пет индивидуални рецепти, които искам да запазя в моя раздел къри.
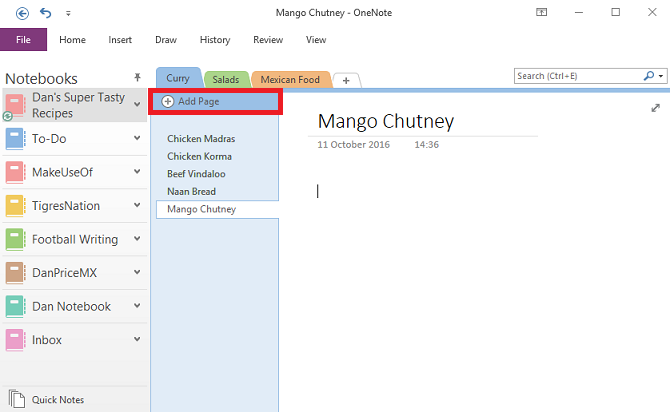
За да добавите нова страница, щракнете върху Добавяне на страница бутон.
подстраници
Подстраниците са най-подробното ниво в йерархията на OneNote. Те действат по абсолютно същия начин като страниците, но ви дават възможност да подкатегоризирате съдържанието си още повече.
За да направите подстраница, първо трябва да създадете нова страница. След това щракнете с десния бутон на мишката и изберете Направете подстраница.

Водене на записки
Както бе споменато в началото, OneNote ви позволява да добавяте съдържание, където искате на страница. Съдържанието се запазва в контейнер за бележки. Те могат да съхраняват текст, картини, аудио, видео клипове, почерк и изрезки от екрана.
Щом щракнете върху парче съдържание, ще се покаже очертанието на контейнера на съдържанието. Можете да плъзнете контура, за да го промените, и да задържите курсора на мишката върху горната лента, за да го преместите.
На изображението по-долу можете да видите, че имам два контейнера - един със съставките и един с инструкциите за готвене.
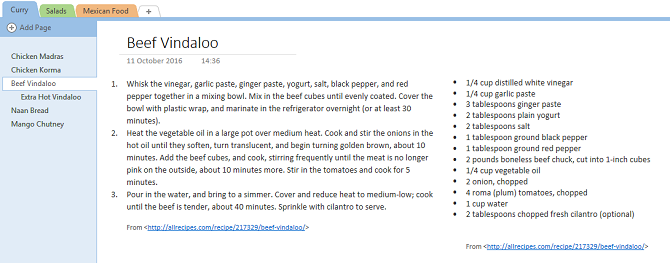
Ако се използват правилно, тези контейнери са прекрасен начин за създаване на визуално приятни и лесни за следване бележки.
За да форматирате бележките си, ще намерите всички обичайни опции (шрифт, размер, цвят, удебелен шрифт, точки на куршума и т.н.) в У дома раздел в горната част на прозореца OneNote.
Как да останем организирани
Тъй като вашите бележници започват да растат, е важно да се уверите, че съдържанието ви е добре организирано. Ако не се задържите отгоре бързо ще се стигне до каша, ще се мъчите да намерите нещата, които искате.
Освен гореописаната йерархия на бележките, най-добрият начин да останете на върха на вашите бележки е да използвайте системата за маркиране Защо всеки потребител на OneNote трябва да започне да използва маркерите точно сегаПерсонализираните маркери са фина функция и са лесни за пренебрегване, но при правилна употреба могат да задвижат вашата организация и производителност до нови висоти. Прочетете още .
Ако идвате от Evernote, ще бъдете добре запознати с това как работят маркерите. Основната им цел е да ви позволи да се присъедините към съдържание от различни тетрадки и секции.
В моя пример ще маркирам рецептите с някои от основните съставки. Това означава, че ако в хладилника ми някога има остатъчно пилешко месо, мога да търся с етикета „Пилешко“ и да видя всички рецепти, които го включват.
Можете да добавите маркер чрез У дома раздел. OneNote се предлага с някои тагове по подразбиране, които вече са включени, но можете безопасно да ги изтриете, ако не мислите, че някога ще ги използвате.
За да създадете свой собствен маркер, щракнете върху У дома след това разширете списъка с тагове и изберете Персонализирайте етикетите> Нов маркер.
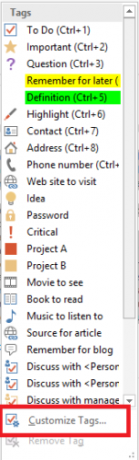
Можете да прилагате маркери само към отделни редове текст в контейнер за бележки. Не можете да добавяте маркери към цели секции или страници. Следователно за повечето хора има смисъл да добавите маркера само към първия ред от списък с бележки.
За да добавите маркер, поставете курсора в началото на въпросния текст, след което отворете Начало> Тагове и изберете този, който искате.
Друга възможност е да щракнете с десния бутон върху реда, където искате да поставите маркера си, в менюто, което се показва, щракнете върху стрелката в горния десен ъгъл, за да разширите елемента с етикет в менюто и изберете маркера си.
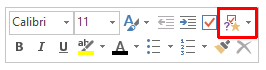
Търсене по маркери
След като маркирате правилно цялото си съдържание, трябва да знаете как да използвате маркерите, за да намерите необходимата информация.
Отидете на Начало> Намери маркери за да видите списък с всички ваши маркери. Както можете да видите по-долу, всички бележки, които маркирах с „Пилешко“, се показват в прозорец от дясната страна на екрана. Кликнете върху едно от заглавията, за да преминете към тази конкретна бележка.
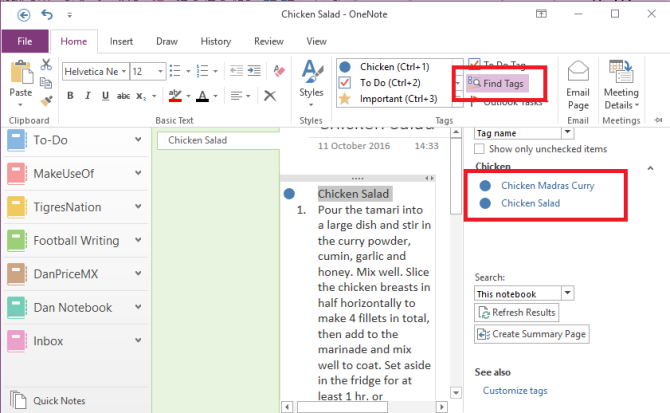
Полето за търсене
Търсене по тагове води до следващата важна характеристика - полето за търсене.
Разбира се, това поле действа точно както очаквате; въведете текста, натиснете Въведетеи да получите списък с резултати. Но възможностите му се простират далеч отвъд такова просто използване.
Функцията има регулируем обхват. Това означава, че можете да решите дали да търсите всички тетрадки, тетрадката, в която сте в момента или секцията, в която сте в момента.
Можете също да сортирате резултатите по дата, изменена, заглавие или раздел. Интересно е, че това е единственият начин да намерите бележки по дата, променена, че информацията не е достъпна другаде.
Ако прекарвате много време в подобно търсене, можете да зададете параметрите за търсене по подразбиране, като щракнете върху Задайте този обхват по подразбиране от падащото меню.
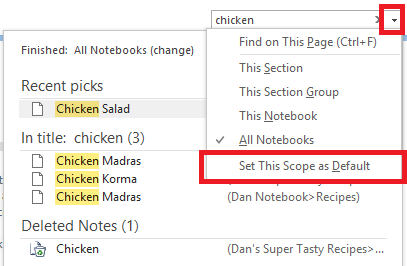
Функцията за търсене ви позволява също да търсите чрез аудио бележки, сякаш те са нормален текст. Опцията е изключена по подразбиране, защото забавя търсенето.
За да включите аудио търсене, трябва да преминете към Файл> Опции> Аудио и видео. Под Търсене на аудио раздел, поставете отметка в квадратчето до Активирайте търсене на аудио и видео записи за думи и щракнете Добре.
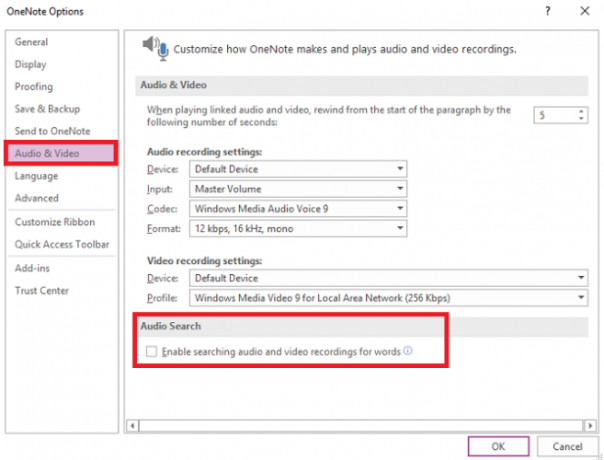
Изпращане на задачи в Outlook
Тъй като OneNote и Outlook са продукти на Microsoft, те работят безпроблемно. Това прави много по-лесно управлението на разделението между вашата пощенска кутия и съдържанието на OneNote.
За да създадете задача на Outlook, маркирайте текста, който искате да добавите към Outlook. След това щракнете Начало> Задачи на Outlook и изберете подходящата времева рамка. Флаг ще бъде показан до вашата задача в OneNote и той ще бъде добавен към Outlook.

Това също работи обратно, но ще трябва да инсталирате добавки за OneNote в Outlook. Райън написа фантастично статия, обясняваща процеса Превърнете Outlook в инструмент за управление на проекти с интеграция OneNoteOneNote може да направи повече, отколкото си мислите. Ще ви покажем как да превърнете вашия списък с Outlook да направи в мощен инструмент за управление на проекти с помощта на плъгин OneNote за Outlook. Прочетете още в повече детайли.
Управление на срещи с Outlook
Ако имате Outlook 2016 и OneNote 2016, инсталирани на един и същ компютър, можете да използвате OneNote за управление, запис и записване на вашите срещи. Можете да включите датата, местоположението, дневния ред, темата и присъстващите.
За да добавите среща, отворете Начало> Детайли за срещата. Ще ви бъде представен списък на всички днешни срещи от вашия календар на Outlook. Кликнете върху Изберете среща от друг ден за промяна на датата.

Когато откриете, че създавате едни и същи типове страници отново и отново, трябва да погледнете Шаблони за OneNote Как да използвате шаблони на OneNote: всичко, което трябва да знаетеШаблоните OneNote са от съществено значение за истинската производителност. Ето всичко, което трябва да знаете, за да редактирате и създавате свои собствени шаблони OneNote. Прочетете още .
Разширено използване
Сега знаете за основните принципи на OneNote и как да бъдете организирани, докато използвате приложението. Време е да разгледаме някои от най-добрите функции на приложението.
Вграждане на файлове
Можете да вградите всеки файл директно в OneNote. Това е наистина удобно, ако твърдият ви диск е на каша, но е и отлична функция за производителност.
Къде наистина свети е, когато вграждате листове на Microsoft Excel. Можете да ги редактирате директно от OneNote, което е чудесно, ако редовно правите промени в бюджетите или други форми.
За да вмъкнете файл, отворете страницата, където искате да го вградите, и щракнете върху Insert раздел. Избирам Прикачен файл за вграждане на всеки файлов формат или изберете Spreadsheet за вграждане на файл в Excel.

Аудио бележки
Разделът „Вмъкване“ е мястото, където можете да добавяте видео, аудио, екранни снимки и таблици към бележките си. Аудио нотите са една от най-добрите части на OneNote.

Просто щракнете върху Запис на аудио и OneNote ще започне да слуша. Лентата ще се промени, за да ви даде различни аудио опции. Удари Спри се бутон, когато сте готови и звукът автоматично ще се запише и вгради в нотата.
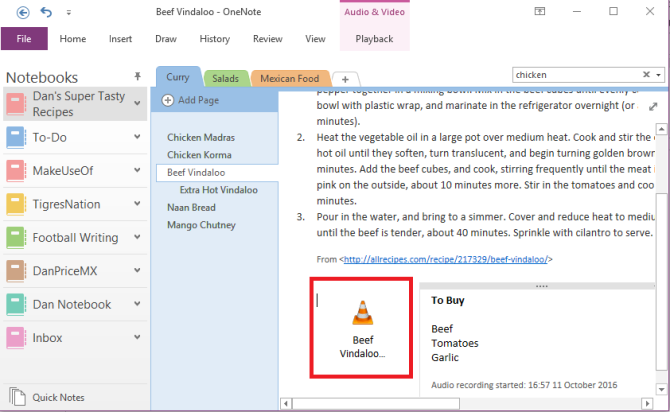
Ако работите по голям проект с много тетрадки, има голям шанс да искате създайте връзки между вашите бележки Как да създадете лична Wiki с помощта на Microsoft OneNoteУики е чудесен начин да съхранявате и споделяте големи количества информация. Ето колко лесно е да създадете уики с OneNote. Прочетете още . Те позволяват по-бърза и лесна навигация.
Създаването на връзки е лесно. Отидете на страницата, на която искате да създадете връзката, и поставете името на страницата на бележника, към която искате да свържете, между двойна квадратна скоба.
Например, бих искал да създам връзка между моите рецепти за пилешка корма и пилешки мадраси. Навигирам до моята бележка за Мадрас, напишете [[Пилешка корма]]и връзката автоматично ще се появи.

Ръкописни бележки
OneNote поддържа ръкописни бележки. Те са особено полезни, ако използвате приложението на сензорен екран или таблет, но също така ще работят с мишката на обикновен компютър.

Кликнете върху Рисувам раздела, за да видите наличните опции за почерк. Можете да избирате от различни цветове и типове писалки, а също така да намерите и други инструменти за рисуване, като форми, графики и диаграми.
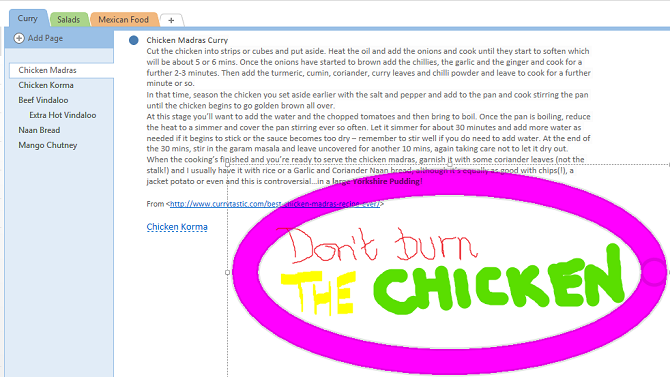
След като направите ръкописния си шедьовър, лесно е да го преобразувате в текст. Кликнете върху ласо, преместете селекцията върху почерка, който искате да конвертирате, след което щракнете върху Мастило към текст.
Математически уравнения
Спомнете си всички преподаватели в училище, които ви казваха да не разчитате на калкулатор, защото нямаше да имате такъв със себе си през реалния свят? Явно не видяха идващите смартфони!
Но дори и при смартфоните, има някои математически изчисления, които са твърде дълги, твърде сложни или прекалено безсилни, за да се покажете на малък екран.
За щастие, OneNote идва на помощ Как да решим математическите уравнения с помощта на Microsoft OneNoteИзглежда, че OneNote се актуализира с невероятни нови функции на всеки няколко месеца - и този път Microsoft добави възможност за решаване на математически уравнения! Прочетете още . Въведете уравнението, което искате да изработите и приложението ще свърши тежката работа. Уверете се, че въвеждате сумите си като един непрекъснат низ или OneNote няма да го разпознае правилно.
Ето някои полезни математически кодове, които ще ви помогнат да извършите изчисленията си:
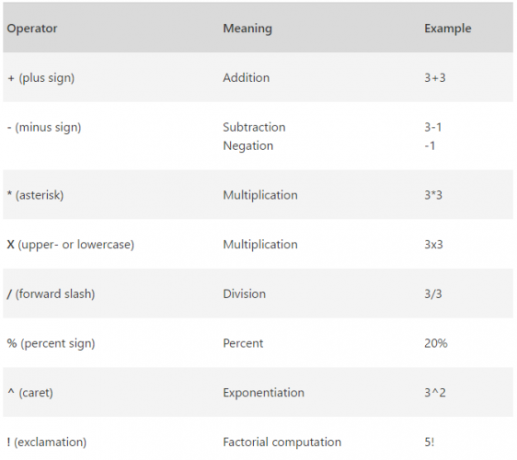
Споделяне и сътрудничество
Ако ти си работа по мащабен проект Как да използвате Microsoft OneNote за управление на проектиOneNote е идеалният инструмент за сътрудничество за управление на прости проекти в малки екипи. И е напълно безплатно. Вижте как OneNote може да помогне на вашите проекти да излязат! Прочетете още , има голям шанс да искате да споделите тетрадка с някои от вашите колеги.
Насочете се към Файл> Споделяне за да го настроите. Имате и два варианта Споделяйте с хора (където конкретно каните хора по имейл) или Вземете връзка за споделяне (което ви дава връзка, която след това можете да изпратите на всеки, който искате).
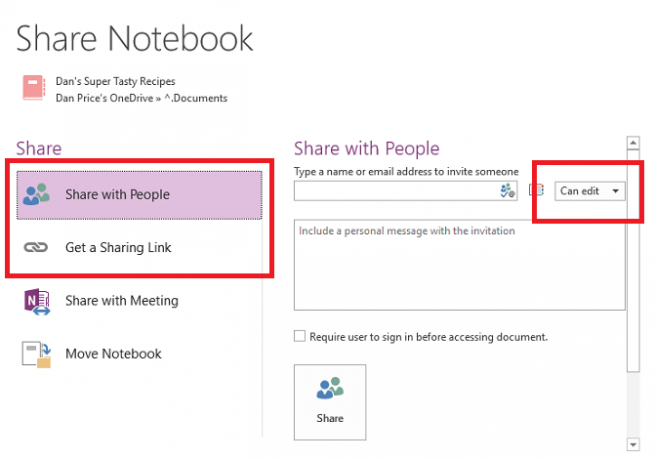
Ако споделяте по имейл, изберете дали искате получателят да може да преглежда или редактира бележника от падащото меню вляво.
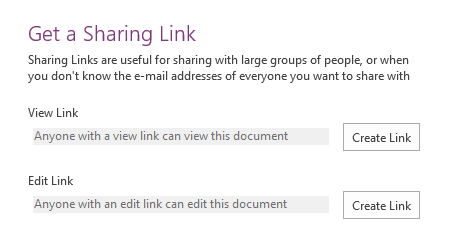
Ако вземете връзка, не забравяйте да щракнете върху бутона до подходящата опция.
Можете също да промените разрешенията на други потребители от тази страница, след като те са настроени. За още по-драстичен подход изтрийте цялата тетрадка.

Ако не искате да давате на хората постоянен достъп до вашия бележник, но все пак искате да споделяте съдържанието на определена страница, можете да изпратите копие по имейл на други потребители. Щракнете върху У дома и изберете електронна поща.
Комбинация от клавиши
Има товари от полезни клавишни комбинации 60 Основни клавишни комбинации на Microsoft Office за Word, Excel и PowerPointСтотици клавишни комбинации са налични в Office, но това са най-важните, които трябва да знаете, защото те ще ви спестят много време. Прочетете още това може значително да ускори вашето преживяване OneNote. Това са „Трябва да знае“ за всеки потребител на енергия 7 Малко известни функции на OneNote, които ще харесатеOneNote е 100% безплатен и пълен с разширени функции. Нека да проверим някои от тези, които може да сте пропуснали. Ако все още не използвате OneNote, те могат да ви спечелят. Прочетете още .
Предлагат се стотици различни преки пътища - можете да ги намерите на всички Страници за помощ на Microsoft.
Ето моите любими десет:
- CTRL + F - Търсене в текущата страница
- CTRL + E - Търсене във всички тетрадки
- ALT + = - Въведете математическо уравнение
- CTRL + 1 - Добавете първия маркер от списъка с маркери към текущата си бележка
- CTRL + N - Създайте нова страница в текущия раздел
- ALT + стрелка вляво - Назад към предишната ви страница OneNote
- CTRL + K - Вмъкване на връзка (към друга тетрадка или към уеб страница)
- CTRL + SHIFT + ALT + N - Създайте нова подстраница под текущо избраната страница
- ALT + стрелка надолу - Преминете към следващия контейнер за бележки на текущата страница
- CTRL + ALT + P - Възпроизвеждане на избран аудио запис
Webclipper
OneNote може да се похвали с уебклипър. Никога не е бил толкова мощен, колкото предлага Evernote, но през 2015 г. е извършен основен ремонт и сега е много по-удобен за потребителите. Той е достъпен за всички основни браузъри.
Клиперът ви дава четири възможности. Можете или да запазите цялата уеб страница, регион на уеб страницата (като екранна снимка), само текста на страницата, или просто отметка.
Можете да решите в кой бележник са запазени тези изрезки чрез падащото меню.

Отстраняване на неизправности
Нека да разгледаме някои общи проблеми, които може да срещнете.
Форматиране на печат
Когато натиснете печат върху бележник, софтуерът не разпознава къде паднат паузите на страницата. Това се дължи на характера на „типа навсякъде“ на приложението. Може да откриете, че някои отделни редове текст ще бъдат разделени на две страници.
Както споменахме по-рано - OneNote не е текстов процесор. Ако отчаяно се наложи да разпечатате бележките си, най-доброто решение е първо да ги поставите в Microsoft Word или Notepad и да оправите форматирането по ваш вкус.
Отидете на Файл> Печат> Преглед на печат за да проверите как ще изглеждат отпечатаните ви бележки.
Форматиране на текст
Отново, тъй като OneNote не е текстов процесор, той не използва принципи за текстообработка. Вместо това използва принципи на типография. Това може да бъде объркващо за нов потребител.
Например, ако опитате и удвоите разстоянието между редовете в Разстояние между абзаците опции, като въведете „2“, нищо няма да се случи. Трябва да въведете общия брой точки за размера на шрифта и междуредията, които искате да постигнете. Това се казва водещ в типографията.

Заглавията на тетрадки на OneDrive не се актуализират
Можете да промените екранното име на бележник, като щракнете с десния бутон върху него и изберете Имоти. Това обаче няма да актуализира действителното име на файл в OneDrive.

Несъответстващите имена на файлове не влияят върху работата на OneNote. Но ако сте изрод от организация или имате много тетрадки, най-добре е да се уверите, че имената на файловете отразяват тетрадката.
За да ги смени главата на OneDrive> Документи и щракнете с десния бутон върху бележника, за да го преименувате. Можете да щракнете двукратно върху всеки бележник и да го отворите в уеб приложението, ако не сте сигурни кое е кое.
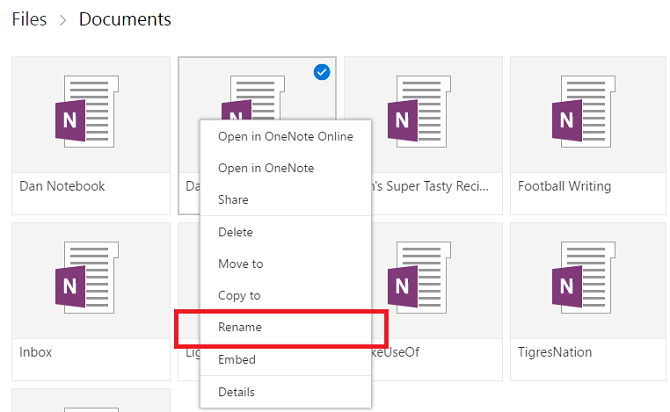
Възстановяване на изтритите бележки
Всички сме го направили - случайно натиснете изтриване на файл, но само след седмица разберете, че това е ужасяваща грешка. За щастие, OneNote поддържа някои резервни копия Как никога да не губите бележка във вашите тетрадки OneNoteOneNote е толкова добър, че е трудно да загубите нещо, дори и да опитате. Нека ви покажем как OneNote борави с преносими компютри, как се управляват архивирането и как можете да възстановите дори изтритите бележки. Прочетете още . Стига да осъзнаете грешката си достатъчно бързо, нищо не трябва да се губи завинаги.
Ако бележникът беше запазен на локално устройство, можете да се насочите към Файл> Информация> Отваряне на архиви и възстановете загубените си файлове. Ако бележникът беше запазен в OneDrive, влезте в акаунта си в OneDrive и отворете История> Кош за преносими компютри> Кош за тетрадки. Резервните копия се съхраняват в продължение на 60 дни, освен ако кошчето не е изпразнено през това време.
Какво сме пропуснали?
OneNote е толкова обширно и изпълнено с функции приложение, че това ръководство почти не е надраскало повърхността. Има толкова много готини трикове и съвети 5+ OneNote Бележки Съвети и трикове за първи път потребителиOneNote е невероятно приложение за бележки и е безплатно. Въпреки това, той има стръмна крива на обучение. Нашите съвети и трикове ще ви помогнат да се установите по-бързо. Прочетете още че мога да напиша цяла книга и все още да не ги преживея. Но се надявам, че ви дадох добър старт и ви запознах с част от силата на софтуера.
Както винаги, ще се радвам да чуя вашите отзиви и мнения. Какви важни инструменти и трикове пренебрегнах? Има ли жизненоважна характеристика, която не включих?
Също така бих искал да ви помогна да развиете своите умения в OneNote. Има ли нещо, с което се бориш? Някои аспекти на ръководството ви объркаха ли?
Свържете се с вашите коментари и въпроси по-долу. Ще направя всичко възможно да отговоря.
Дан е британски емигрант, живеещ в Мексико. Той е управляващ редактор на сестринския сайт на MUO, Blocks Decoded. В различни моменти той е бил социален редактор, творчески редактор и финансов редактор на MUO. Можете да го намерите да скита по шоура в CES в Лас Вегас всяка година (PR хора, посягайте!), И той прави много задкулисни сайтове...