реклама
Всеки, който има устройство на Apple, вероятно също използва iCloud. Тази услуга за съхранение в облак улеснява синхронизирането на снимки, календари, документи и други във всичките ви продукти на Apple. Но ако iCloud не работи, може да загубите достъп до всички тези данни!
Съставихме списък на най-често срещаните проблеми в iCloud от цялата мрежа, като обясняваме всичко, което можете да направите, за да ги отстраните. Така че независимо дали имате проблеми със синхронизацията на iCloud или не можете да влезете от своя iPhone, можете да намерите решението по-долу.
1. Не мога да се свържа с iCloud
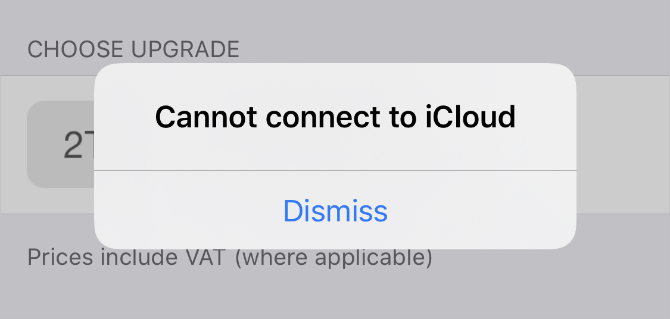
Проблемите със свързването са най-често срещаният проблем с iCloud. Те често се изрязват, когато се опитвате да влизате или синхронизирате данни, но дори може да се случи, когато използвате несвързани приложения на вашия iPhone или iPad.
Първата стъпка, която трябва да направите, когато устройството ви не може да се свърже с iCloud, е да проверите дали всички системи на Apple са онлайн. Отидете на
Уебсайтът на Apple за състоянието на системата на Apple и се уверете, че всяка услуга, свързана с iCloud, има зелен кръг до нея.Различно оформените символи в жълто или червено означават, че Apple изпитва проблеми с тази услуга. Когато това се случи, няма какво да направите, освен да изчакате Apple да го поправи.
Ако iCloud работи и може да има нови условия, с които да се съгласите, преди да се свържете. Отвори Настройки приложение на вашия iPhone или iPad и чукнете [Твоето име] в горната част на екрана. Изскачащ прозорец ви подканва да се съгласите с нови условия, ако има такива.
Ако не успеете, трябва да излезете от iCloud на вашия iPhone или iPad и след това да влезете отново. Да го направя:
- Отидете на Настройки> [Вашето име].
- Превъртете надолу и чукнете Отписване.
- Ако бъдете подканени, въведете вашата парола за Apple ID Изключи Намери моето устройство.
- Изберете какви данни да запазите на устройството си - всичко, което не пазите, все още се запазва в iCloud - след това докоснете Отписване.
- Върнете се вНастройки да влезете отново с помощта на вашите данни за Apple ID.
2. iCloud не синхронизира данни през устройства
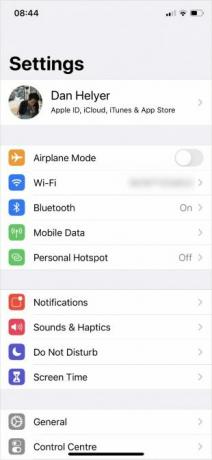
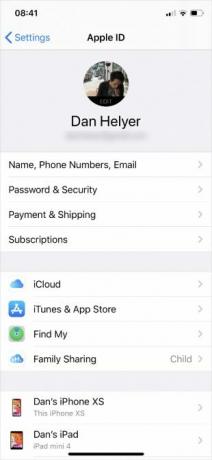
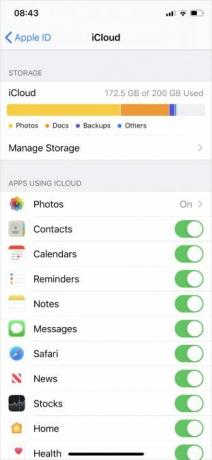
Когато iCloud работи, всичко се синхронизира автоматично без допълнителни усилия от вас. Това означава, че можете да направите снимка или да редактирате документ на едно устройство и тези промени незабавно да се синхронизират и с другите ви устройства.
За съжаление iCloud не винаги работи безпроблемно. Когато случаят е такъв, опитайте тези съвети, за да го поправите:
- Задръжте Sleep / Wake бутон плъзгайте, за да изключите захранването вашето устройство. Изчакайте малко или малко преди да натиснете отново бутона, за да рестартирате.
- Опитайте да предавате видеоклип по интернет към тествайте вашата Wi-Fi връзка Как да тествате скоростта си на Wi-Fi (и 7 грешки, които трябва да избягвате)Тестовете за скорост на Wi-Fi могат да ви покажат колко бърза е вашата безжична скорост. Тези съвети ще ви помогнат да проверите точно скоростта на Wi-Fi. Прочетете още . Ако е бавен, рестартирайте рутера си, за да видите дали това го поправя.
- Отидете на Настройки> [Вашето име] на всяко устройство и се уверете, че използвате същия акаунт в Apple ID. Ако не, Отписване и след това влезте отново с точните данни.
- посещение Настройки> [Вашето име]> iCloud и включете всяка от услугите, които искате да синхронизирате.
3. Приложения на трети страни Не запазвайте в iCloud
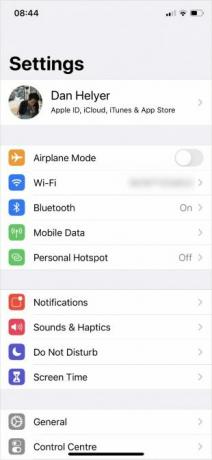
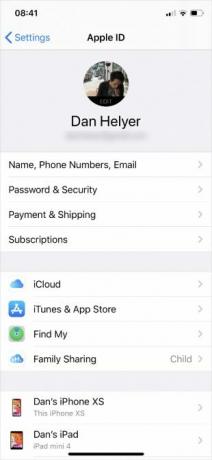

Някои приложения на трети страни запазват данни в iCloud, което им позволява да синхронизират на всички ваши устройства на Apple. Обикновено правят това автоматично. Но ако приложенията ви не синхронизират начина, по който очаквате, може да се наложи да настроите настройките сами.
Проверете настройките за синхронизиране iCloud на всяко от вашите устройства на Apple, като изпълните следните стъпки:
- Отидете на Настройки> [Вашето име]> iCloud.
- Превъртете списъка и включете приложенията, които искате да синхронизирате през iCloud.
- Ако приложението ви липсва от списъка, свържете се с програмиста, за да попитате дали тази функция трябва да работи в приложението.
4. Вашите iCloud настройки никога не спират да се актуализират
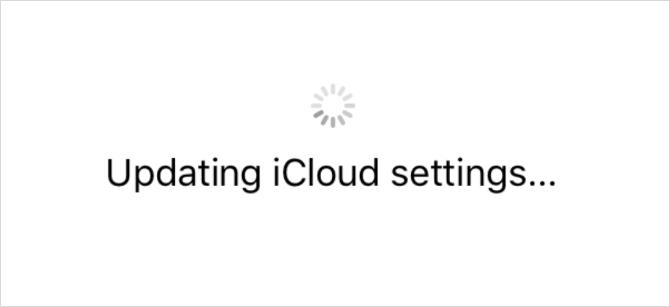
Този постоянен екран за зареждане обикновено се появява след влизане в iCloud на вашето устройство, понякога по време на първоначалната настройка. Изчакайте поне пет минути, преди да се опитате да го поправите; понякога iCloud все още работи, но е доста бавен.
Ако все още сте останали на актуализирания екран за настройки на iCloud след известно време, опитайте следните съвети, за да го поправите:
- Задръжте Sleep / Wake бутон плъзгайте, за да изключите захранването вашето устройство. Изчакайте малко или малко преди да натиснете отново бутона, за да го рестартирате.
- Ако не реагира, изпълнете следните стъпки, за да принудително рестартирайте вашия iPhone или iPad Как да принудите рестартиране на iPhone и да влезете в режим на възстановяванеЕто как да принудите рестартиране и да използвате режима на възстановяване на iPhone, за да възстановите устройството си. Това работи и за iPad и iPod touch! Прочетете още .
- След като рестартирате устройството си, отворете Настройки и влезте отново в iCloud.
5. iCloud Грешка при удостоверяване се появява при влизане

През повечето време, когато не можете да влезете в iCloud, това е, защото сте въвели грешно потребителско име или парола. Но понякога и Грешка при удостоверяването се появява дори когато използвате правилните идентификационни данни.
Ако получите това съобщение или подобни съобщения за неуспешно удостоверяване, опитайте тези стъпки, за да го поправите:
- Отидете на уебсайтът на Apple ID.
- Използвайте потребителското си име и паролата за Apple ID за влизане.
- Ако все още не можете да влезете, щракнете Забравихте вашия Apple ID или парола? за да нулирате данните си за вход.
6. iCloud казва, че имате неподдържан идентификационен номер на Apple

Може да сте създали Apple ID при нестандартни обстоятелства, което може да доведе до проблеми с iCloud. Обикновено, ако Apple ID работи с други услуги на Apple - като App Store или iTunes - той също не трябва да има проблеми с iCloud.
Ако вашият Apple ID не работи с никоя от услугите на Apple, свържете се Поддръжка на Apple директно. Те могат да ви предложат индивидуална помощ за разрешаване на проблема с iCloud.
7. Избягате от iCloud Storage

Apple дава на всички 5 GB хранилище за iCloud безплатно, но това обикновено не е достатъчно, за да продължи дълго. В крайна сметка можете да използвате iCloud за съхранение на всички видове данни: резервни копия на iPhone, висококачествени снимки, имейли и файлове на iCloud Drive.
Когато свършите със съхранението на iCloud, има два начина да го поправите: изчистете малко пространство във вашия iCloud акаунт или купете повече iCloud хранилище. Ако искате да създадете повече свободно пространство, разберете как да го направите управлявайте вашето iCloud хранилище Как да осъществите достъп и управлявате файловете на iCloud задвижване от всяко устройствоiCloud Drive е удобен инструмент, но достъпът до вашите файлове може да бъде малко объркващ, тъй като опитът за съхранение в облак на Apple наистина се различава в зависимост от вашата платформа или устройство. Прочетете още и изтрийте част от съдържанието там.
В противен случай следвайте тези инструкции, за да закупите още iCloud хранилище:
- Отидете на Настройки> [Вашето име]> iCloud> Управление на съхранението.
- Изберете Промяна на плана за съхранение.
- Изберете опцията за надстройка на вашето хранилище от списъка и въведете вашата парола Apple ID, за да потвърдите месечния абонамент.
- Apple ви таксува веднага, а съхранението е достъпно веднага.
8. Проверката се проваля при влизане или излизане от iCloud

Може да откриете, че не можете да влезете в iCloud на вашия iPhone или iPad, защото Проверката не бе успешна. Понякога не можете да излезете от iCloud по същата причина. Това често е проблем с вашата интернет връзка или данните за вход в Apple ID.
Има няколко начина за поправяне:
- Задръжте Sleep / Wake бутон плъзгайте, за да изключите захранването вашето устройство. Изчакайте малко или малко преди да натиснете отново бутона, за да го рестартирате.
- Ако не реагира, изпълнете стъпките, за да принудите да рестартирате своя iPhone или iPad, както е свързано в раздел 4 по-горе.
- Опитайте да предавате поточно видео през интернет, за да тествате интернет връзката си. Ако е бавен, рестартирайте рутера си, за да видите дали това го поправя.
- Уверете се, че датата и часът на вашето устройство са правилни, като отидете на Настройки> Общи> Дата и час. Включете опцията до Задайте автоматично ако вече не е
- Ако имате друго устройство, използващо същия идентификатор на Apple, отидете на Настройки> [Вашето име]> Парола и сигурност> Вземете кода за потвърждение. Трябва да използвате този шестцифрен код, за да влезете, ако използвате двуфакторна автентификация с iCloud.
9. Вашето устройство продължава да пита за iCloud парола

Това е стар проблем iCloud, който продължава да се появява от време на време.
Вие сте в средата на използването на вашия iPhone или iPad, когато се появи подкана да поискате да въведете вашите iCloud идентификационни данни. Ти правиш това, но няколко мига по-късно се появява отново, после отново и т.н.
Ето как да го поправите:
- Рестартирайте устройството си, използвайки инструкциите, които сме давали по-рано, или принудете да рестартирате устройството си, използвайки връзката в стъпка 4 по-горе, ако не отговаря.
- Отидете на Настройки> [Вашето име]> Изход, след това изберете да не запазвате никакви данни на устройството си. След като излезете, се върнете към Настройки и Впиши се отново.
- посещение Уебсайтът на Apple за състоянието на системата на Apple за да се уверите, че iCloud работи правилно.
- посещение Уебсайтът на Apple iForgot за да нулирате паролата си за Apple ID, след това влезте в iCloud на вашия iPhone и / или iPad, като използвате новата парола.
- На последно място, архивирайте и възстановете вашия iPhone Как да възстановите вашия iPhone или iPad от резервно копиеЕто какво трябва да знаете кога е време да възстановите вашия iPhone от архивиране. Ето най-добрите методи, съвети и други. Прочетете още . Този процес може да отнеме много време, така че го запазете в краен случай след всичко останало.
Поправете iCloud проблеми, за да можете да архивирате устройството си
Независимо от обстоятелствата, винаги е досадно, когато iCloud не работи. Но ако вашият iPhone или iPad също не могат да направят резервно копие на iCloud, може да изпаднете в сериозен риск от загуба на данни.
iCloud архивирането е най-ценният аспект на облачната услуга на Apple, тъй като те защитават всички данни на вашите устройства. Винаги, когато се натъкнете на проблеми, правете каквото можете отстраняване на проблеми с архивирането на устройството ви до iCloud iPhone няма да архивира в iCloud? 9 поправки за опитОпитвате се да архивирате вашия iPhone, но установихте, че вашият iPhone няма да архивира до iCloud? Ето как да коригирате проблеми с архивирането на iCloud. Прочетете още .
Дан пише ръководства и ръководства за отстраняване на проблеми, за да помогне на хората да се възползват максимално от своите технологии. Преди да стане писател, той е спечелил бакалавърска степен по звукови технологии, ръководи ремонт в Apple Store и преподава английски език в основно училище в Китай.