реклама
Искате ли да се върнете към стария Gmail? Въпреки че новият интерфейс на Gmail има много фенове, може да помислите за алтернативен дизайн. Защо? Ако се огледате, можете да видите, че другите изпитват проблеми с потребителския интерфейс, разпределението на пространството, шрифтовете и други.
Ако никога не сте обмисляли дизайна му преди или сте използвали класически Gmail, може да ви се стори любопитно да го опитате. Вместо просто да се примирите с основните функции, защото те са там, можете да експериментирате с него и да решите дали това ви прави по-продуктивни.
Въпреки че Google вече не позволява класическо възстановяване на Gmail отвътре, ето как да се върнем почти към класическия Gmail.
Как да се върнете към класическия Gmail
За всеки, който иска да опита класическия изглед на Gmail в сравнение с новия интерфейс на Gmail, съществуват два маршрута.
Можете или да промените външния вид на Gmail или да използвате разширения, за да подражавате на класическия изглед. Имайте предвид, че и двете опции функционират като заобикалящи, така че никога няма да получите официален класически изглед на Gmail.
Имайки това предвид, CSS (Cascading Style Sheets) разширенията вършат невероятна работа по репликирането на миналия визуален дизайн. Те служат като чудесна първа спирка, без да губите пълната функционалност на новия Gmail.
Използвайте разширения, за да покажете класическия изглед на Gmail
За желаещите да изпробват малко разширение, вашият браузър може да ви помогне да върнете стария усещане в Gmail. В момента две разширения стоят над останалите по отношение на стила.
Всеки има малко различни пътища за инсталиране, но и двата са доста ясни.
1. Класическа тема на Agile Inbox за Gmail
Когато става въпрос за търсене на полезно решение, искате да си заслужава вашето време. Темата на Agile Inbox възпроизвежда деветдесет процента от класическия интерфейс на Gmail. Това е малко, безплатно изтегляне, което помага да се върне на четливостта, контраста, бутоните и стила на менюто на миналата версия.
Единственият недостатък на тази тема е ограничената й поддръжка. Понастоящем темата работи само с Google Chrome. И все пак, ако това не ви пречи, инсталацията отнема само момент.
Ако имате някакви проблеми, просто опреснете Gmail, след като го изтеглите. Лесно можете да разберете, че връщането към класически Gmail е настъпило, ако използвате и каквито и да е етикети.
Изтегли: Gmail Classic / Old Theme от Agile Inbox (Безплатно)
2. Класическата тема на Андрю Пауъл (Google Chrome)
Ако търсите съвсем просто връщане към класическия Gmail, темата на Андрю Пауъл прави точно това. В Google Chrome можете просто да изтеглите разширението и да го инсталирате.
Ако не виждате промяна, опреснете, за да се уверите, че промените са влезли в сила.
Изтегли: Класическа тема на Gmail (Безплатно)
Класическата тема на Андрю Пауъл от Gmail (Mozilla Firefox и Opera)
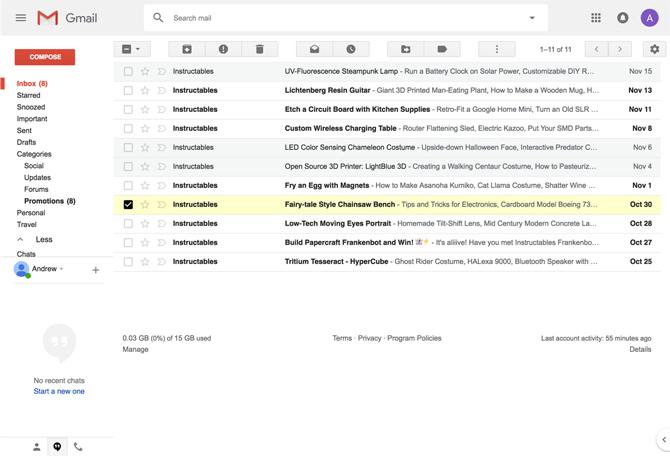
Най-голямото предимство на отворения код на Powell е, че можете да го използвате и в други браузъри и да се върнете към стария вид на Gmail. Въпреки че не съществуват директни инструкции за Safari, Edge или Internet Explorer, потребителите на Firefox и Opera могат да променят CSS с разширението Stylus, което ви позволява да настройвате потребителски стилове.
Просто следвайте стъпките по-долу, за да стартирате стария Gmail в браузъра си:
- Изтеглете и инсталирайте Stylus за Firefox или опера.
- В лентата с инструменти на браузъра си натиснете бутона Stylus.
- Натисни управлявам бутон.
- Под Филтри натиснете Напишете нов стил.
- Най-отгоре ще видите Въведете име в червено текстово поле. Напишете в Gmail Classic.
- Вдясно ще видите област, наречена Код 1. Ще копирате кода от gmail.css.
- Щракнете върху ред 1 и задръжте Клавиш Shift. Докато държите клавиша Shift, превъртете надолу до ред 568 и щракнете отново, за да изберете останалите.
- Три точки ще се покажат в поле до първия ред. Щракнете върху него и натиснете Копиране на линия. Можете също да копирате, като използвате типичните клавишни комбинации.
- Върнете се в текстовата област с код 1 и поставете съдържанието на gmail.css.
- Под текстовата област натиснете + бутон до Важи за всичко.
- В падащото меню изберете URL адреси в домейна.
- Въведете mail.google.com в текстовото поле.
- Горе вляво натиснете Запази.
- Опитайте да използвате класическия си изглед на Gmail!
За разлика от разширенията на Google Chrome, Gmail не трябва да изисква никакви потенциални опреснения. Ако трябва да деактивирате стила по-късно, натиснете бутона Stylus и щракнете върху Изключете всички стилове отметка. Ако имате повече от един стил на Stylus, можете да изберете управлявам и премахнете ръчно отметката от стила на Gmail Classic.
Как да се върнете към класическия Gmail без разширения
Ако не искате да използвате разширения, можете да настроите новия интерфейс на Gmail към приличам на стария Gmail. Като ръчно решение, той служи като компромис за тези, които вече имат твърде много добавки.
Промяна на плътността на дисплея
Едно от най-големите повтарящи се оплаквания относно новия интерфейс на Gmail включва разстоянието по имейл. Ако имате работа с много имейли наведнъж, можете да премахнете излишното интервал, за да запазите повече имейли на екрана.
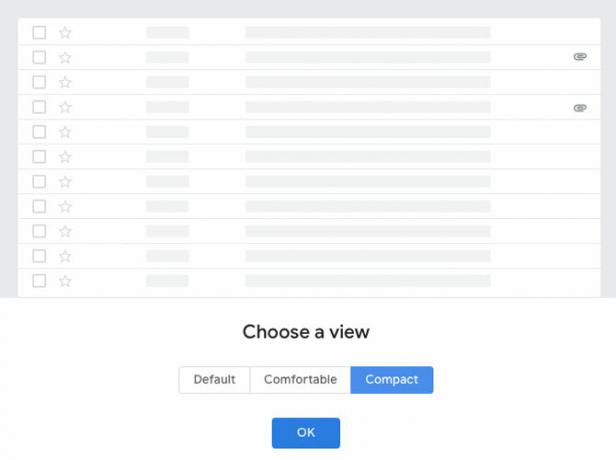
За да промените разстоянието на новия интерфейс на Gmail, направете следното:
- Отворете Gmail.com във всеки браузър.
- Кликнете върху иконата на зъбно колело в горния десен ъгъл.
- Изберете Плътност на дисплея.
- Избирам комфортен или компактен.
- Щракнете върху OK.
Деактивирайте действията на курсора
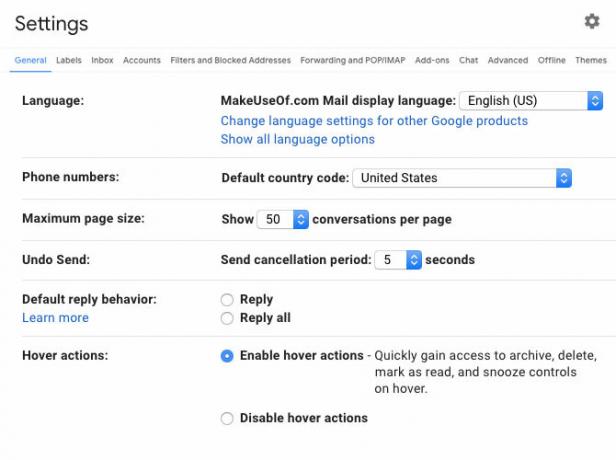
За да спестите пространство на екрана, можете да деактивирате архивиране, изтриване, маркиране като прочетени и отлагане на команди, когато курсора на курсора на имейли. Можете да включите или изключите тази опция чрез настройките на Gmail:
- Отворете Gmail.com във всеки браузър.
- Кликнете върху иконата на зъбно колело в горния десен ъгъл.
- Изберете Настройки.
- В раздела Общи превъртете надолу до Действия на курсора.
- Избирам Деактивирайте действията на курсора.
- Превъртете надолу и щракнете върху Запазване на промените.
- Gmail ще се презареди и командите ще изчезнат.
След двете промени можете да видите прилична разлика в пространството. Ако все още имате резервации, може да искате да помислите коригиране на често срещаните дразнения в Gmail с безплатни разширения и приложения Поправете обичайните Gmail досади с тези 5 безплатни разширения и приложения за ChromeGmail не е поправил няколко често срещани досади и грешки. Тези инструменти могат да запълнят пропуските и да подобрят вашето имейл. Прочетете още .
Връщане към стария Gmail: заслужава ли си?
Независимо дали предпочитате класическия Gmail или новия интерфейс, тези опции ви позволяват да коригирате и да изпробвате различни визуални стилове. Вместо да изберете една опция, помислете за тези разширения и ощипвам за вида работа, която вършите във входящата си поща. Въпреки че Google ясно усети, че старият му вариант на Gmail трябва да излезе, нищо наистина не оставя интернет завинаги.
Ако искате опции за подобряване на работата с Gmail, уверете се, че ги използвате мощни нови функции в Gmail в момента 5 Мощни нови функции на Gmail, които трябва да започнете да използвате веднагаТези нови функции на Gmail от редизайнът на Gmail ще ви помогнат да управлявате електронната си поща по-добре, по-бързо и с по-малко караница. Прочетете още .
Джеймс е персонален писател за MakeUseOf и любител на думите. След като завърши своя B.A. на английски език той е избрал да преследва страстите си по всички въпроси на технологията, развлеченията и игровата сфера. Той се надява да достигне, да се образова и да обсъди с другите чрез написаното слово.


