реклама
Лентата на задачите на Windows 10 е един от най-малко оценените аспекти на потребителския интерфейс на Windows. Той е там, надежден е и прави точно това, което трябва.
Това обаче не означава, че по подразбиране трябва да се придържате към начина, по който работи. Имате много опции, както вграден, така и чрез софтуер на трети страни, които ви позволяват да настройвате много аспекти на лентата на задачите.
Нека разгледаме многото начини за персонализиране на лентата на задачите на Windows 10, както и някои инструменти на трети страни за повече контрол.
Опции на лентата на задачите на Windows 10 в менюто за настройки
Ще започнем с основните положения. В менюто Настройки под Настройки> Персонализация> Лента на задачите, ще намерите множество опции за персонализиране, свързани с този елемент.
Ето как да ги използвате за промяна на различни страни на лентата на задачите на Windows 10.
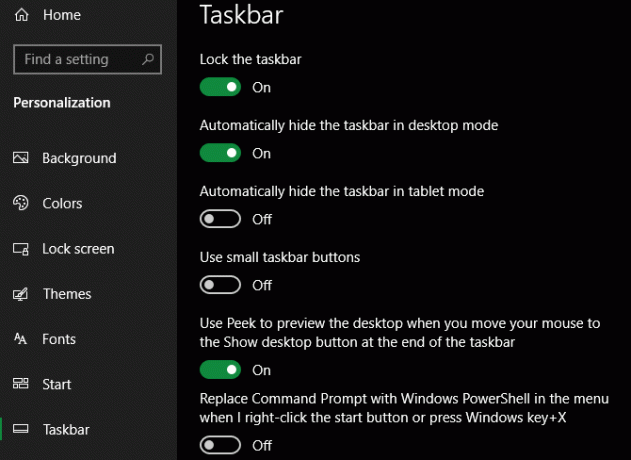
Основни настройки на лентата на задачите
Първо нагоре е Заключете лентата на задачите. С това активирано не можете да плъзнете лентата на задачите, за да промените позицията на екрана или да пренаредите елементите на лентата с инструменти. Добре е това да е активирано, освен ако не искате да правите промени.
След това ще видите двойка свързани опции: Автоматично скриване на лентата на задачите в режим на работния плот и Автоматично скриване на лентата на задачите в режим на таблет. С което и да е от тези активи, лентата ви с задачи ще се плъзне извън екрана, освен когато мишката е близо до нея или прекарате пръст от тази посока.

Проверка Използвайте малки бутони на лентата на задачите ако имате много закачени икони и искате да ги монтирате всички.

Придвижвайки се, ще видите a Използвайте peek, за да визуализирате работния плот ... опция. С това активирано можете да преместите мишката в най-долния десен ъгъл на екрана, за да „виждате“ всички отворени прозорци. Клавишна комбинация Win + запетайка постига същия ефект.
Ако предпочитате командния ред над PowerShell, уверете се, че Заменете командния ред с Windows PowerShell ... опцията не е отметната. Това променя това, което се показва, когато щракнете с десния бутон върху бутона Старт или натиснете Win + X.
Превърнете Показване на значки на бутоните на лентата на задачите и ще видите например колко непрочетени имейла имате в иконата на приложението Mail.
Можете също да изберете местоположение на лентата на задачите на екрана в това меню. Повечето хора са свикнали с него отдолу, но можете да го преместите в горната, лявата или дясната страна, ако искате да опитате нещо различно.
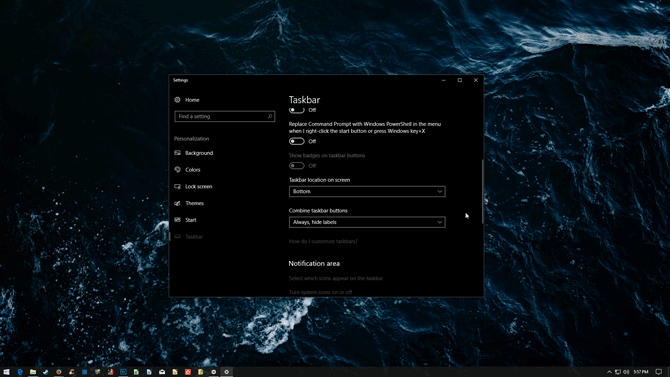
По подразбиране Windows 10 просто показва една икона за всяка отворена програма, независимо колко екземпляра се изпълняват. Можете да разделите това на отделни записи за всеки процес плюс да добавите текста на заглавието в лентата на задачите, като промените Комбинирайте бутони на лентата на задачите настройка.
По подразбиране е Винаги крийте етикетите. Избирам никога за да ги държат отделно през цялото време, или Когато лентата със задачи е пълна за да ги разделите, освен ако няма твърде много икони. Този стил наподобява лентата на задачите в Windows Vista и по-ранни.

Опции на системната област
Системната лента, известна още като зона за уведомяване, е групата от икони в най-дясната част на лентата ви със задачи. Той съдържа икони за програми, работещи на заден план, заедно с иконките на системата на Windows като силата на звука и часовника.
Щракнете върху Изберете кои икони се появяват на лентата на задачите текст, за да разгледате списъка. Превключете плъзгача към На за всички приложения, които винаги искате да показвате, и от ако не искате те да се показват
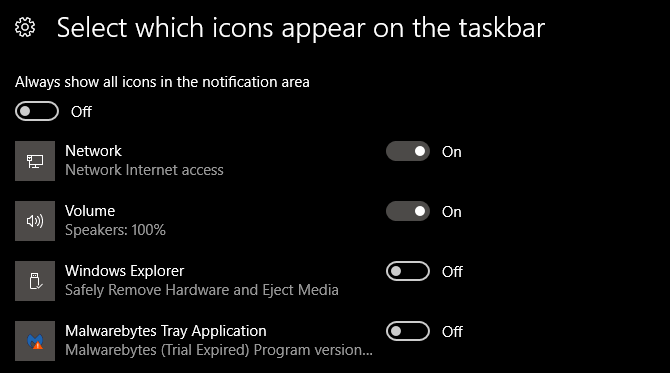
Иконите, които сте изключили, ще се появят, когато щракнете върху стрелката за преливане в секцията „Системна лента“ на лентата на задачите. Ако намерите много приложения тук, които не искате да стартирате непрекъснато, трябва управлявайте вашите стартиращи елементи на Windows Как да използвате папката за стартиране на Windows 10: Всичко, което трябва да знаетеПапката за стартиране на Windows 10 ви позволява да управлявате кои програми се стартират при стартиране. Ето как да намерите стартовата папка и да управлявате нейните програми. Прочетете още .
Можете също да изберете да Включете или изключете иконите на системата. Това ви позволява да скриете иконите на Windows по подразбиране (като мрежовата икона и плъзгача за сила на звука) от системната лента.
Използване на лентата със задачи с множество дисплеи
Ако използвате два или повече монитора с компютъра си, можете да промените как работи лентата със задачи по екраните. Изключване Показване на лентата на задачите на всички дисплеи за да го покажете само на вашия основен монитор.
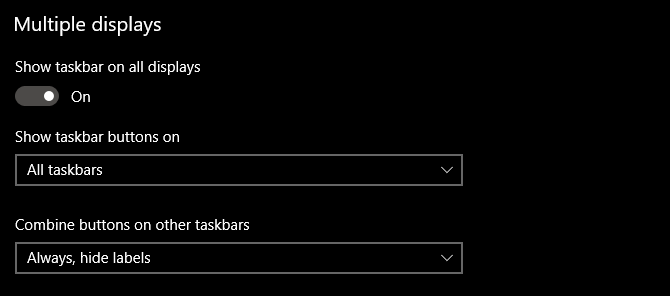
Когато лентата със задачи е активирана през монитори, имате две допълнителни опции под това. Показване на бутоните на лентата на задачите има три възможности за избор:
- Всички ленти със задачи ще запази всички прикрепени и отворени икони на лентата на задачите за всеки монитор.
- Основна лента и лента със задачи, където е отворен прозорецът ще покаже всички икони на основния ви монитор. Други монитори обаче ще показват само икони на лентата на задачите за програми, които в момента са отворени на този дисплей.
- Лента на задачите, където е отворен прозорецът показва само икони за програми, отворени на този монитор.
Под това ще видите а Комбинирайте бутони на други ленти със задачи опция. Това работи по същия начин, както описаната по-горе опция за комбинация.
Хората в лентата на задачите

Когато за първи път настроите Windows 10, ще видите а хора от дясната страна на лентата на задачите. Предполага се, че тази функция улеснява съобщенията за честите ви контакти в различни приложения. В действителност обаче едва ли някои услуги го поддържат, така че е ефективно безсмислено.
Защото всъщност никой не използва хора опция, препоръчваме да деактивирате Показване на контакти на лентата на задачите на тази страница. Това ви дава повече място за иконите, които реално ще използвате.
Промяна на цвета на лентата на задачите на Windows 10
Windows 10 ви позволява да промените цвета на лентата на задачите на каквото искате, но опцията не е на същата страница като всичко по-горе. Вместо това се насочете към Настройки> Персонализация> Цветове.
Ето, използвайте Изберете цвят падащото меню, за да изберете между тъмен и Светлина режими (или Персонализиран за да изберете различни опции за приложения и UI елементи). Можете също да деактивирате Ефекти на прозрачността плъзгач, ако не ги харесвате.
По-долу можете да изберете цвят за лентата си на задачите и други елементи на интерфейса на Windows 10. Изберете от палитрата или изберете Персонализиран цвят за да посочите конкретна стойност. Има и опция Windows да избере цвят според вашия тапет, ако желаете.

И накрая, уверете се, че имате Старт, лента със задачи и център за действие полето отметнете в долната част на страницата, за да приложите избрания от вас цвят към тези области.
Вградени опции за персонализиране на лентата на задачите на Windows 10
На следващо място, ние разглеждаме начините да извлечем повече от лентата на задачите с някои преки пътища, решения и опции на самата лента на задачите.
Прикачете програми и папки към вашата лента на задачите
Закрепването на честите ви програми към лентата на задачите е просто. Потърсете нещо, като го въведете в менюто "Старт", след което щракнете с десния бутон върху приложението и изберете Закачи на лентата със задачи. Ако промените решението си, развийте иконите на програмата, като щракнете с десния бутон върху тях и натиснете Отпуснете от лентата на задачите.
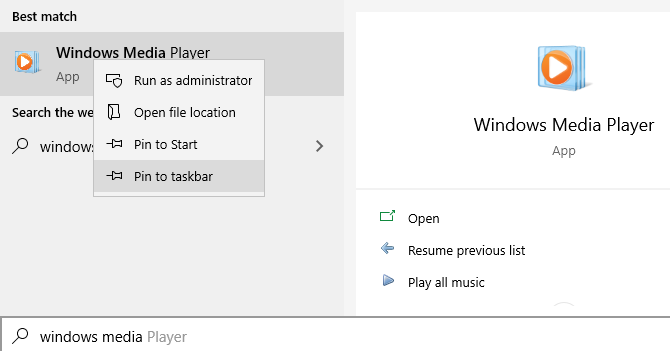
Знаете ли, че можете също да съхранявате конкретни папки в лентата на задачите си? Първо, щракнете с десния бутон върху работния плот, мишката върху мишката изгледи осигурете Показване на иконите на работния плот се проверява. След това отново щракнете с десния бутон и се насочете към Ново> Пряк път.
На Създай пряк път прозорец, щракнете Преглед и изберете вашата папка. Преди да завършите, уверете се, че добавяте „Explorer“ преди местоположението на папката (както е показано в примера по-долу; имайте предвид, че има включено пространство между „explorer“ и адреса).
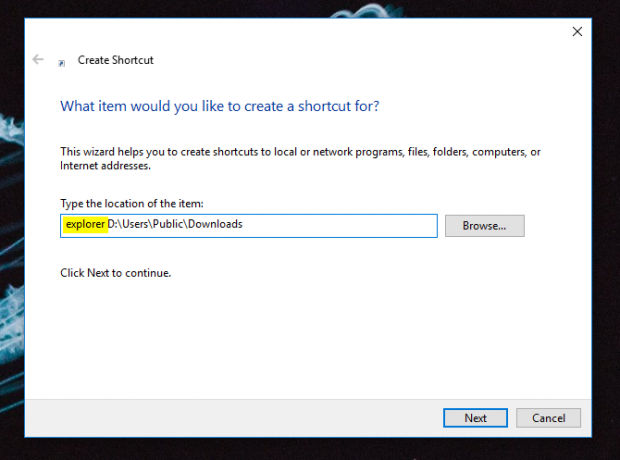
Дайте му описателно име, след което завършете създаването на пряк път. След като е готов на работния плот, щракнете с десния бутон върху него и изберете Закачи на лентата със задачи.

След това можете да щракнете, за да отворите прозорец на File Explorer точно до това място.
Центрирайте всички икони на лентата на задачите на Windows 10
Това е забавно персонализиране, защото е умно и не веднага очевидно. Освен това прави и по-естетически десктоп.
Първо, щракнете с десния бутон върху лентата на задачите и осигурете Заключете лентата на задачите опцията не се проверява. Напред в контекстното меню с десния бутон на мишката върху мишката Ленти с инструменти и изберете звена. Сега трябва да видите a звена секция от дясната страна на лентата на задачите ви.
Плъзнете разделителя на лентата на задачите до звена в най-левия край на лентата на задачите. Вашите икони трябва автоматично да се изместват вдясно. След това плъзнете разделителя от дясната страна (която вляво от иконите на програмата) към средата, като изместите програмите си заедно с него.
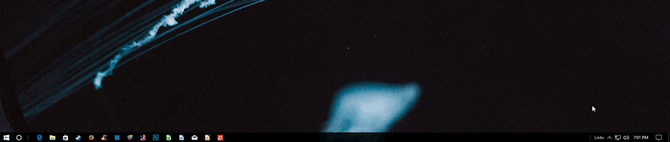
След като центрирате иконите си, щракнете с десния бутон върху звена параметър (който сега трябва да е от лявата страна на лентата на задачите ви) и премахнете отметката от двете Показване на текст и Показване на заглавието. Ако имате икони в звена раздел, щракнете с десния бутон върху тях и натиснете Изтрий.
Накрая отново щракнете с десния бутон върху празно място на лентата и изберете Заключете лентата на задачите. Това е всичко: сега сте съсредоточили иконите в лентата на задачите си.
Добавете дистанционните пространства на Windows 10

По подразбиране всички ваши икони на лентата на задачите се появяват точно една до друга. Ако искате да създадете разделител на лентата на задачите на Windows, можете да го размахвате на ръка доста лесно.
Вижте раздела „Как да създадете празни икони на лентата на задачите“ в нашето ръководство за създаване на персонализирани икони в Windows 10 Как да персонализирате всяка икона в Windows 10Ето как да промените иконите в Windows 10, включително програмни преки пътища, папки, типове файлове и много други. Прочетете още за инструкции по този въпрос. Съветите в това парче също ще ви помогнат да направите папките, приковани към лентата на задачите, да се открояват с уникални икони.
Премахнете иконата на Cortana и други функции
Извън полето лентата със задачи включва някои икони за функции, които може да не използвате. Можете да ги премахнете или да ги направите по-малки, за да увеличите максимално наличното пространство. Нека разгледаме накратко всичко в контекстното меню на лентата на задачите.
при Ленти с инструменти, ще видите три опции: адрес, звена, и работен плот. адрес предоставя малка лента, където можете да въведете URL адрес или местоположение на вашия компютър, за да преминете към него. звена е бърз пряк път към любимите ви интернет Explorer (въпреки че можете да плъзнете други връзки към него). И работен плот ви позволява да получите достъп до файлове, запазени на вашия работен плот от лентата на задачите.
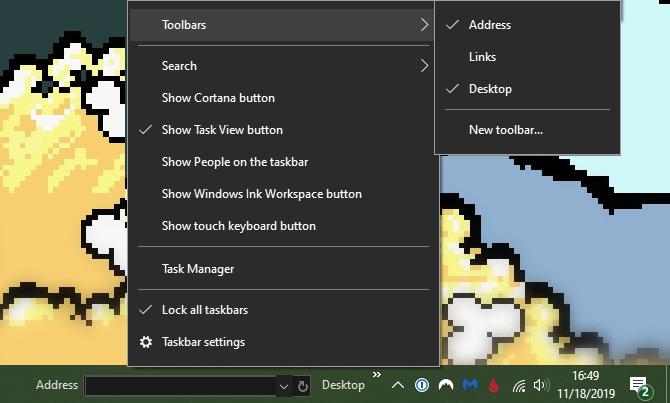
Можете също да изберете Нова лента с инструменти за бърз достъп до която и да е папка на вашия компютър. За повечето хора обаче те не са толкова полезни и заемат повече място, отколкото струват.
при Търсене, можеш да избираш Показване на иконата за търсене или скрит за да намалите огромното количество пространство, което лентата по подразбиране използва. Махнете отметката от Показване на бутона Cortana ако нямате нужда от бърз достъп до виртуалния асистент. И дори да деактивирате Покажи изглед на задачи опция, все още можете да натиснете Win + Tab за достъп до него.
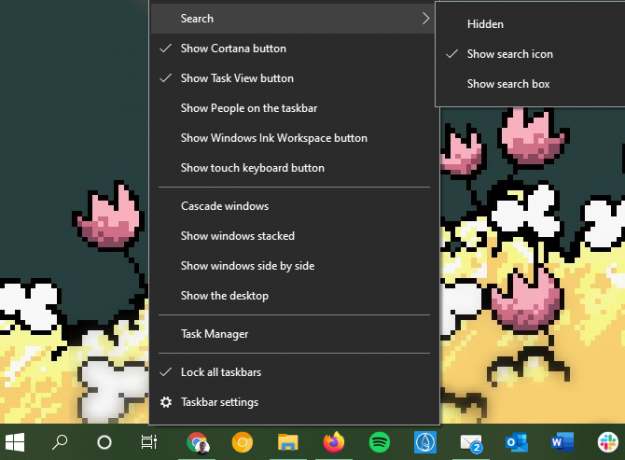
Ние обсъдихме хора по-рано. Последните два варианта за Работно пространство за мастило на Windows и сензорна клавиатура са полезни само за потребители на тъчскрийн, така че можете да ги деактивирате по друг начин.
Може да имате някои други опции, в зависимост от софтуера, инсталиран на вашия компютър.
Персонализиране на лентата на задачите на Windows 10 на трети страни
Това е за опциите за персонализиране по подразбиране. Ако търсите още, трябва да се обърнете към инструменти на трети страни за редактиране на по-дълбоки аспекти на лентата на задачите на Windows 10.
За целта вижте нашия списък на най-добрите алтернативи на менюто Windows Start 7-те най-добри алтернативи на Windows Start Menu и замениСтартовото меню на Windows 10 е голямо подобрение в сравнение с Windows 8, но можете да го направите още по-добър. Ето най-добрите инструменти за заобикаляне или замяна на менюто "Старт". Прочетете още . Тези приложения ви позволяват да персонализирате не само менюто "Старт", но и много елементи на лентата на задачите.
Ако не се интересувате от инсталиране на алтернатива, препоръчваме да разгледате 7+ Tweaker Tweaker. Това определено е най-добрият софтуер за персонализиране на лентата на задачите на Windows 10; тази мощна, но ясна полезна програма ви позволява да променяте всички видове разширени опции на лентата на задачите. Много от тях обикновено не са налични или изискват копаене в регистъра.
Вашата задача 10 на Windows 10, направена по-добре от всякога
Може би никога не сте обмисляли как можете да подобрите лентата на задачите на Windows 10. Но сега знаете какво прави всяка от опциите на менюто Настройки и как да продължите по-нататък, ако искате повече персонализиране. Като направите лентата на задачите да отговаря по-добре на вашите нужди, можете да работите по-ефективно в Windows.
Ако тази персонализация търси повече, проверете повече начини за настройване на външния вид на работния плот на Windows Как да промените външния вид и усещането на вашия работен плот на Windows 10Искате ли да знаете как да направите Windows 10 да изглежда по-добре? Използвайте тези прости персонализации, за да направите Windows 10 свой собствен. Прочетете още .
Бен е заместник-редактор и спонсориран мениджър на публикации в MakeUseOf. Той притежава B.S. в Компютърни информационни системи от Grove City College, където завършва Cum Laude и с отличие в специалността си. Той обича да помага на другите и страстно се отнася към видеоигрите като медия.