реклама
Bluetooth е безжична технология, която ви позволява да свързвате устройства заедно. В Windows 10 можете да използвате Bluetooth за свързване на клавиатури, телефони, високоговорители и други.
Bluetooth е чудесен, когато работи, но може да срещнете проблеми, когато се опитвате да свържете устройството си с Windows 10 система. Ще ви покажем как да отстраните тези проблеми при сдвояването.
1. Проверете дали устройството ви има Bluetooth
Това може да звучи глупаво, но е лесно да се приеме погрешно, че дадено устройство има Bluetooth. Проверете спецификациите на вашето устройство - потърсете Bluetooth логото на опаковката. Ако не можете да намерите позоваване на него, има вероятност той да не поддържа Bluetooth и вместо това трябва да бъде свързан чрез Wi-Fi или кабел.
Ако вашият компютър с Windows 10 няма Bluetooth, не се притеснявайте. Можеш купете евтин Bluetooth адаптер Как да добавите Bluetooth към компютър: 3 страхотни Bluetooth адаптера за компютърКомпютрите и лаптопите се предлагат с вграден Bluetooth. Но какво ще стане, ако твоят не го направи? Настройте вашия компютър с Bluetooth ключ. Прочетете още това е малко и се вписва в USB слот.
2. Уверете се, че Bluetooth е активиран
Устройството ви по подразбиране няма да е активирано по Bluetooth.
В Windows 10 натиснете Ключ за прозорец + A за да отворите Центъра за действие. Уверете се, че Bluetooth плочката е подчертана и включена. Ако не е, щракнете върху плочката, за да го активирате. Ако не виждате плочката Bluetooth, щракнете Разширете. Докато сте тук, проверете два пъти това Режим "полет е деактивиран, тъй като това изключва Bluetooth.
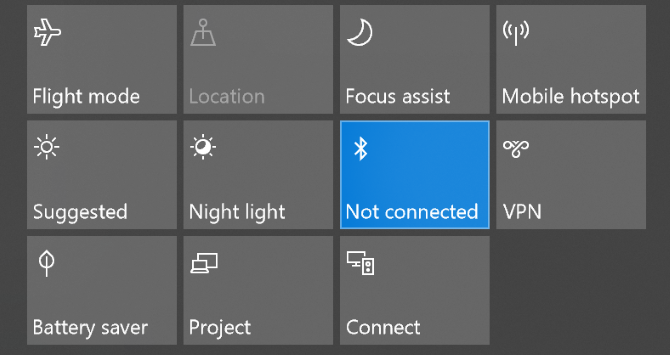
Друга възможност е да натиснете Ключ за Windows + I за да отворите Настройки и отидете на Устройства> Bluetooth и други устройства и се плъзга Bluetooth да се На.
Устройството, което искате да сдвоите, ще има свой собствен метод, за да го активирате, така че проверете документацията му. Може дори да има физически превключвател за включване на Bluetooth.
3. Проверете двукратно състоянието на услугата Bluetooth
Bluetooth е услуга на Windows 10. Тази услуга трябва да се включи като част от процесите по-горе. Но винаги е най-добре да проверите отново.
Натиснете Ключ за Windows + R за да отворите Run и въвеждане services.msc. Списъкът е сортиран по азбучен ред име, така че потърсете всички онези, които започват с Bluetooth.

Кликнете два пъти всеки и проверете Състояние на услугата. Ако показва като Спряна, щракнете начало за да продължите.
4. Направете вашата система откриваема
Конфузно е, че настройките на Windows 10 все още са фрагментирани и това важи и за Bluetooth.
Настройката, която да направи вашия компютър видим на други Bluetooth устройства, не е мястото, където може да очаквате. Натиснете Ключ за Windows + I и отидете на Устройства> Още опции за Bluetooth.

отметка Разрешете Bluetooth устройства да намерят този компютър и щракнете Добре. Това не трябва да се налага, ако искате да сдвоите нещо като мишка или клавиатура, но може да ви бъде полезно чифт устройства като телефони Как да свържете мобилния си телефон с компютър, използвайки BluetoothТрябва да свържете мобилния си телефон с компютър чрез Bluetooth? Ето как да настроите Bluetooth връзка и да прехвърляте файлове. Прочетете още .
5. Препозиционирайте устройството си
Bluetooth има ограничен обхват. Конкретната стойност варира, но в домашна обстановка е приблизително десет метра. Това може да бъде значително намалено от физически бариери като стените.
По този начин се уверете, че устройството, което искате да сдвоите с вашия компютър, е включено, напълно заредено и в близост до вашата Windows 10 система.
Освен това се уверете, че не е твърде близо до друго устройство, използващо USB 3.0 порт. Незащитените USB устройства понякога могат да пречат на Bluetooth връзките.
6. Деактивирайте други Bluetooth устройства
Технически не е нужно да деактивирате други Bluetooth устройства, но те могат да причиняват смущения, когато се опитвате да сдвоите ново устройство.

За да ги деактивирате, натиснете Ключ за Windows + I за да отворите Настройки и щракнете устройства. От своя страна щракнете върху всяко Bluetooth устройство и щракнете Премахване на устройството> Да.
Разбира се, не забравяйте да свържете тези устройства отново, ако все още имате нужда от тях.
7. Прочетете дневника на събитията
През юни 2019 г. Microsoft закърпи Windows 10, за да се защити от уязвимост на Bluetooth. Това обаче причини някои Bluetooth устройства да страдат от проблеми със свързаността.
Можете да видите дали това ви влияе. Натиснете Ключ за Windows + X и щракнете Преглед на събития. под Обобщение на административните събития, разширяване грешка и потърсете следното:
- Идентификационен номер на събитието: 22
- Източник на събитието: BTHUSB или BTHMINI
- Име: BTHPORT_DEBUG_LINK_KEY_NOT_ALLOWED
- Текст на съобщението за събитието: Вашето Bluetooth устройство се опита да установи връзка за отстраняване на грешки. Bluetooth стека на Windows не позволява връзка за отстраняване на грешки, докато не е в режим на отстраняване на грешки.
Ако видите това, Microsoft препоръчва да се свържете с производителя на вашето Bluetooth устройство, за да видите дали те са направили кръпка. Ако не, може да се наложи да купите изцяло ново Bluetooth устройство.
8. Проверете за актуализации на Windows
Най-добре е да поддържате актуализация на Windows, за да се възползвате от най-новите функции и кръпки за сигурност. Това може да помогне за разрешаване на проблеми с Bluetooth.
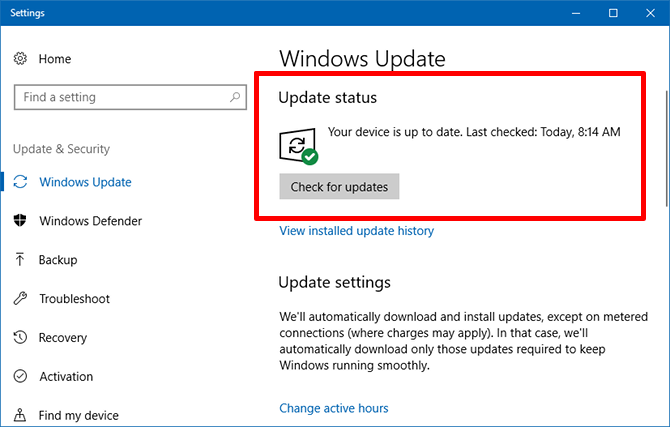
Windows 10 автоматично ще се актуализира, но можете ръчно да проверите и инсталирате актуализации. За да направите това, натиснете Ключ за Windows + I за да отворите Настройки. Отидете на Актуализация и сигурност и щракнете Провери за обновления.
Вашата система или вече ще използва най-новата версия, или ще започне да изтегля и инсталира нови корекции.
9. Актуализирайте драйверите
Възможно е вашите Bluetooth драйвери да са остарели. Това често се случва, ако наскоро сте актуализирали Windows 10.
За да проверите за актуализации на драйвери, натиснете Ключ за Windows + X и щракнете Диспечер на устройства. Разширете Bluetooth и Кликнете с десния бутон адаптера.
Кликнете Актуализиране на драйвера> Търсене автоматично на актуализиран софтуер за драйвери. Следвайте инструкциите. След като драйверът се актуализира, рестартирайте системата си.
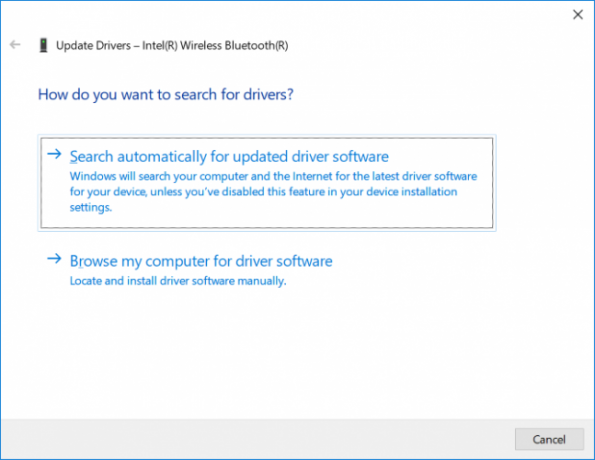
Ако този процес не намери драйвери, проверете два пъти уебсайта на вашия производител и изтеглете оттам. Ако това е EXE файл, отворете го и следвайте инструкциите.
Алтернативно, това е друг формат, като INF или SYS, следвайте инструкциите по-горе, за да актуализирате чрез Диспечер на устройства, но изберете Прегледайте моя компютър за софтуер за драйвери когато бъдете подканени. Преглед към това, което току-що изтеглихте, изберете местоположението, щракнете Добре, тогава Следващия за да видите съветника до края. Рестартирайте компютъра си, когато сте готови.
10. Стартирайте Bluetooth Troubleshooter
Windows 10 има вграден инструмент за отстраняване на неизправности с Bluetooth. Това ще открие всички проблеми и автоматично ще се опита да ги поправи.

За да го стартирате, натиснете Ключ за Windows + I за да отворите Настройки и отидете на Актуализация и защита> Отстраняване на неизправности> Bluetooth> Стартиране на инструмента за отстраняване на неизправности. Следвайте инструкциите.
Той трябва да поправи всички проблеми, които намери, но някои от тях може да изискват вашите ръчни действия.
Поправете проблемите си с Bluetooth сдвояване
Може да е разочароващо, когато Bluetooth не работи, така че да се надяваме, че една от нашите стъпки е решила проблема ви.
Ако се интересувате да разберете още повече за Bluetooth, разгледайте отговори на най-често срещаните Bluetooth въпроси Какво е Bluetooth? 10 често задавани въпроса, зададени и отговориКакво е Bluetooth и как работи? Разглеждаме Bluetooth, защо е толкова полезен и как да го използваме. Прочетете още - разберете кой го е измислил, откъде идва името и други.
Джо се роди с клавиатура в ръце и веднага започна да пише за технологиите. Сега е писател на свободна практика. Попитайте ме за Loom.

