реклама
Windows 10 е чудесен за сензорни екрани, особено благодарение на специалните сензорно проектирани приложения, част от работното пространство на мастилото на Windows. Но сензорният ви екран не работи? Понякога може да се счупи по привидно без причина, затова сме тук, за да ви покажем как да поправите сензорния си екран в Windows 10.
По-голямата част от проблемите са причинени от несъвместимост на водача. Това е още по-вероятно, ако сензорният екран е спрял да работи между вашата надстройка от предишна операционна система до Windows 10. Ще покрием това заедно с много други съвети за отстраняване на проблеми.
1. Стартирайте отстраняване на проблеми
Инструментът за отстраняване на проблеми с Windows може да бъде бързото и лесно отстраняване на всеки проблем с вашия сензорен екран.
Направете търсене на система Отстраняване на неизправности и изберете съответния резултат. В новия прозорец щракнете Виж всички от лявото меню. От списъка, който се показва, щракнете Хардуер и устройства.
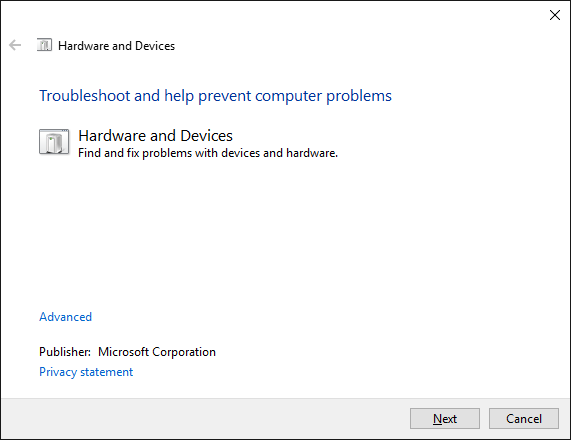
Кликнете
Следващия и стартирайте съветника. Инструментът автоматично ще открие проблеми и след това ще ги поправи. Това обаче в никакъв случай не е всеобхватно и може да се наложи да продължите да четете.2. Калибрирайте сензорния екран
Когато сензорният ви екран бавно реагира или записва жестовете ви за докосване неточно, може да се извърши повторно калибриране, за да го доведе до скорост. Ето как да извършите калибриране на сензорен екран.
Направете търсене на система калибриране и изберете Калибрирайте екрана за писалка или докосване. Ще се отвори нов прозорец, съдържащ настройки за таблетен компютър.

На показ раздела, използвайте Настройвам… и на Калибриране... бутони от своя страна, за да видите дали това разрешава проблема.
3. Деактивирайте и активирайте отново сензорния екран
Най-близкият поправка до рестартиране на целия компютър Защо рестартирането на компютъра ви отстранява толкова много проблеми?"Опитахте ли да рестартирате?" Това е технически съвет, който се хвърля много, но има причина: работи. Не само за персонални компютри, но и широк набор от устройства. Обясняваме защо. Прочетете още , което би трябвало да е първата ви стъпка, е изключването и повторното включване на сензорния екран.
Натиснете CTRL + X и изберете Диспечер на устройства. Кликнете два пъти На Устройства за човешки интерфейс за да отворите падащото меню. Кликнете с десния бутон списъка за Съвместим със HID сензорен екран и изберете Изключване. Ще бъдете помолени да потвърдите това, така че щракнете да.

Сега имате нужда Кликнете с десния бутон списъка отново, но този път изберете Активиране. Това е едно от най-простите решения, но не винаги работи. Всъщност може да откриете, че проблемът продължава да продължава след рестартиране на системата. Ако случаят е такъв, моля, прочетете нататък.
4. Променете настройките за управление на захранването
Windows 10 ще направи всичко възможно, за да обърне захранването, но понякога настройките могат да бъдат прекомерни и да изключат вашия сензорен екран след период на дейност.
Докато сензорният екран трябва автоматично да се активира отново, когато открие вход, това не винаги е така. По този начин можете да деактивирате икономията на енергия на вашия сензорен екран, за да видите дали това отстранява проблема.
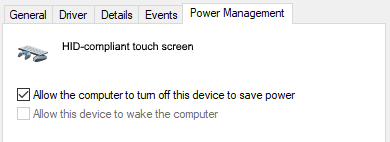
За начало натиснете Ключ за Windows + X и щракнете Диспечер на устройства. Следващия, кликнете два пъти На Устройства за човешки интерфейс, тогава кликнете два пъти списъка за Съвместим със HID сензорен екран.
Това ще отвори нов прозорец. Превключете към Управление на енергията раздел. Махнете отметката Позволете на компютъра да изключи това устройство, за да спести енергия. Кликнете Добре, след това рестартирайте системата си.
5. Актуализирайте драйверите
Драйверът е софтуер, който помага на вашия хардуер. Например, сензорният ви екран комуникира с процесора на вашия компютър. По този начин неизправността на сензорния екран може да се дължи на дефектен драйвер.
Следвайки инструкциите по-горе, когато Device Manager все още е отворен, Кликнете с десния бутон на Съвместим със HID сензорен екран и изберете Актуализиране на софтуера на драйвера ....
Ще искате да го направите Търсене автоматично на актуализиран софтуер за драйвери. Това ще сканира базата данни на Microsoft за всички актуализации, налични за вашето устройство с тъчскрийн. Следвайте съветника, ако е необходимо, след това рестартирайте и вижте дали проблемът ви е решен.
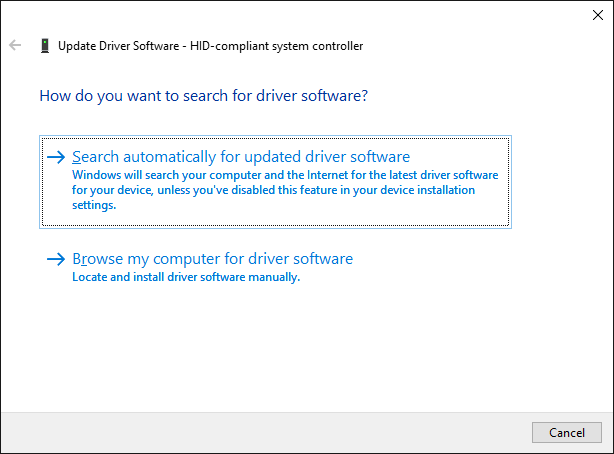
Ако не, трябва да опитате да отидете директно на уебсайта на производителя, да потърсите страницата на техните драйвери, да изберете номера на устройството си и да изтеглите най-новия драйвер.
С изтегления драйвер може да можете да го извлечете и да го инсталирате автоматично. Можете обаче да изберете Актуализиране на софтуера на драйвера ... отново, но този път щракнете Прегледайте моя компютър за софтуер за драйвери. употреба Преглед ... за да го намерите, след това следвайте съветника.
За повече информация относно актуализирането на драйвери, разгледайте нашето ръководство за това Намерете и заменете остарели драйвери Как да намерите и замените остарели драйвери на WindowsВашите драйвери може да са остарели и се нуждаят от актуализиране, но как да знаете? Ето какво трябва да знаете и как да го направите. Прочетете още .
6. Отмяна на драйверите
В Windows 10 Windows Update актуализира и вашите хардуерни драйвери. За съжаление, не всички версии на драйвери работят еднакво добре. Ако всъщност са актуализации на драйвери, които причиняват проблеми, трябва да опитате да се върнете обратно по подразбиране.
За това отново в Диспечер на устройства, Кликнете с десния бутон на Съвместим със HID сензорен екран и след това изберете Имоти. След това преминете към шофьор и изберете Шофьор на връщане назад.
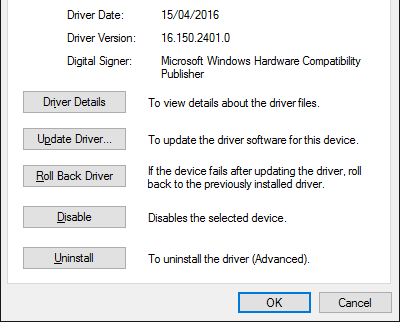
Знаете, че има конкретна по-стара версия на драйвера, която ще работи, но не можете да стигнете до нея чрез отмяна. В рамките на шофьор изберете раздел Uninstall вместо това и след това следвайте метода, описан в стъпка четвърта по-горе.
Windows 10 има автоматични актуализации Плюсовете и минусите на принудителните актуализации в Windows 10Актуализациите ще се променят в Windows 10. В момента можете да избирате и избирате. Windows 10 обаче ще ви наложи актуализации. Той има предимства, като подобрена сигурност, но може да се обърка. Какво още... Прочетете още и може да откриете, че системата продължава да натиска най-новите драйвери към вас, което може би е причината за проблема. За подробности как да се преодолее това, вижте нашето ръководство за как да поемете обратно контрол над актуализациите на драйвери Вземете обратно контрол над актуализациите на драйвери в Windows 10Лош Windows драйвер може да ви съсипе деня. В Windows 10 Windows Update автоматично актуализира хардуерните драйвери. Ако понесете последствията, нека ви покажем как да върнете драйвера си и да блокираме бъдещето ... Прочетете още .
7. Деинсталиране на последните програми
По някаква причина някои програми причиняват проблеми с тъчскрийна. Ако сензорният ви екран се е счупил едва наскоро, трябва да деинсталирате всички наскоро добавени програми.
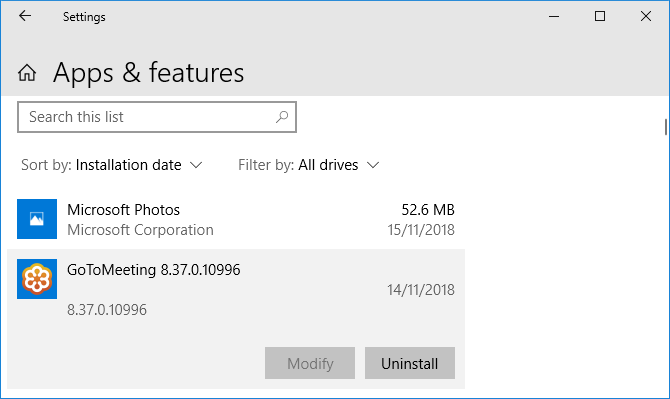
За да направите това, натиснете Ключ за Windows + I за да отворите Настройки. Кликнете Apps. Използвай Сортиране по падащо меню и изберете Дата на инсталиране.
Потърсете датата, когато стартира проблемът със сензорния екран. Работейки, щракнете всяко приложение от своя страна и Uninstall то. Рестартирайте компютъра всеки път и вижте дали той фиксира сензорния екран.
8. Преместване в друга стая
Този звучи странно, но ме понасяйте. Други електронни устройства наблизо могат да пречат на сензорния екран. Може да е причинено от нещо, което сте включили в една и съща банка за захранване или защото имате много компютри в непосредствена близост.

Просто е да се диагностицира това. Преместете устройството си със сензорен екран някъде другаде и го опитайте. Ако той работи, виновникът е електромагнитната намеса.
За да разрешите, върнете се в първоначалната стая и изключете всичко останало. След това ги върнете едно по едно, за да видите какво причинява проблема. Ако никой от тях не е виновен, проверете в близост райони за мощно оборудване, което може да бъде причината.
9. Свържете се с производителя
Изпробвали ли сте всички тези съвети и сензорният ви екран все още е счупен? Ако е така, вероятно трябва да се свържете с производителя на вашата система, за да ги накарате да проверят.

Вероятно проблемът е по-скоро в хардуерна грешка, отколкото в системна, и те ще имат опит да го отстранят. Може да откриете, че все още сте обект на гаранция, в зависимост от това, което е причинило щетите.
Докоснете Решени проблеми
Надяваме се, че нашите съвети по-горе са решили всички проблеми, които сте имали с тъчскрийна си.
За свързано съдържание с докосване, ако имате проблеми с екрана на таблета, вижте нашето ръководство за това разрешаване на проблеми с тъчскрийна на таблета ви. Или ако сензорният ви екран сега работи страхотно, проверете нашето ръководство за основните жестове на тъчскрийн за да се възползвате максимално от него.
И сега, преминавайки от компютъра към телефона си, ето какво да направите, когато си Сензорният екран на телефона на Android не работи Сензорният екран на Android не работи? Опитайте тези 7 поправкиСензорният екран на устройството ви с Android не работи? Ето съвети и приложения, за да коригирате неизправен сензорен екран или да работите около него. Прочетете още .
Джо се роди с клавиатура в ръце и веднага започна да пише за технологиите. Сега е писател на свободна практика. Попитайте ме за Loom.

