реклама
Adobe Illustrator е най-добрата програма за работа с графичен дизайн; както за професионалисти, така и за аматьори. Но това е толкова задълбочено приложение, че най-бързите начини да правите прости неща не винаги са очевидни.
Ето основните съвети и трикове на Adobe Illustrator, които ще ви накарат да проектирате по-бързо от всякога.
1. Нанесете множество удари върху обект
Adobe Illustrator е изграден около векторни обекти, които имат ход (очертанието) и запълване (централния цвят). Ако сте сравнително нов за Illustrator, може да не осъзнавате, че обектите могат да имат множество удари и запълвания.
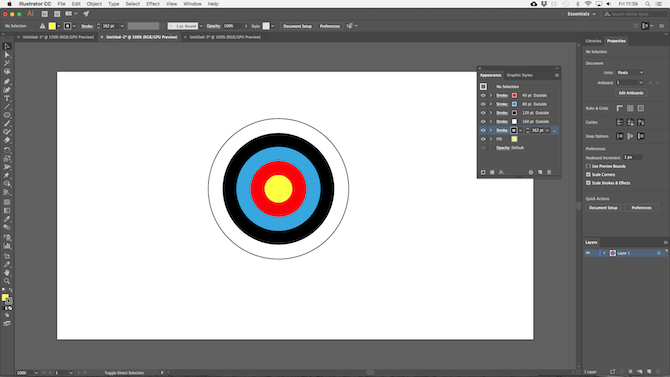
Това изображение на целевата дъска може да изглежда, че е направено от много различни обекти, комбинирани. Всъщност това е един обект. Кръг с жълто запълване и червени, сини, черни, бели и черни щрихи.
Ето как стана това:
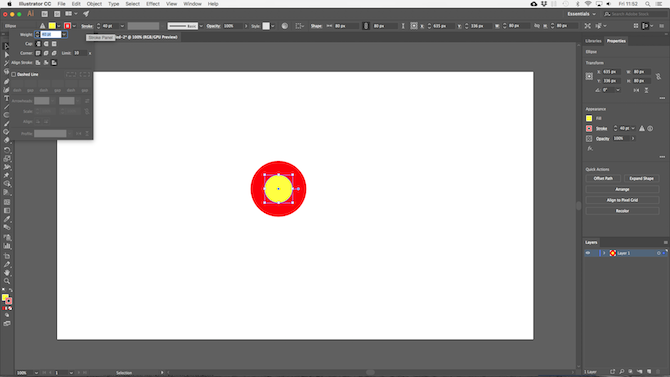
Начертайте кръга, 80px напречно. Задайте запълването на жълто, а хода на червено с ширина 40pt. Щракнете върху пунктираната линия под Удар опция и набор Подравняване на хода да се Подравнете хода навън.
Сега отворете Външен вид панел през менюто на прозореца или натиснете Shift + F6. Изберете удара и щракнете Дублиране на избрания елемент. Това създава копие над съществуващия щрих.
Изберете този по-долу (искаме оригиналният щрих да е отгоре) и задайте цвета на синьо, а размера на 80pt. След това дублирайте това.

Повторете процеса, като променяте цвета и добавяте 40pt към размера на удара всеки път. За финалния ход добавете само 2pt допълнително.

Има много други опции. Можете да комбинирате градиентни и текстурни запълвания, да добавяте ефекти, да променяте непрозрачността на елементите и други. Можете също да играете с реда, по който щрихите са поставени върху изображението, за да видите ефекта, който има. Просто ги плъзнете и пуснете на място.
След като свикнете с функцията, става много по-лесно, отколкото да комбинирате много елементи, за да направите сравнително прости обекти.
2. Направете шарки и текстури по лесен начин
Създаването на модели и текстури отнема много време, когато го правите ръчно. Можете да го направите за секунди, ако се научите как да използвате Инструмент за смесване.
С Инструмент за смесване можете да повтаряте обекти няколко пъти, да преобразувате една форма в друга или да създавате плавни градиенти между различни цветове. И наистина е лесно да овладеете

За да започнете, нарисувайте два предмета на своето платно. Сега щракнете двукратно върху Инструмент за смесване за да отворите диалоговия прозорец с опции. Комплект разредка да се Определени стъпки и въведете колко пъти искате да се дублира обектът.
Другите опции са Посочено разстояние, което определя разстоянието между всеки повторен обект в пиксели и Гладък цвят за плавно смесване между два цвята.

Кликнете Добре. След това с Инструмент за смесване щракнете върху първия обект на вашето платно, последван от втория. Пропуските се попълват автоматично.
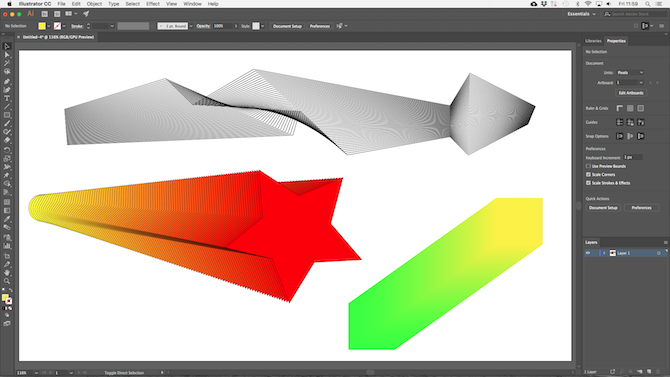
Най- Инструмент за смесване работи с почти всеки обект, включително текст, само с няколко изключения. Опитайте да експериментирате, за да видите какво можете да постигнете.
3. Скриване на части от предмети с маски
Един от най-добрите съвети на Illustrator, който можете да научите, е как да използвате маски. Те са масивна икономия на време. А подстригваща маска, както се нарича в Illustrator, е форма, която маскира обекта под него. Вижда се само съдържанието, което е разположено непосредствено под маската. Всичко останало е скрито.
Маските ви позволяват да комбинирате шарки, текстури и градиенти с форми и текст много бързо и по неразрушителен начин.
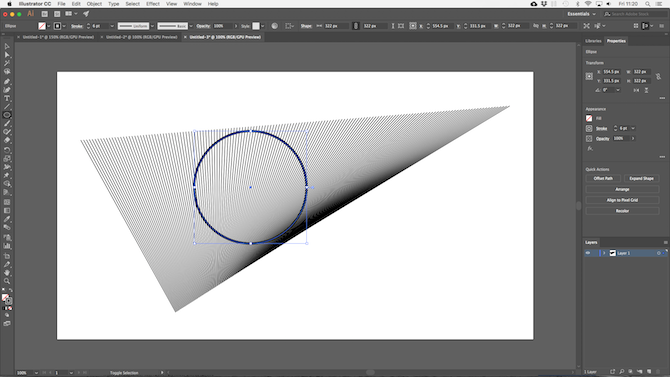
Започнете с обекта, който искате да бъдете маскирани, отворете върху платното си. Сега нарисувайте нова форма отгоре. Уверете се, че е на същия слой.
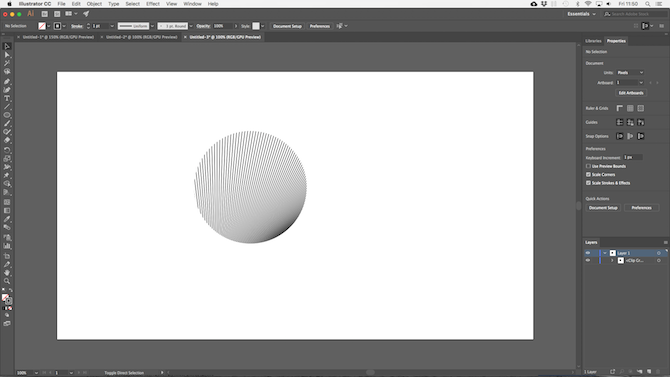
Използвай Инструмент за избор за избор на двата обекта. В Бързи действия панел вдясно, щракнете Направете подстригваща маска.
Можете да препозиционирате или маската, или обекта, който се маскира, по всяко време.

За да създадете маска от множество обекти, първо трябва да ги комбинирате. Изберете всички обекти, които искате да включите, след това отидете на Обект> Пътека за съединение> Направи. Това ги превръща в една форма.
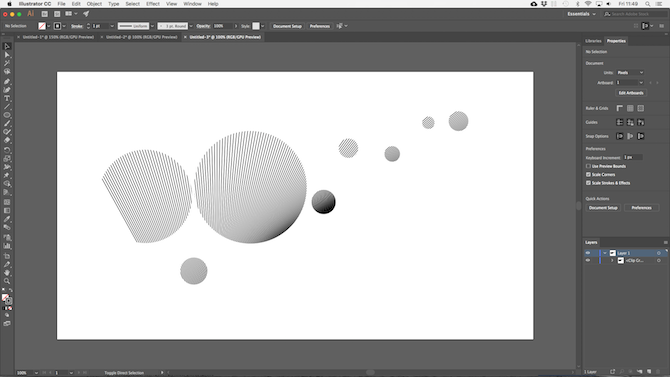
Изберете новия си сложен път плюс обекта под него. От Бързи действия избор на панел Направете подстригваща маска за да завърша работата.
4. Как да създадете сложни форми
Формите са неразделна част от Illustrator, но създаването на сложни форми винаги е било сложно. Проблемът е решен от Инструмент за изграждане на форма.
Най- Инструмент за изграждане на форма работи, като разделя група от избрани обекти на сегменти, където и да се пресичат техните линии. Всичко, което трябва да направите, е да изберете кой от тези сегменти, които искате да включите във вашата форма, и кои искате да изключите.
Ето един прост пример за обяснение.
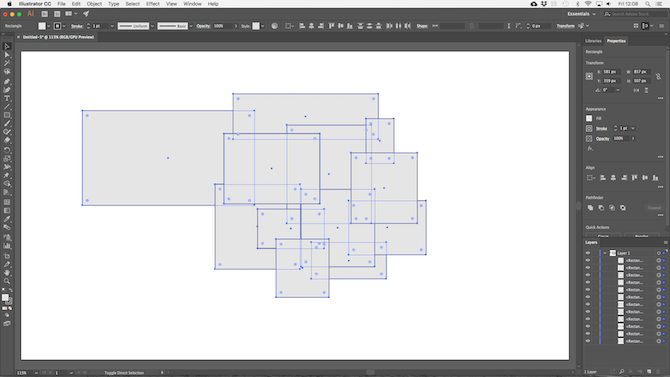
Начертайте няколко припокриващи се форми, след което използвайте Инструмент за избор за да изберете всички от тях.
Сега щракнете върху Инструмент за изграждане на форма.
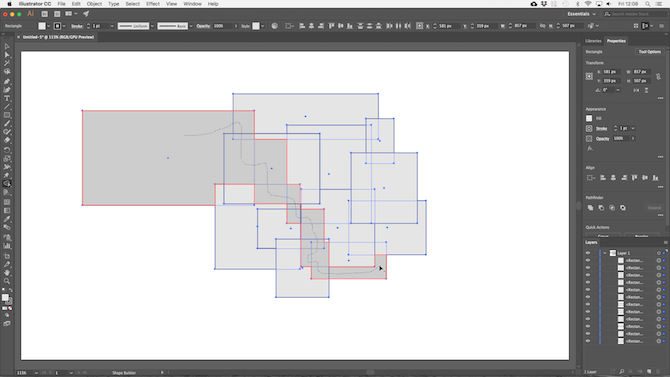
Когато преместите показалеца на мишката върху избраните обекти, ще видите всеки отделен „сегмент“ да стане засенчен. Просто кликнете и плъзнете през всички, които искате да добавите към формата си.
Можете да създадете повече от една сложна форма от всяка група. Просто щракнете и плъзнете толкова често, колкото ви е необходимо.
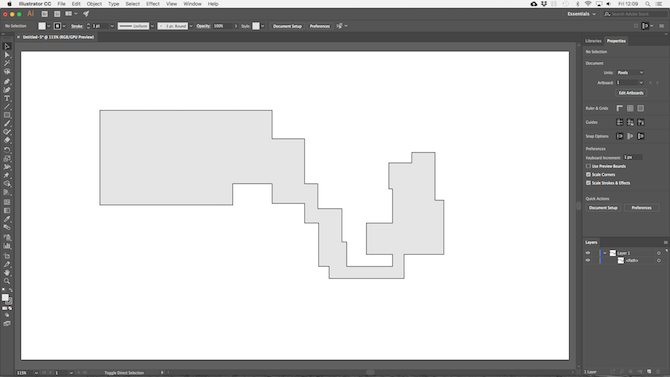
За да изхвърлите сегменти, които вече не ви трябват, задръжте Alt и кликнете вътре в тях.
5. Начертайте фигури от свободна ръка
Ето още по-бърз трик на Illustrator за изграждане на форми: нарисувайте ги на ръка.

Най- Инструмент за оформяне разпознава определени жестове. Начертайте груб кръг, правоъгълник, триъгълник и т.н., с мишката или писалката и Illustrator ще ги превърне в перфектни форми.
Но това не е всичко. Можете да използвате Инструмент за оформяне за комбиниране на фигури с помощта на допълнителен жест за драскане:
- Можете да надраскате във форма, за да премахнете нейното запълване.
- Изпишете вътре, след което пресечете удара, за да изтриете формата напълно.
- Или надраскайте вътре, след това начертайте непрекъсната линия през свързани форми, за да ги комбинирате в една форма.
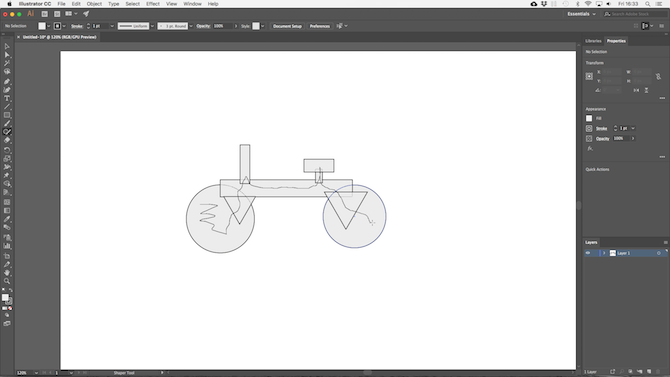
Макар и по-малко прецизен от другите опции, достъпни за вас, Shaper Tool е ефективен начин за бързо намаляване на качествените скици. Това е инструмент, който ще използвате много, ако си купите такъв най-добрите графични таблети Най-добрите графични таблети и графични програми за дигитален дизайнСъбрахме най-добрите таблети за графичен дизайн и софтуер, които да използвате, ако искате да проникнете в карикатури и други форми на цифрово изкуство. Прочетете още .
6. Начертайте вътрешни форми
Illustrator има три режима на рисуване, които контролират къде и как вашите инструменти могат да рисуват върху платното. Те са намерени чрез миниатюрен бутон под лентата с инструменти в левия край на екрана.
Настройката по подразбиране е Начертайте нормално. Това означава, че можете да рисувате навсякъде на платното.
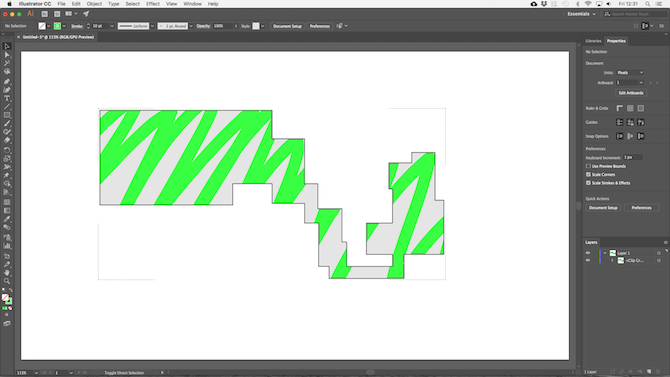
Изберете обект и задайте Рисувам режим до Начертайте вътре. Сега всичко, което добавите към изображението си, ще бъде видимо само ако е в границите на този обект. Това е ефективно маскиращ пряк път и е много полезно, когато работите върху икони, бутони или малки детайли.
Най- Рисувайте отвън опцията има обратен ефект и ви позволява да изолирате и защитавате определени части от изображението си, без да е необходимо да се притеснявате от подреждането на слоевете си.
7. Редактирайте подобни обекти едновременно
Illustrator 19 представи Глобална редакция инструмент. Това ви позволява да избирате подобни обекти въз основа на тяхната форма, размер, цвят и т.н., и да ги редактирате еднократно. Идеално е, когато копирате един и същ обект, символ или лого на страницата няколко пъти.
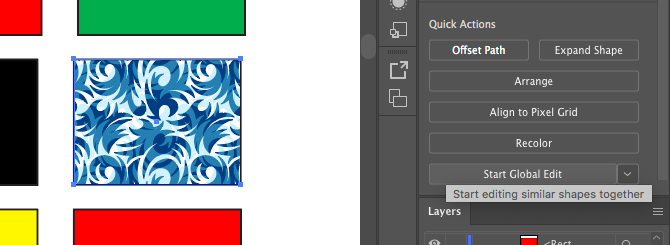
За да го използвате, изберете един екземпляр от обекта, който искате да редактирате. В Имоти панел, изберете Стартирайте Global Edit. Всички копия на един и същ обект също ще бъдат маркирани. Сега започнете да редактирате избрания от вас обект и промените ви ще бъдат отразени във всички обекти.
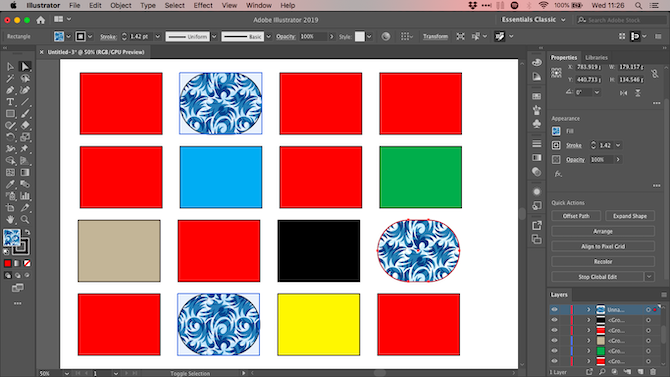
За да финиширате избора, щракнете върху стрелката на падащото меню до Глобална редакция бутон. Външен вид ограничава избора до обекти със същото запълване или щрих и размер само на обекти с еднакъв размер
Когато сте готови, премахнете избора на оригиналния обект или щракнете Спрете глобалната редакция в Имоти панел.
8. Превключвайте цветовете бързо
Когато експериментирате с цветове или цветови схеми, често ще намерите, че трябва да промените всички екземпляри от един цвят в изображението. Можете да направите това бързо с помощта на Възстановете произведения на изкуството опция.
Първо, изберете обекта, чийто цвят искате да промените. Може да е единичен обект. Или използвайте Един и същ опция, описана в стъпка 8, за да изберете всички обекти, съдържащи един и същи цвят на запълване или щрих. Алтернативно, ударете Ctrl + A или Cmd + A за да изберете всичко на страницата.
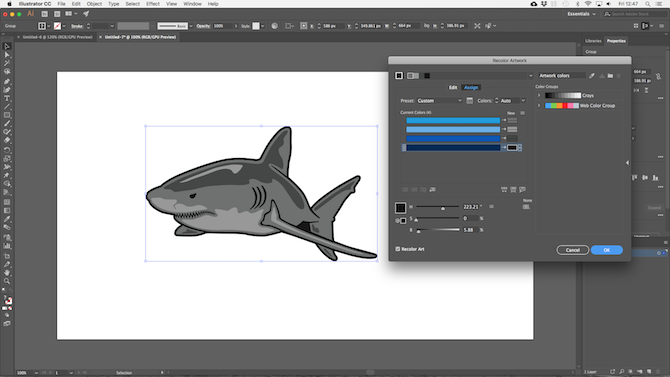
След това щракнете върху Възстановете произведения на изкуството бутон в Лента с опции в горната част на екрана.
Цветът на избраните от вас обекти ще бъде показан под Текущи цветове. Кликнете два пъти върху полето по-долу нов за да изберете нов цвят, за да ги промените.
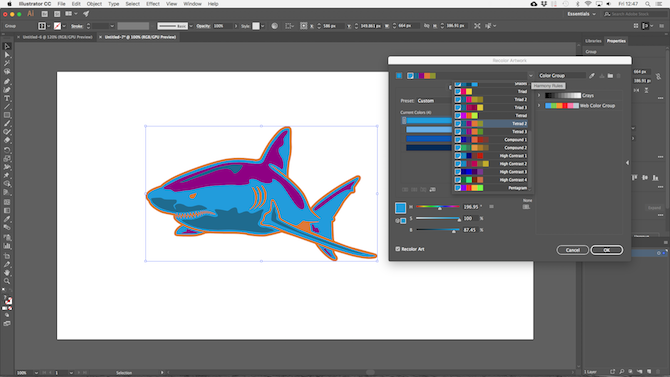
Ако работите с лога, уеб рисунки или други подобни, натиснете Правила за хармония падащото меню в горната част на прозореца, за да видите гама от предварително зададени цветови схеми въз основа на съществуващия избор. Цветовете се актуализират в реално време, така че продължавайте да кликвате, докато намерите комбинация, която ви харесва.
Сега можете да работите по-бързо в Illustrator
тези Adobe Illustrator съвети и трикове трябва да ви помогнат да станете много по-ефективни с приложението и след това можете да започнете да го използвате за всички ваши дизайнерски проекти. Дали това е проектиране на лого в Illustrator или проектиране на визитна картичка в Illustrator.
За най-бързия пряк път от всички, ето нашето ръководство за безплатни шаблони на Adobe Illustrator 12 места за намиране на безплатни шаблони на Adobe IllustratorС шаблоните на Adobe Illustrator можете да имате професионално изглеждащ продукт за част от времето! Прочетете още . Те ще помогнат за стартирането на вашия проект и изглеждат невероятно за нула време.
Анди е бивш печатен журналист и редактор на списания, който пише за технологиите от 15 години. По това време той е допринесъл за безброй публикации и произвежда копирайтски работи за големи технологични компании. Той също така предостави експертен коментар за медиите и домакини на панели на индустриални събития.

