реклама
Настройването на домашна мрежа не е толкова трудно, колкото си мислите. Всъщност, ако вашият доставчик на интернет услуги (ISP) ви даде рутер когато сте се регистрирали за техните услуги, вероятно вече имате домашна мрежа.
В това ръководство ще обясним основите на домашната мрежа; погледнете разширяването на вашата мрежа, за да се справите с повече устройства; обмислете различните видове интернет връзки; и да ви преведе през някои вълнуващи сценарии.
Голямата картина - какво можете да направите с домашна мрежа?
Преди да навлезем в техническите подробности за настройка на домашна мрежа, нека разгледаме голямата картина. Домашната мрежа е частна колекция от устройства - компютри, мобилни телефони, игрални конзоли - които са свързани към a рутер или ключ. Това също се нарича a
локална мрежа. Всяко устройство от вашата домашна мрежа може да „говори“ с всяко друго устройство, което отваря възможности за стрийминг на медии, мрежово архивиране, мултиплейър игри - и много други.Ето пример за домашна мрежа - всъщност моя.
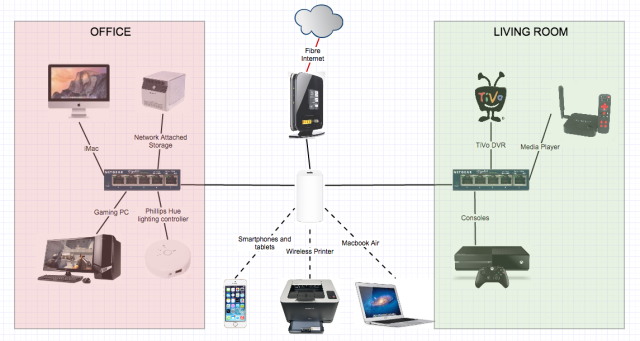
Увеличих маршрутизатора, който ми предостави интернет доставчик (като го поставих в него) модемен режим) с Apple Airport Extreme, което осигурява по-добра безжична производителност на някои устройства. Оттам разширих кабелната част на мрежата в две части на къщата, използвайки 5-портови Ethernet превключватели - моят офис и хол, всяка с 4 устройства. В офиса имам устройство за прикрепено съхранение на мрежа (NAS), което осигурява споделяни папки с данни на всяко устройство, за филми и телевизионни потоци навсякъде в къщата, както и архивиране. В хола има гама от конзоли за игри, кутия TiVo и медиен плейър за Android (нашата Преглед на ProBox EX2 Преглед и отдаване на Probox2 EX Android TV Box BoxAndroid кутиите, предназначени за свързване към телевизор, съществуват от векове - Probox2 EX е най-новият и най-мощен модел на пазара. Прочетете още ). Въпреки притежаването на интелигентен телевизор (Какво е смарт телевизор и имате ли нужда от него? Какво е Smart TV? 6 от най-добрите на пазара днесПовечето телевизии, които гледате сега, ще бъдат интелигентни телевизори, но какво е интелигентен телевизор и кои от тях са най-добрите на пазара в момента? Прочетете още ), не е свързан в моята мрежа, просто защото притежаваните от нас устройства вършат много по-добра работа от всичко, което предлага интелигентният телевизор.
Много хора смятат, че получаването на рутер е само за осигуряване на интернет връзка за всички техни технически играчки, но може да бъде много повече. Ето няколко идеи какво можете да направите с домашна мрежа - вижте последната част от това ръководство за други сценарии за домашна мрежа.
Мултиплейър LAN игри
За младите хора днес мултиплейърът е синоним на „онлайн“ игри, но повечето игри всъщност ви позволяват да играете мултиплейър с други устройства от вашата домашна мрежа. Малко вероятно е да имате 4 конзоли Xbox, но може да имате няколко стари компютри, които могат да играят Minecraft. Ако имате приятели с лаптоп, можете да ги поканите на кръг и да организирате LAN парти. Ето моят избор 7 класически игри, за да задействате вашето LAN парти Планирате LAN парти? Тези класически игри ще го получатИзминало време, мултиплейърските игри всъщност означаваха събиране на приятели в дома ви. За конзолните геймъри той беше сгушен около разделен екран, но онези, които успяха да се върнат около огромни компютри, имаха ... Прочетете още , и нашата крайно ръководство за провеждане на LAN парти Най-доброто ръководство за създаване на страхотно LAN партиLAN партито е събитие, което започна от необходимост. Компютърните игри бяха нещо много преди интернет и никой интернет не означаваше мултиплейър - освен ако не занесете устройството си на приятел ... Прочетете още .
Поток вашите медии
„Поток“ не е необходимо да е от Netflix - ако имате колекция от филми, съхранявани на вашия компютър, можете да използвате приложение като Plex за да ги споделяте в домашната си мрежа. Plex има красив интерфейс, идентифицира филмите ви автоматично и се изпълнява на всяка платформа - така че можете да започнете да гледате на телевизора си и да завършите гледането в леглото на вашия iPad. Ето нашите пълно ръководство за Plex Вашето ръководство за Plex - Страхотният медиен центърАко имате много записани на местно ниво филми и телевизионни предавания, трябва да инсталирате Plex. И това е единственото ръководство за започване на работа с Plex, който някога ще трябва да прочетете. Прочетете още и може да искате да помислите и за премия Plex Pass Подобряване на най-добрия медиен център с пропуск Plex [Giveaway]Love Plex? Ще харесате Plex Pass още повече. С нови и ексклузивни функции само за притежателите на Plex Pass, това е най-добрият начин да подкрепите развитието на най-доброто приложение за медиен център наоколо. Прочетете още за още по-страхотни функции.
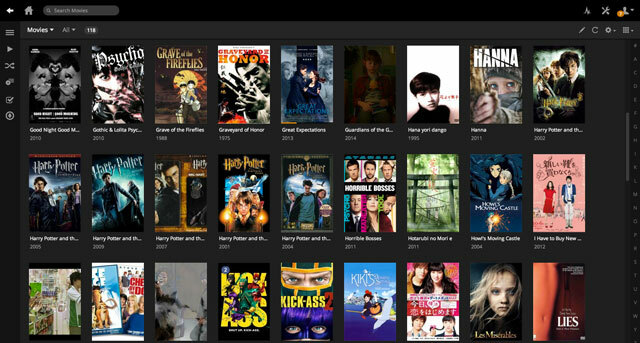
Ако искате по-разширим медиен център с приставки, XBMC / Kodi също е чудесен избор. (Имаме ръководство за настройка на XBMC Как да използвате Kodi: Пълното ръководство за настройкаНашето ръководство за начинаещи показва как да инсталирате софтуера Kodi, как да навигирате през първоначалната настройка и как да зареждате добавки. Прочетете още също е малко остаряло)
Настройте домашен сървър
На основно ниво, домашният сървър може да действа като споделен магазин за файлове Кой метод за прехвърляне на файлове е най-подходящ за вашата домашна мрежа?Кой е най-добрият начин за прехвърляне на файлове в домашната ви мрежа? Ето няколко метода и плюсовете и минусите на всеки. Прочетете още и може би споделен печат, но можете също така да го оставите отворен за света като уеб сървър, за да хоства безплатно вашия собствен уебсайт; или като PBX система за управление на повиквания; или стартирайте свой собствен Minecraft сървър... възможностите са безкрайни. По-късно в секцията за сценарии ще говорим конкретно за създаването на уеб сървър, който е отворен за обществото.
Споделяне на файлове
Най-често срещаната задача в много домашни мрежи е просто да изпратите файл от един компютър или устройство на друг. Можете да настроите споделена папка на друга машина, след което да получите достъп до тази папка от Explorer или Finder, както бихте направили за всяка друга папка на вашия локален компютър. Тази функционалност е вградена във всяка операционна система, но за още по-голяма гъвкавост може да имате предвид закупуване на NAS устройство - специално устройство за мрежово съхранение на файлове с функции като излишни твърди дискове в случай на първо неуспешна. (Прочетете нашия преглед на ASUSTOR 7004T NAS ASUSTOR AS7004T NAS и Media Center Преглед и отдаване Прочетете още за пример на функции)
Управлявайте компютъра си от разстояние
Седите на дивана, но все пак се нуждаете от достъп до основния си компютър? С домашна мрежа можете. Опитайте тези безплатни приложения за отдалечен работен плот за iPad Най-добрите безплатни приложения за отдалечен работен плот за вашия iPadАко като мен, често се оказвате в позицията на официална техническа поддръжка за вашето семейство и приятели, ще познаете прекалено добре болката от опитите да обясните нещо по телефона. В ... Прочетете още .
Споделяне и стрийминг на игри
Ако сте запален геймър със акаунт в Steam и добра игрална платформа, вече няма нужда да сте обвързан с тази машина, за да играете вашите игри: Парово поточно вкъщи, можете да използвате силата на вашата игрална машина, но да играете някъде другаде. Това е чудесен начин за споделяне на вашата библиотека на Steam с цялата къща, така че не е нужно да купувате още един компютър за игри. Наскоро Valve обяви $ 50 Парна връзка устройство, което трябва да стартира ноември 2015 г., което се свързва с вашия телевизор, за да може поточните игри да се предоставят на голям екран (с много малък ценови маркер). Никога не е било по-добро време да си геймър!
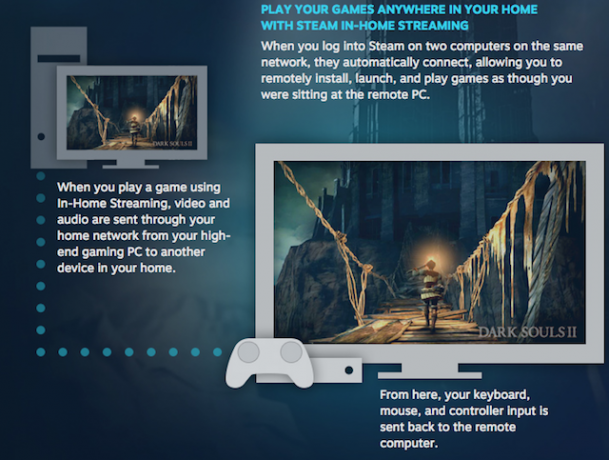
Рутери, модеми и превключватели
Тези устройства са в основата на домашната мрежа, така че е важно да разберете какво прави всяко от тях и защо ще ви трябват.
А модем се доставя от вашия интернет доставчик, но трябва да се запитате дали е си струва да наемете от вашия интернет доставчик или да си купите собствен модем. Модемът се използва за превръщане на техния собствен мрежов сигнал - преминаващ през телефонна линия, медно коаксиално или стъклено влакно - в стандартен компютърна мрежа сигнал. В минали времена всъщност бихте могли чувам модемът набира телефонен номер за установяване на връзка по телефона; но днес те работят безшумно, често над различна инфраструктура до вашия стационарен телефон.
А рутер действа централна точка за контакт между всяко устройство във вашата мрежа и интернет връзката, осигурена от вашия модем. Всички съвременни рутери ще включват Wi-Fi свързаност, плюс редица LAN портове - обикновено до 4. В някои случаи модемът ще бъде вграден във вашия рутер, така че интернет доставчикът ви доставя само едно устройство. Обикновено е възможно тези модемни маршрутизатори да се конфигурират в режим „само модем“, в който само една мрежа порт е активиран и всички функции на Wi-Fi са деактивирани - това е чудесно, ако искате да купите рутер, по-подходящ за вашия нуждае. Ако имате отделен рутер и модем, вашият рутер ще се свърже към модема чрез Ethernet кабел, като използва порта WAN (Wide Area Network) на рутера.
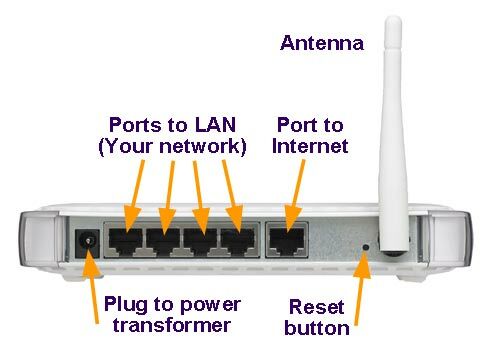
Превключватели (и главини) се използват за разширяване на мрежа, като вземете един порт на вашия рутер и го превърнете в много повече портове. Потребителски превключватели обикновено могат да бъдат закупени в размери 4, 8, 12, 24-портови модели. Макар и условията хъбове и превключватели се използват взаимозаменяемо, исторически е имало разлика в начина, по който те ще препредават сигнала: хъбовете сляпо повтарят всеки входящ сигнал на всяка друга машина в мрежата; комутаторите са достатъчно интелигентни, за да приемат входящ сигнал, да погледнат къде отива и само да го препредадат към съответния изходящ порт. Днес те означават едно и също нещо.
Повечето превключватели, които ще намерите в домашна мрежа, са неуправляван, което означава, че няма нищо за конфигуриране - просто ги включете и те работят. Управлявана превключвателите са по-скъпи и могат да бъдат настроени с функции като Quality Of Service (което означава можете например да дадете приоритет на пакетите с данни от Skype, например, така че винаги да имате най-доброто обаждане качество).

Видове мрежова връзка
Има различни начини да свържете устройства в домашната си мрежа, които предлагат значително по-различна производителност и имат своите плюсове и минуси. Бъдете информирани преди да закупите.
Ethernet / LAN
LAN или Ethernet мрежа се отнася до физически кабели, които се включват във вашия рутер или преминават през един от наличните LAN портове. Вие сте ограничени от този брой, но можете да разширите мрежата с помощта на допълнителни превключватели (вижте следващия раздел, Разширяване на вашата кабелна мрежа). LAN кабелите могат да постигнат скорост до 1000 Mbps ("Gigabit") лесно, въпреки че някои по-стари компютри могат да бъдат ограничени до 100 Mbps. В допълнение, LAN кабелите могат да бъдат прокарани до 100 метра без влошаване на производителността, така че единственият реален ограничаващ фактор е колко дупки в стените ви сте готови да направите. Ако отговорът е „никакъв“ и не харесвате разхвърляно окабеляване между врати, прочетете за алтернативи.

Wi-Fi / безжична LAN
Безжичната мрежа работи през радиовълни и изобщо не изисква проводници. Въпреки че на теория това звучи чудесно, безжичните връзки често страдат от ограничен обхват поради структурни елементи на сградата и смущения от други устройства.
Най-новият стандарт за Wi-Fi е 802.11ac (или само AC за кратко), което обещава до гигабитни скорости, въпреки че това изисква и съвместим рутер, съвместим Wi-Fi устройства (iPhone 6 беше първото устройство на Apple, което поддържа AC, например, така че може да откриете, че много от вашите устройства няма да го поддържат) и идеално условия. Вместо сляпо излъчване на един и същ сигнал във всяка посока, 802.11ac (и 802.11n в по-малка степен), позволява маршрутизаторът да фокусира сигнала в лъч, фокусиран върху отдалеченото устройство - което води до по-бърз, по-надежден Връзка.

С по-висока латентност, по-податливи на смущения и грешки, Wi-Fi трябва да се използва само когато е абсолютно необходимо - като мобилни устройства. Кабелните връзки винаги са за предпочитане за настолни компютри в пълен размер, игрални конзоли и медийни центрове.
Електропровод
Мрежата на захранването включва захранване на мрежов сигнал върху електрическото разпределение на мрежата чрез манипулиране на честоти, които не се използват за променлив ток. Всичко, което е необходимо, са някои евтини щепсели за адаптер (например този модел за около 30 долара), които след това могат да бъдат свързани към устройства чрез стандартен Ethernet кабел - нямате нужда от специални драйвери.
Самият мрежов сигнал се пренася през цялата ви къща чрез съществуващото окабеляване, така че е страхотно решение, при което инсталирането на традиционно мрежово окабеляване не е възможно, но искате по-добра производителност от това безжична.

Макар че технологията започна да се разклаща още при първото си пускане, нещата се подобриха до момента, в който сега получавате половин гигабитни скорости с оптимални условия - макар и да варират в зависимост от възрастта на окабеляването на вашето домакинство, разстоянието между точките, радиосмущенията и дали е пълнолуние, нощ (Добре, шегувам се за последния момент) Гамата Netgear разполага със специален тестов светодиод, който показва дали щепселът е подходящ, така че можете да изпробвате няколко гнезда, без да провеждате собствени тестове за ефективност - макар че никой от гнездата не премине, вие сте изчезнали късмет.
Мрежи на електропроводи - иначе известни като Ethernet over Power (EoP) - не трябва да се бърка с Мощност над Ethernet (PoE), което позволява на малките устройства да се захранват директно през Ethernet кабели, намалявайки сложността на окабеляването и полезни за неща като IP камери. Той изисква съвместим рутер / превключвател и освен ако нямате нужда от PoE за конкретно устройство, е безопасно да забравите за него.
Кой трябва да използвате?
Накратко: използването на кабелни Ethernet връзки винаги е за предпочитане. Той предлага най-бързата скорост, най-добрата надеждност и най-ниската латентност. Използвайте безжична връзка само за устройства, където нямате опция, и не купувайте разхищени пари на фантастичен безжичен AC рутер, освен ако не знаете, че устройствата ви го поддържат (нашите съвети от 2013 г. Трябва ли да купите безжичен 802.11ac рутер?802.11ac обещава бързи скорости, но много потребители едва сега се ориентират към надграждане до 802.11n, оставяйки мнозина да се чудят дали новата версия си заслужава. Прочетете още за AC-рутерите е актуален и днес, за съжаление). Адаптерите за захранване са рискови, но може да са за предпочитане пред безжичните, ако не можете да пускате кабели и не сте получавате добро безжично покритие в конкретна зона на вашия дом - за щастие, сега те са сравнително относителни евтин (по-малко от 30 до 50 долара за стартов пакет), така че не е огромна загуба, ако те се окажат безполезни.
Разширяване на вашата кабелна мрежа
Изчерпват ли се Ethernet портовете на вашия рутер? Няма проблем: просто купете ключ за да добавите още портове. Превключвателите се предлагат в различни размери и могат струва само $ 30 за 5-портален комутатор Gigabit. Обърнете внимание, че един порт от двете страни ще бъде използван като взаимовръзка, така че 5-портовият превключвател всъщност има само 4 използваеми порта за свързване на повече устройства и вие също ще загубите един от портовете на вашия рутер (така че ако вашият маршрутизатор има 4 порта, които се използват в момента, добавянето на 5-порта порта ще ви даде общо 3 + 4 порта).
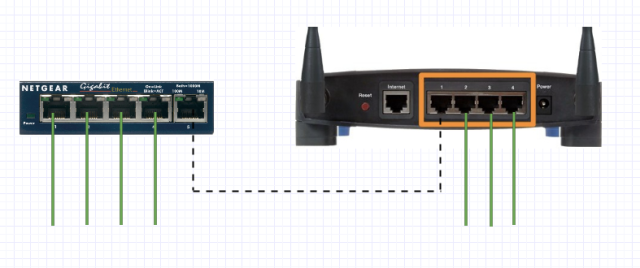
Ако трябва да разгънете отново, най-добре е да използвате един от оригиналните портове на рутера - докато маргаритките за свързване на превключватели са възможни заедно, ще въвеждате малко количество закъснения всеки път. Ако няма друга опция, тъй като маршрутизаторът е твърде далеч, маргаритка, която се свързва един или два пъти, все още е за предпочитане пред други технологии като Wi-Fi или powerline.
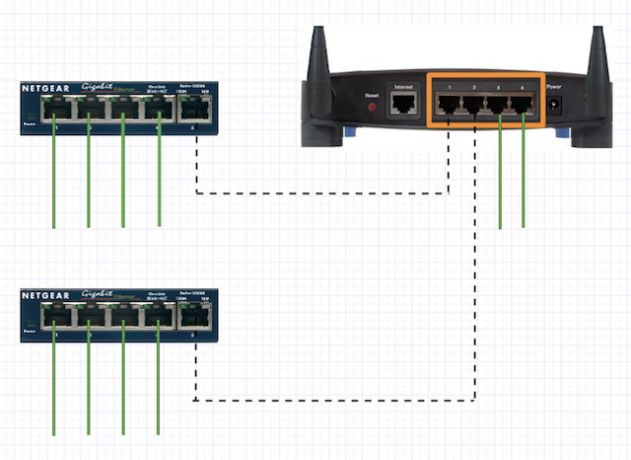
Имам ли нужда от кросоувър кабел? Не. Може би сте чували, че кросоувър мрежовите кабели се използват за свързване на неща като превключватели и рутери, но съвременният хардуер е достатъчно умен, за да извърши този кросоувър във фърмуера - няма нужда да се използва специален окабеляване. На някои превключватели все още може да имате определен „uplink“ порт или дори физически бутон за промяна на режимите - използвайте това като порт за свързване.
Справяне с проблеми с Wi-Fi
Wi-Fi „слепи петна“
Някога сте държали телефона си във въздуха, за да опитате да получите още един сигнал? Wi-Fi не е различен - около дома ви има места, които просто не получават сигнал. Може би има мрежа от метал някъде или просто прекалено много стени. Wi-Fi наистина е доста причудлив; избягвайте проблеми от правилна настройка на вашата мрежа 10 грешни начина да настроите вашата безжична мрежаНастройте вашата безжична мрежа правилно, като се поучите от тези десет грешки, които могат да се избегнат. Прочетете още на първо място.
Джейсън Коул дори стигна дотам разработване на надеждно математическо уравнение за изчисляване на това, което потвърди заподозреното му безжични мъртви точки Какво е безжична "мъртва зона" и как да я премахнем?Приемаме Wi-Fi за даденост, но това не е магия - това е радиовълни. Тези радиовълни могат да бъдат намесени или възпрепятствани, произвеждайки безжични „мъртви зони“ или „мъртви точки“. Прочетете още .
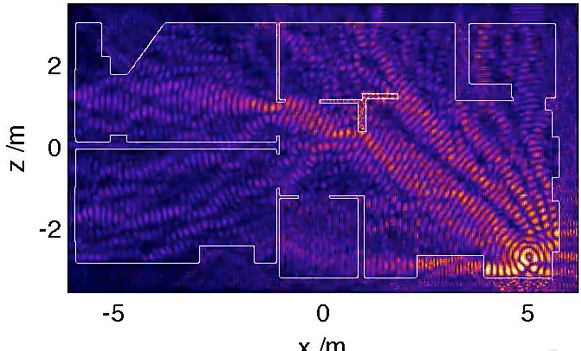
Можете да направите нещо подобно, като се разхождате из дома си с лаптоп, като използвате приложение като NetSpot за Mac или HeatMapper за Windows.

Разбира се, приложението не може да ги поправи, но след това може да помислите за препозициониране на рутера и тестване отново. Прочетете нашето ръководство на Wi-Fi фън шуй Безжичен фън шуй: Как да оптимизирате приемането на Wi-Fi във вашата къщаНастройването на Wi-Fi рутер за оптимално покритие не е толкова лесно, колкото си мислите. Използвайте тези съвети, за да покриете цялата си къща с Wi-Fi! Прочетете още за да научите всичко за най-добрите позиции.
Wi-Fi смущения
Безжичният спектър като цяло е оживено място, особено ако живеете в градска среда. Понякога ще получите лоша безжична производителност, просто защото използвате същия „канал“ като всички останали. Налични са около 12 различни Wi-Fi канала (точният брой зависи от това къде живеете в света) и ще получите по-добра производителност, ако намерите канал, който никой друг не използва: как да намерите уникален Wi-Fi канал Как да изберете най-добрия Wi-Fi канал за вашия рутерКой е най-добрият Wi-Fi канал за вашия рутер и как го променяте? Отговаряме на тези въпроси и още в това бързо ръководство. Прочетете още . Модерният рутер обаче трябва да прави това автоматично.
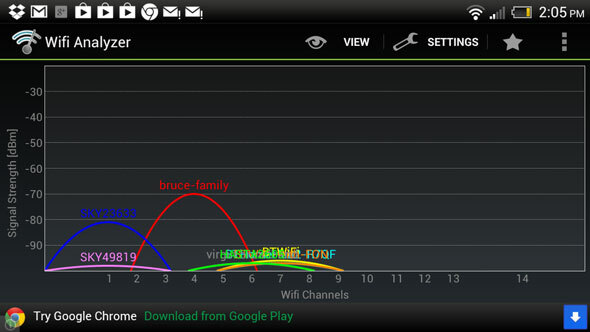
Има и правно съмнителни опции, достъпни за вас: чрез замяна на фърмуера на вашия рутер с нещо като DD-WRT (Какво е DD-WRT и как може да превърне вашия рутер в супер рутер? Какво е DD-WRT и как може да превърне вашия рутер в супер-рутерВ тази статия ще ви покажа някои от най-готините функции на DD-WRT, които, ако решите да се възползвате от, ще ви позволят да трансформирате собствения си рутер в супер-рутера на ... Прочетете още ), можете да „овърклок“ на Wi-Fi сигнала, за да предава по-силно от законно позволеното или да използва канали, които не са разрешени във вашата страна. Те могат да ви задържат затвор!
Ако мобилните ви устройства го поддържат, надстрояването на вашия рутер до такъв, способен на 802.11ac, може да подобри производителността, тъй като въвежда технология за „форматиране на лъчи“, за да фокусира сигнала точно там, където е необходимо.
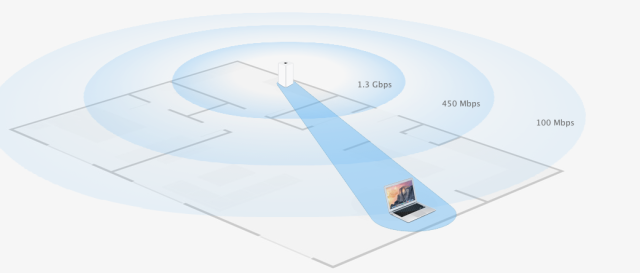
Разширяване на обхвата на вашия Wi-Fi
Понякога вашият Wi-Fi просто няма да стигне достатъчно далеч. Ако това е така, имате няколко възможности:
- Търговски удължители за Wi-Fi: работещи от $ 40 - $ 100 и повече, тези прости устройства могат да приемат съществуващия ви сигнал и да го „повторят“. Въпреки това, има огромни разходи за това - очаквайте скоростите да се намалят приблизително наполовина.
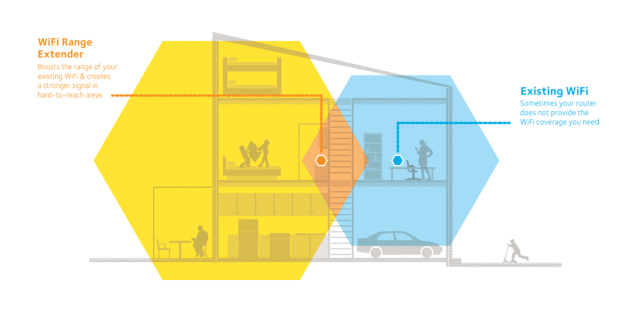
- Пренасочете стар рутер, за да свършите същата работа. Това може да включва замяна на фърмуера на рутера с DD-WRT Какво е DD-WRT и как може да превърне вашия рутер в супер-рутерВ тази статия ще ви покажа някои от най-готините функции на DD-WRT, които, ако решите да се възползвате от, ще ви позволят да трансформирате собствения си рутер в супер-рутера на ... Прочетете още .
- Изпробвайте няколко метода "Направи си сам", които фокусират антената в определена посока, използвайки някаква метална кутия.
Като алтернатива, помислете Мрежи за електропроводи вместо това (вижте раздела за типовете мрежи по-рано в това ръководство).
Избор на интернет връзка
Необходими скорости
За да ви дам представа каква може да е вашата скоростна изискване - или обратното, каква е възможно с помощта на наличната ви интернет връзка - ето препоръчителните минимални скорости на Netflix:
- SD качество (DVD) - 3 Mbps
- HD качество (720p / 1080p) - 5 Mbps
- Ultra-HD (4K) - 25 Mbps
Мегабит срещу Мегабайти: Това може да обърка най-доброто от нас, така че преди да се оплачете на своя интернет доставчик, че не получавате цитираната скорост, нека отделим малко време, за да проучите разликата между Megaбита и Мегабайта. Размерите на файловете са цитирани в мегабайти или MB - забележете главни букви B, което означава байтове; скоростите на мрежата се котират в мегабити или Mb (и по-големия гигабит, който е 1000 мегабита). От голямо значение е, малко е 1/8 от байт. Така че, ако имате Gigabit интернет скорост (1000 Mbps), това означава, че можете да постигнете теоретична максимална пропускателна способност от 125 Мегабайта в секунда.
Набирам
Най-бавният и най-лош вид интернет, който е предимно ограничен до изключително селските райони. Dial-up изисква вашият компютър буквално да осъществи телефонно обаждане до вашия сървър на интернет доставчици. Максимална скорост от 0.056 Mbps. Избягвайте, ако това е възможно, защото дори зареждането на най-простите уеб страници ще бъде досадно.
ADSL
Също така се прави с помощта на телефонна линия, но технологичните постижения са възможни скорости до около 30 Mbps (надолу по веригата) / 5 Mbps (upstream) - повече от достатъчно за средния домашен потребител. ADSL връзките могат да бъдат доста ненадеждни, тъй като използват същата антикварна инфраструктура като телефоните. Скоростите не са гарантирани и ще варират значително в зависимост от местните условия, други потребители и разстоянието от шкафа за телефонна централа. Избягвайте, ако е възможно, но за повечето потребители, които не живеят в застроена зона, ADSL е единственият ви избор.
Fiber to Cabinet („кабелен“ Интернет)
Най-разпространеният тип влакно-интернет, при който кабелът от стъклени влакна се използва като основата на мрежата, но последната част от пътуването от кабинета на доставчика до вашата къща се извършва с помощта на традиционно медно окабеляване. Скоростта на този тип връзка в момента е максимум около 120 Mbps, въпреки че това може да се подобри в бъдеще. Ще бъдете ограничени от това колко сте далеч от шкафа - колкото по-далеч сигналът трябва да пътува над медта, толкова по-лоша ще бъде скоростта.
Fiber to Home / Fiber до помещения
Най-бързият интернет в момента включва въвеждане на кабел от стъклени влакна директно във вашия дом. Те осигуряват навсякъде до 1000 Mbps (или „1 Gigabit“), макар че отново това може да се подобри в бъдеще и може да бъде активирано просто с нов рутер или надстройка на фърмуера. Ако искате най-доброто от най-доброто, попитайте за влакна в дома си. Прочетете повече за разлики между влакнести връзки към вашия дом Каква е разликата между FTTC и FTTP и защо трябва да ви пука?Всички сме били там в един или друг момент. Болен от нашата интернет услуга, който търси нов начин за свързване с интернет, но объркан от многото различни възможности. Прочетете още .
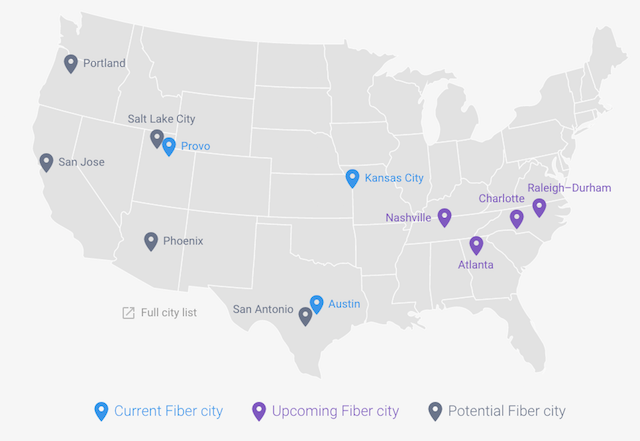
3G / 4G Dongle
Когато фиксирана линия не е налична, може също да имате възможност да използвате мобилна връзка - 3G или 4G / LTE - чрез USB ключ. Ще ви трябва подходящ рутер (като този от D-Link), тъй като много малко ще поддържат USB интернет връзка.
Мобилните връзки се предлагат в различни вкусове: 4G +, 4GX, XLTE, LTE-A и VoLTE Какво означава Heck Do 4G +, 4GX, XLTE, LTE-A и VoLTE?Имената на нашите интернет скорости и услуги могат безспорно да са объркващи. Прочетете още ; кликнете върху връзката, за да прочетете повече за техните разлики.
спътник
За изключително отдалечени райони, широколентовите скорости могат да се получат и с помощта на сателитни комуникации. Обикновено има ограничения за сумата, която можете да изтеглите всеки месец, въпреки че скоростите ще са сравними с ADSL с добро качество или връзка между влакна и кабинет. Те включват високи разходи за настройка, а месечните такси са по-скъпи от обикновената широколентова връзка. Сателитните връзки са с висока латентност, което означава, че въпреки че са бързи, след като заявката за изтегляне е била установено, първоначалната заявка може да бъде доста бавна, което ги прави неподходящи за неща като онлайн игри и видео чат.
Объркани за различните начини за достъп до Интернет? Гай Макдауъл го разби още повече в статията си: Видове обяснени технологии за достъп до Интернет и какво трябва да очаквате Видове технологии за достъп до Интернет, обяснениКакъв достъп до интернет имате? Високоскоростен? Сателит? Fiber? Ето нашата разбивка на видовете интернет връзка. Прочетете още
Какво представляват IP адресите?
Всяко устройство от вашата вътрешна домашна мрежа е назначено a личен IP адрес, от формата 192.168.x.x или 10.0.x.x(Защо точно тези числа? Без причина, просто беше решено, че това са числата, които ще бъдат запазени за частни мрежи).
Когато компютърът ви поиска да сърфирате в уебсайт, задачата на маршрутизатора е да изпраща заявки до този уебсайт, след което да насочва отговорите обратно към съответното устройство във вашата мрежа. Вашият рутер също ще има обществен IP адрес, чрез който интернет услугите и уебсайтовете ще знаят къде да изпратят своите данни обратно до вашата къща, в този момент рутерът проверява пакета с данни и казва: "О, това беше предназначено за онзи компютър в спалнята, ще го изпратя там."
За да разберете публичния си IP адрес, най-лесното нещо е буквално просто попитайте Google, „Какъв е IP адресът ми?“ За подробен отчет, включващ грубо местоположение, използвайте whatsismyaddress.com.
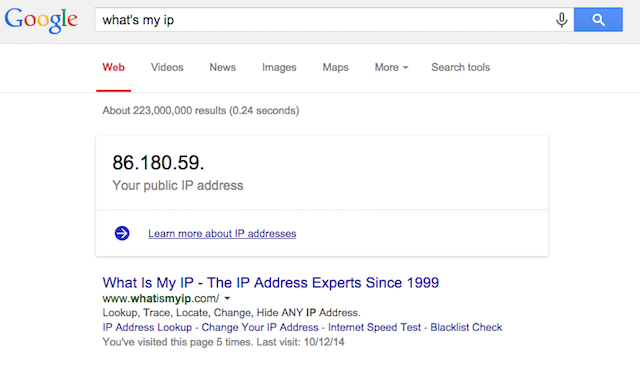
Това е чудесно време да поставите важен проблем със сигурността, с който трябва да сте наясно. Що се отнася до интернет, къщата ви има един IP адрес и потенциално само един компютър. Той не знае частните IP адреси на всяко устройство в мрежата - той знае само публичния IP адрес на вашия рутер. Това означава, че ако живеете в споделено жилище или ако позволите на съседите си да използват вашите Wi-Fi връзка, за външния свят е невъзможно да каже от кой компютър дадена дейност настъпили. Или с други думи, вие (титулярът на акаунта при доставчика на интернет услуги) носите отговорност за всички от вашето домакинство (и съседи, ако споделяте вашата връзка) и всичко, което правят на линия. Важно е да възпитате всеки член на домакинството да използва интернет отговорно и да не споделяте интернет връзката си с квартала!
Може би също сте чували, че светът е такъв липсват IP адреси IPv6 vs. IPv4: Трябва ли да се грижите (или да правите нещо) като потребител? [MakeUseOf обяснява]Съвсем наскоро се говори много за преминаване към IPv6 и как това ще донесе много ползи за Интернет. Но, тази "новина" се повтаря, тъй като винаги има случайни ... Прочетете още и всичко трябва да се поправи чрез надстройка до IPv6. Това е вярно, но не е нужно да се притеснявате за това. Когато вашият ISP обнови до IPv6, той ще замени вашия рутер на съвместим. Вашата домашна мрежа може да продължи да работи на IPv4, като маршрутизаторът обработва превода на адреси между интернет и локално.
През повечето време можете да забравите всичко за IP адресите: компютрите и устройствата ще се появяват автоматично в мрежовия браузър на Windows или OS X. Но понякога е полезно да знаете IP адреса, ако нещо трябва да бъде конфигурирано ръчно и има няколко начина да направите това.
На компютър с Windows отворете командния ред и въведете Ipconfig - ще намерите своя IP някъде в изхода. В Linux и OS X отворете терминал и въведете фоп вместо.
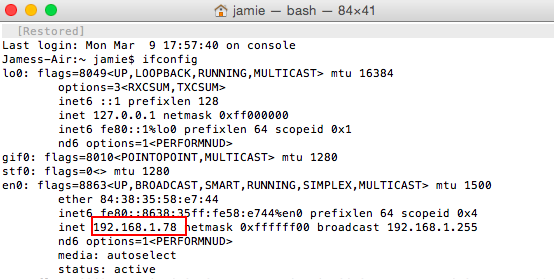
Можете също така да предпочитате да използвате графичен интерфейс за сърфиране в мрежови машини. За OS X препоръчвам Начало на скенера за IP. Той има вградена база данни на производители, така че като открие устройство, той сонда да провери дали го има може автоматично да идентифицира типа на устройството (и присвоява сладка малка икона за лесно идентификация).
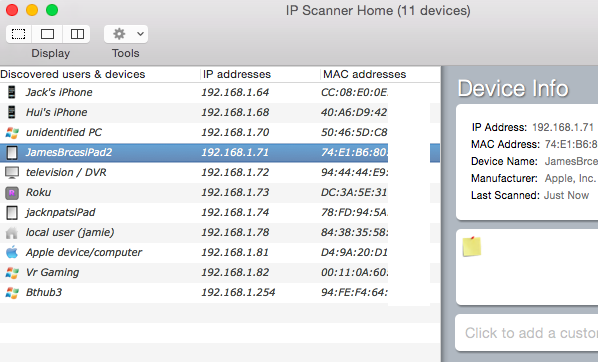
В Windows, Усъвършенстван IP скенер върши подобна работа.
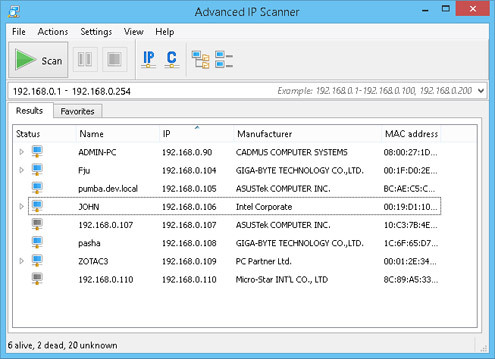
В този момент може би се чудите - Какво е MAC адрес? Тя означава „Адрес за контрол на достъпа до медия“, но всъщност това е само един вид сериен номер, който е кодиран в самия хардуер. Всеки производител има свой уникален стартов номер, така че често можете да кажете кой е направил устройството, като проверите MAC адреса. На теория нито едно устройство в света не трябва да има един и същ MAC адрес, но това не може да се разчита за сигурно цели, тъй като някои устройства са в състояние да препрограмират своя MAC адрес (и следователно, те могат да „фалшифицират“ като нещо друг).
IP адресите се задават динамично от DHCP (Протокол за динамична конфигурация на хоста) - ваша работа на маршрутизаторите е да управлявате това и да гарантирате, че на устройствата не са дадени противоречиви адреси. Понякога устройствата трябва да се „регистрират“ с рутера, за да кажат, че все още са живи (включени) и все още се нуждаят от адреса; ако маршрутизаторът ви се рестартира или конфигурацията му се промени, е възможно машините във вашата мрежа да получат нов адрес. Това понякога може да бъде проблематично - прочетете сценария на как да настроите свой собствен уеб сървър по-късно в ръководството за пример за това как да се преодолее проблемът с промяна на IP адреси.
Как да направя това? Сценарии за домашна мрежа
Имате принтер без мрежа и искате да го споделите на всеки компютър
много новите принтери се предлагат с вградени мрежови възможности - някои дори са безжични. Но ако вече притежавате принтер, е полезно да го споделяте в мрежата, така че всеки компютър да може да го използва - не само „хост“ машина, към който е включен USB кабелът. Какви са вашите възможности?
- Ако хост компютърът работи с Windows 7, просто активирайте Homegroup особеност. Потребителите на Windows 8 могат да следват това ръководство. Ако хостът е изключен или спи, принтерът ще бъде недостъпен.
- Споделете вашия принтер с всеки от света Как да споделяте своя принтер с всеки в интернетФункцията за домашна група на Windows 7 прави лесно споделянето на принтери в локалната ви мрежа, но какво ще стане, ако искате да споделяте принтер през интернет? Това традиционно е много сложно, включващи драйвери за печат, правила за защитна стена ... Прочетете още чрез Google Cloud Print. Отново, това изисква свързаната машина да бъде оставена да работи и ще работи само от Chrome сесия на браузъра, но след това отваря възможности за печат от Google Документи или Таблици на мобилен телефон устройство.
- Купете сървър за печат. Може да се купи за кабелен сървър за печат само 30 долара, което ви позволява да го поставите до вашия мрежов превключвател или навсякъде, където можете да получите мрежов кабел; безжичните такива са значително повече около 60 долара.

- Използвайте Raspberry Pi, за да направите свой собствен безжичен сървър за печат Направете свой собствен безжичен принтер с Raspberry PiПо-малко кабели, гъвкавост за това къде можете да поставите вашия принтер - безжичният печат е печеливша. Освен ако нямате по-стар принтер. Raspberry Pi на помощ! Прочетете още . Общата цена е около 45 долара, включително безжичния адаптер, но ако вече имате Pi на вашата мрежа да събира данни от сензори, би било рентабилно да ги пренастроите като сървър за печат също.
- Проверете вашия рутер - ако има USB порт, той вероятно ще може да действа като сървър за печат. Apple Airport Extreme може да направи това, например - но този, който ви е предоставен от вашия интернет доставчик, може и да не го направи.
Искате да печатате от вашия iPad или iPhone
AirPrint е специален протокол, който ви позволява да печатате от Apple iPhone и iPad устройства. Въпреки Apple Airport Extreme, AirPort Express и Time Capsule хардуер, които имат възможност да споделят USB принтер, той не превръща магически този принтер в съвместимо с AirPrint устройство. Има обаче два начина да добавите AirPrint към устройство, което не е AirPrint.
Първият е чрез използване на същия хак Raspberry Pi, описан по-горе; просто инсталирайте малко допълнителен софтуер на Pi Добавете AirPrint поддръжка към вашия Raspberry Pi печат сървърИскате ли да можете да печатате от вашия смартфон или таблет на старомодния си безжичен принтер? С Raspberry Pi можете. Прочетете още и вашият не-мрежов принтер ще бъдат споделени в мрежата и съвместими с AirPrint. Ако не искате да похарчите $ 35 за Raspberry Pi, другата ви възможност е да поддържате принтера свързан към Mac, който почти винаги е оставен, и да стартирате някакъв софтуер, като например Printopia. Printopia струва $ 20, въпреки че има налична демонстрация, така че можете да видите дали работи във вашата настройка.
Имате USB устройство за съхранение и искате да го споделите с всички, без да оставяте компютъра си през цялото време
Първо проверете вашия маршрутизатор: ако има USB порт, той може да сподели автоматично всичко, включено в него. Можете също да закупите нещо, наречено „USB NAS адаптер“ за около 100 долара; те просто вземат USB устройство и го превръщат в мрежово съхранение. Те не са пълноценни NAS устройства, така че няма да намерите резервираност на устройството или функции на сървъра, но те ще служат като прост и надежден магазин за файлове. The Pogoplug (в момента $ 20, което намалява от $ 100, което може да означава, че предстои нов модел) е едно такова устройство.

Има и Направи си сам маршрут, с Raspberry Pi Превърнете Raspberry Pi в NAS кутияИмате ли няколко външни твърди диска, лежащи наоколо и Raspberry Pi? Направете от тях евтино свързано устройство за съхранение с ниска мощност. Макар че крайният резултат със сигурност няма да бъде такъв ... Прочетете още .
Искате да настроите уеб сървър, който да хоства уебсайт
Има няколко стъпки към това: първата е да инсталирате действително уеб сървър - обикновено ще използвате по-стар компютър и инсталирайте готово разпространение на Linux сървър за Linux Как да настроите Apache уеб сървър в 3 лесни стъпкиКаквато и да е причината, може в един момент да искате да активирате уеб сървър. Независимо дали искате да си осигурите отдалечен достъп до определени страници или услуги, искате да получите общност ... Прочетете още , която автоматично конфигурира компоненти като Apache и MySQL база данни.
Можете също да опитате по-общ Дистрибутор за домашен сървър като Amahi Как да създадете домашен сървър с Ubuntu, Amahi и вашия стар компютърБихте си помислили, че светът свършва, когато Джеймс откри, че Windows Home Server - Решението на Microsoft за $ 50 за установяване и забравяне на мрежово съхранение - се използва в полза на много повече скъпи ... Прочетете още , която включва уеб сървър, файлов сървър и други приложения. Най-новите ни ръководство за настройка на уеб сървър е за Raspberry Pi Как да хоствате собствения си уебсайт на Raspberry PiТрябва да стартирате уебсайт, но не можете да си позволите хостинг разходите? Създайте свой собствен LAMP-способен уеб сървър с ниско захранван Raspberry Pi. Прочетете още , което прави добър нископроизводителен евтин уеб сървър, тъй като той може да бъде оставен без да консумира много електроенергия.
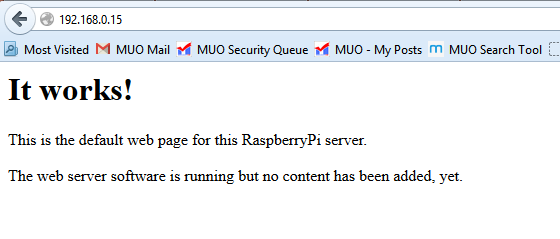
Втората част е да се използва пренасочване към порт, за да могат да се препращат заявки към порт 80 към вашия сървър. Без да настройвате това, вашият уеб сървър ще бъде недостъпен от външния свят, тъй като по подразбиране защитната стена на рутера ще блокира заявките към този порт. Какво е пренасочване към пристанища и как може да ми помогне? Какво е пренасочване на порт и как може да ми помогне? [MakeUseOf обяснява]Плачеш ли малко вътре, когато някой ти каже, че има проблем с пренасочването на порт и затова твоето лъскаво ново приложение няма да работи? Вашият Xbox няма да ви позволи да играете игри, изтеглянията ви от торентите отказват ... Прочетете още
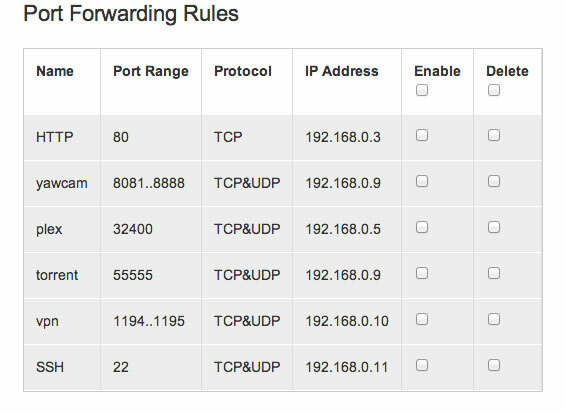
Последната част е да дадете име на домейн на вашия уеб сървър. Ако не искате да платите за такъв, опитайте да използвате едно от тях безплатни динамични доставчици на DNS.
Безкрайни възможности
Домашната мрежа отваря изцяло нов свят на компютрите; възможностите са вълнуващи и безкрайни. Това е всичко за нашето въвеждащо ръководство, но ако имате някакви конкретни сценарии, с които се борите или се нуждаете от някакъв общ съвет за работа в мрежа, моля, попитайте в коментарите и ще се опитам да ви отговоря или да ви насоча в правилната посока. И може да искате вижте книгата Мрежово многофункционално устройство за манекени Изтеглете Мрежови многофункционални устройства за манекени (струва $ 17) БЕЗПЛАТНО!Вземете тази безплатна колекция от електронни книги и се информирайте за всички най-новите съвети, трикове и стъпки за отстраняване на проблеми в мрежата. Прочетете още за допълнителна помощ.
Ако се интересувате от рутери, погледнете в нашето ръководство на как да настроите VPN на вашия рутер Как да настроите VPN на вашия рутерVPN мрежите са чудесни за онлайн поверителност, но пускането на VPN на всяко устройство е болка. Спестете време и вместо това инсталирайте VPN на вашия рутер. Прочетете още и най-добрите VPN рутери, които можете да закупите 5-те най-добри VPN рутериВместо да настроите VPN акаунт на всяко устройство, защо да не надстроите до VPN рутер и да защитите всяко устройство в къщата наведнъж? Прочетете още .
Джеймс има бакалавърска степен по изкуствен интелект и е сертифициран като CompTIA A + и Network +. Той е водещ разработчик на MakeUseOf и прекарва свободното си време, играейки VR пейнтбол и настолни игри. Той изгражда компютри още от дете.


