реклама
iWork може да не е в същата лига като Microsoft Office, но все пак е мощен офис пакет, който имате на вашия Mac.
След като се запознаете основите на iWork, вие сте готови да преминете към следващата стъпка, която открива какво още можете да направите в iWork приложенията и как. Оттук идват следните съвети. Те подчертават някои от полезните функции, достъпни в трите приложения iWork (Страници, Номери и Основна информация).
Преди да стигнем до тези съвети iWork, обаче, бихме искали да посочим съществена разлика в именуването между Pages / Numbers и Keynote.
Внимавайте за тази основна конвенция за именуване
В Keynote Apple обозначава шаблоните като теми. Но в тази статия ще ги посочим като шаблони, за да избегнем объркване.
Имайте предвид обаче, че ще видите думата тема вместо
шаблон в опциите на менюто и такива в Keynote. Самите опции се показват на същите места, както при Страници и Номери; това е различното име.Сега, нека да проучим някои удобни функции на iWork приложенията.
1. Промяна на предпочитанията за език и регион
iWork приложения ви позволяват да промените настройките на езика и региона за всеки документ. Те влияят върху това как документът показва числови стойности, валути, дати и др.
Можете да получите достъп до настройките на езика, като кликнете върху Файл> Разширено> Език и регион. По подразбиране те са настроени да съответстват на системните настройки, както ги виждате под Системни предпочитания> Език и регион.

Когато преминете към различен език и / или регион, ще видите преглед на актуализираните формати на данните точно под настройките. Удари Добре бутон за запазване на настройките.

Съдържанието на документа автоматично ли ще се актуализира, за да съответства на новия формат? Не всички. Може да ви е необходимо място за опит и грешка, за да разберете какво точно се променя.
Но всички пресни данни, които въвеждате, приемат формата, определен от актуализираните предпочитания за език и регион. Поради тази причина е най-добре да настройвате тези настройки веднага след като настроите документа.
2. Персонализирайте настройките за автоматично коригиране
Настройките за автоматично коригиране, които сте задали под Системни предпочитания> Клавиатура> Текст прилагайте в macOS. Знаете ли, че можете да отмените тези за всяко приложение iWork от Предпочитания> Автокорекция?
Да, Страници, Номери и Предпочитания на Keynote всяка има специален раздел с няколко настройки за автоматично поправяне, които можете да настроите, както сметнете за добре. Освен че имате персонализирани настройки за форматиране и изписване, трябва да имате персонализирани списъци за подмяна на текст.
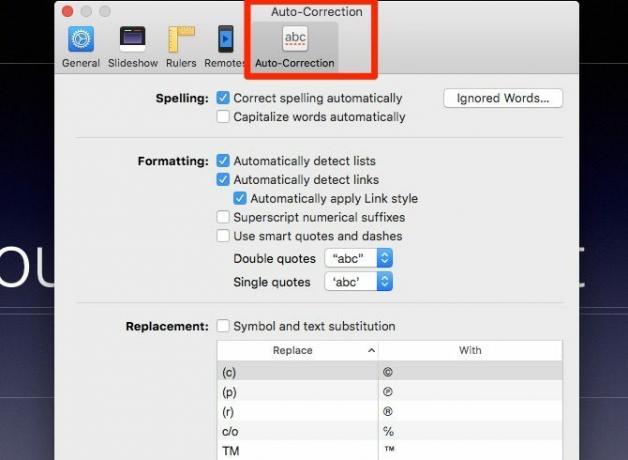
3. Дайте на предметите преобразяване със стилове
iWork има предварително зададени комбинации от цветове, шрифтове, форми и други, за да ви помогне да промените външния вид и усещането на обектите. Ще намерите тези стилове скрити в формат инспектор.
Разбира се, опциите, които виждате в инспектора, зависят от обекта, който сте избрали, и името на съответния раздел също варира. Не се притеснявайте, защото разделите са много лесни за намиране.
Ще видите стил раздел за текстови полета, форми и медии. Стиловете на таблиците се появяват под маса стилове на раздели и диаграми под диаграма раздел. Ще видите стиловете на абзаците и стиловете на символите под Текст раздел.
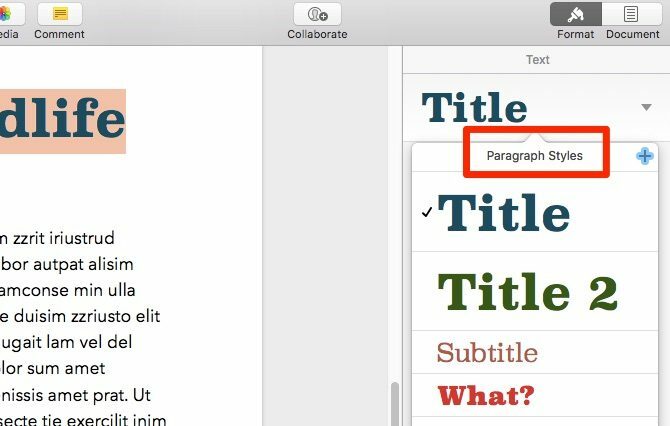
За да приложите стил, изберете обекта, върху който искате да плеснете нова боя, и изберете един от предварително зададените стилове.
4. Създавайте персонализирани стилове
iWork приложения ви позволяват да създавате свои собствени стилове. За да добавите такъв, изберете всеки обект, чийто стил искате да запазите и кликнете върху Формат> Разширено> Създаване на стил.
Бихте ли предпочели пряк път с едно щракване вместо опцията за менюто? Кликнете върху + бутон, който следва съществуващите стилове в формат инспектор. И сега вашият стил е запазен като предварително зададен!

За стилове на абзаци, символи и списъци ще намерите добави бутон на малко по-различно място. Той е в горната дясна част на списъка със стилове.
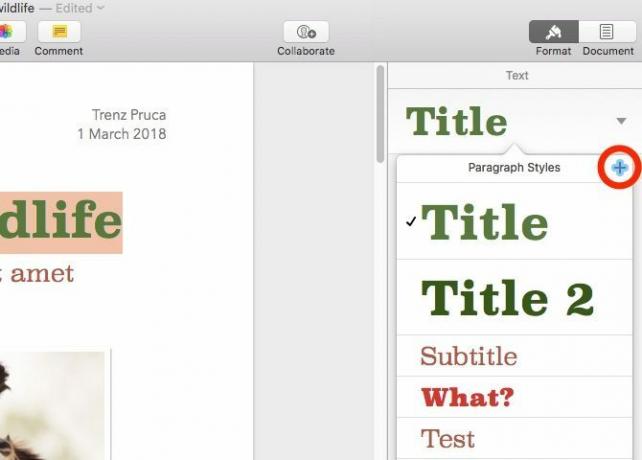
Жалко е, че Apple е изхвърлила функцията за импортиране, с която можете да въвеждате персонализирани стилове от един документ в друг. Все още можете да направите това, но това отнема малко допълнителни усилия и можете да местите само един персонализиран стил наведнъж.
Първо, трябва да изберете обекта, чийто стил искате да копирате и щракнете върху Формат> Копиращ стил. След това трябва да използвате Формат> Стил на поставяне опция в документа, в който искате да възпроизведете стила.
5. Добавете хипервръзки
Изберете текста, за който искате да създадете хипервръзка и посетете Формат> Добавяне на връзка меню или меню с десния бутон, за да започнете. Ще видите, че можете да създавате връзки към уеб страници и имейл адреси.
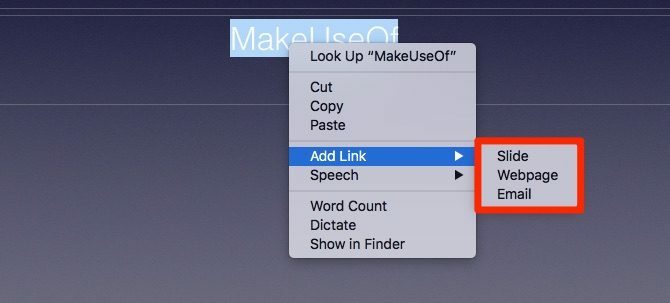
В Keynote ще можете да свързвате и конкретни слайдове. По същия начин ще можете да свържете конкретни елементи (наречени отметки) на документ в Страници. Разбира се, ще трябва да имате отметка на място, преди да можете да свържете с нея.
За да създадете отметка, първо изберете елемента, до който искате бърз достъп. След това в Bookmarks раздел на документ инспектор, щракнете върху Добави отметка бутон. Маркерът се появява в списъка точно под бутона.

6. Компресиране на файлове
Вмъкването на медийни обекти като снимки и филми в iWork документ може значително да увеличи размера на файла. Това е така, защото файлът съхранява тези обекти в оригиналния им размер и разделителна способност, дори ако сте ги намалили.
Разбира се, това е удобно, когато искате да възстановите оригиналните версии на медийните обекти. Но като компромис, трябва да се справите с по-голям файл.
Какво ще кажеш компресиране на файлове като оставяте iWork да изрязва аудио / видео и да намалява разделителната способност на изображението? Кликнете върху File> Advanced> Намаляване на размера на файла прави трика. Не забравяйте да използвате опцията, след като всичко в документа е на мястото си и всички медийни обекти са в размера, който искате.
След това ще получите поле за съобщение, което ще ви каже колко приложението ще намали размера на файла. Кликнете върху Намалете бутон, за да продължите с компресията.
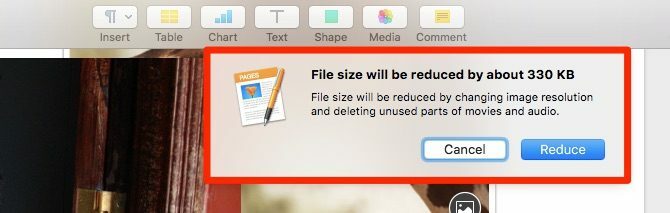
7. Заключване на обекти
Често ли свършвате да премествате или редактирате елементи, които не сте искали? Предотвратете това чрез фиксиране на обекти на мястото с Подредете> Заключване опция. Не е нужно да правите този обект наведнъж; заключването работи дори когато имате избрани няколко обекта.
С изключение на полетата за коментари, можете да заключите всеки тип обекти, които виждате, изброени в основната лента с инструменти на iWork приложение. Това включва текстови полета, таблици, форми, изображения и видеоклипове.

Не можете да заключите обекти в Страници? Понякога ще видите Ключалка опция сива в Подредете меню на приложението Pages. Опитайте това следващо поправяне, за да го активирате.
Първо отворете формат инспектор за избрания обект и преминете към него Подредете раздел. Под Поставяне на обект секция, превключване от Преместване с текст раздела към Остани на страницата раздел. Това трябва да върне обратно Ключалка опция за избрания обект.
Ако искате да преместите или редактирате заключен обект, първо трябва да го отключите, като кликнете върху Подредете> Отключи.
8. Групови обекти
Да речем, че искате да преместите няколко обекта, без да нарушавате относителното им положение един към друг. Или може би искате да приложите един и същ стил към всички тях. В такива случаи е полезно, ако можете да третирате тези обекти като единичен предмет. Всъщност можете, след като ги групирате заедно, като кликнете върху Подредете> Група.
За да разделите групираните обекти и да се върнете към редактирането им поотделно, трябва само да изберете групата и да кликнете върху Подредете> Разгрупиране.
Можете също да групирате / разгрупирате обекти (плюс заключване / отключване) от десния бутон или контрол-кликнете меню.
9. Поддържайте подръчни инструменти удобни
Най- формат инспектор включва Подредете раздела, за да ви даде опции за точно позициониране на обекти. Но е досадно да превключвате към него от някой от другите раздели всеки път.
Защо да не направим Подредете инструменти по-лесни за достъп? Дайте им специален преносим прозорец, като кликнете върху Преглед> Покажи инструментите за подреждане. Можете също да сложите Цветове и Настройка на изображението инструменти в подобни изскачащи екрани, като щракнете върху подходящия шоу опция в изглед меню.
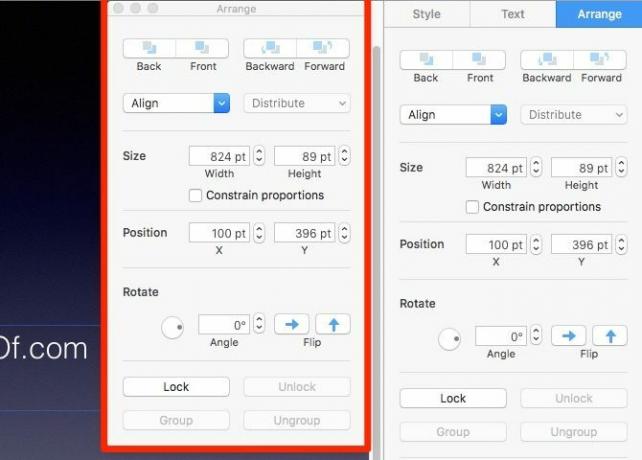
10. Опции за изглед на достъп бързо
Вижте това мъничко изглед бутон на лентата с инструменти в крайната лява част? Той крие полезно меню за превключване на видимостта на ключови елементи на екрана, като владетели, коментари и Намиране и замяна кутия.
Въз основа на приложението iWork, в което сте, можете да използвате тази лента с инструменти изглед меню за достъп до няколко специални функции също. Например в Страници можете да скриете миниатюри и да разкриете броя на думите от това меню. В Keynote можете да превключвате между различни оформления и да започнете да редактирате главни слайдове.

11. Скриване на избор на шаблон
Когато отворите всяко приложение iWork, то ви показва набор от чисти, спестяващи време шаблони за избор.
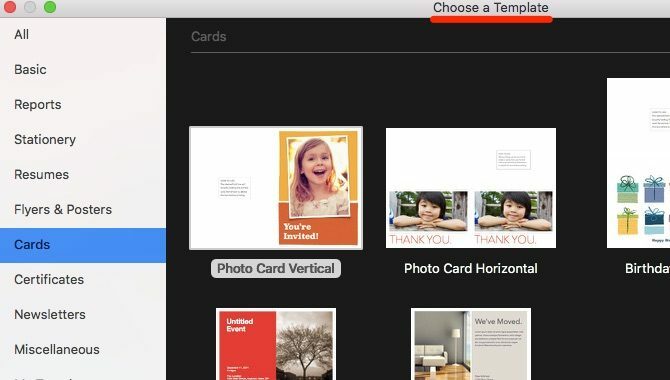
Докато шаблоните са полезни Най-важни сайтове за намиране на шаблони за Apple Pages и NumberЗа продукти на Apple, като Страници и числа, шаблоните не са лесни за намиране. Нарежете краткото си търсене с тези сайтове за шаблони. Прочетете още , може да предпочетете да започнете с празен документ всеки път. В този случай, изборът на шаблони става досадно изскачащо меню. Скриването му е лесно.
Първо отидете на приложението Предпочитания раздел с прекия път Cmd + запетайка. Под За нови документи раздел на Общ раздела, изберете радио бутона за Използвайте шаблон.
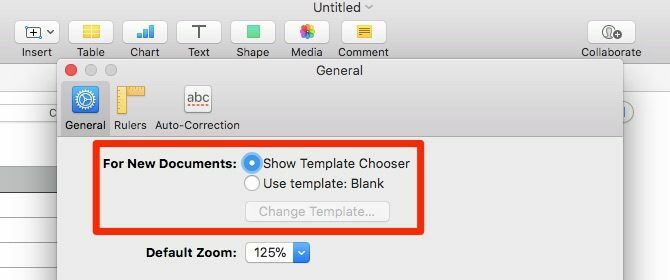
В Pages and Numbers шаблонът по подразбиране е празно, докато в Keynote, това е градиент. Не е нужно да се придържате към тези обаче. Изберете Промяна на шаблон бутона под Използвайте шаблон опция за избор на нова настройка по подразбиране. Можете също така да създадете изцяло нов шаблон, който да използвате по подразбиране. Ще видим как да направите това в следващия раздел.
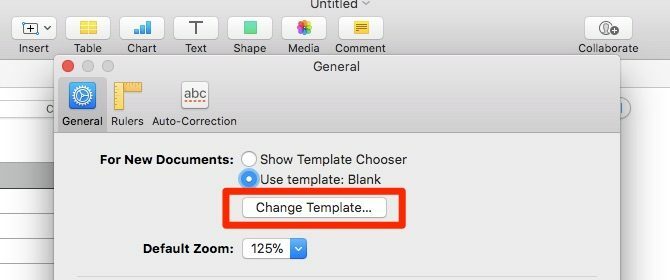
Искате ли да получите достъп до инструмента за избор на шаблон, след като сте го скрили? Донесете го чрез задържане на опция ключ когато създавате нов документ. Опция + Cmd + N е съответният пряк път.
12. Създайте нови шаблони
Нека да кажем, че сте създали документ iWork точно така и сега бихте искали да го използвате като отправна точка за бъдещи документи. Можете, след като запазите този модел документ като шаблон. За целта кликнете върху Файл> Запазване като шаблон. (В Keynote ще видите Запазване на темата вместо Запази като шаблон.)
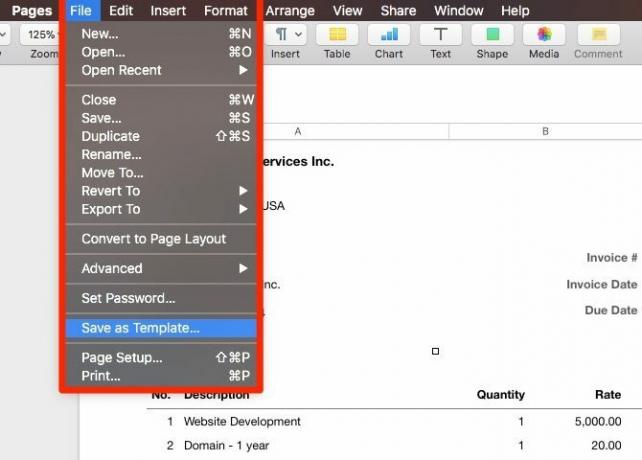
В диалоговия прозорец, който се показва, щракнете върху Добавяне към избор на шаблони за да запазите шаблона в местоположението по подразбиране. След това ще се покаже в Моите шаблони раздел на инструмента за избор на шаблон. Ако искате да запазите шаблона на друго място, щракнете върху Запази вместо това.
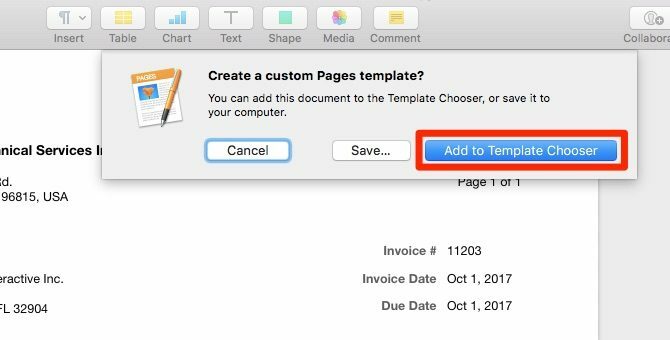
13. Създайте заместители за текст и медии
Ако работите с персонализиран шаблон, трябва да изберете съществуващите битове текст всеки път, когато искате да ги замените. Няма да имате този проблем, ако текстовите фрагменти в шаблона са заместители. Когато са, можете да започнете да пишете текст веднага, без да е необходимо първо да избирате съществуващия текст.

По същия начин, ако дефинирате заместители за медии, можете да ги замените със свежи носители. Всичко, което трябва да направите, е да кликнете върху добавете изображение бутон в долния десен ъгъл на самия заместител (вижте екрана по-долу).
Това извежда изскачащия медиен изследовател, от който можете да изберете изображението или видеото, от което се нуждаете. Няма да се налага да се занимавате с преоразмеряване или рестайлинг на новите медии; те приемат същия стил като заместителя.
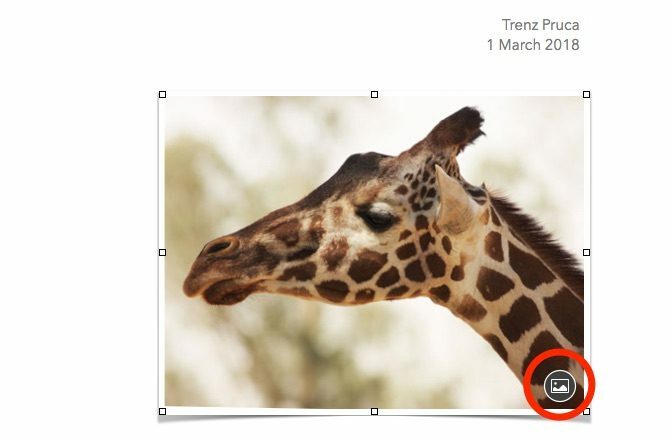
Както можете да видите, разполагането на заставки за текст и медии спестява много време и ще искате да ги използвате, докато създавате шаблони. Това е доста просто.
Изберете всеки текст, който искате да дефинирате като заместител и кликнете върху Формат> Разширено> Определете като заместител на текст. Ако искате да зададете изображение или видео като заместител, изберете Определете като носител на медия вместо това от същото меню.
14. Импортиране на готови шаблони
Не е нужно да създавате персонализирани шаблони. Защо не импортирате някои страхотни от iWorkCommunity? Те са безплатни за използване! (Можете също да „заемате“ шаблони от приятели и семейство чрез имейл.)
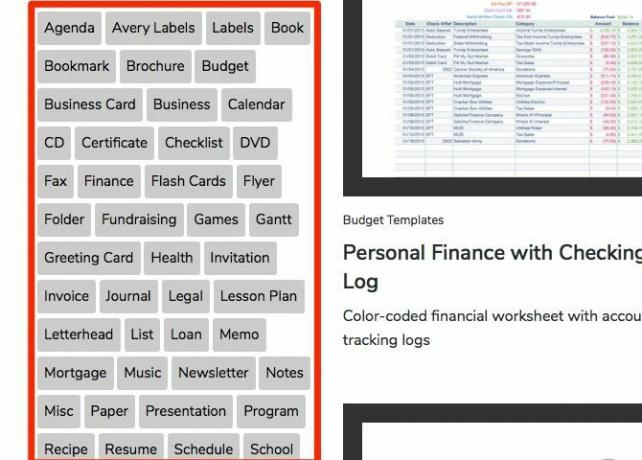
iWorkCommunity има шаблони за таблици, събиране на средства, списания и много други видове документи. Изтеглете желания от вас шаблон и го отворете със съответното приложение iWork.
Шаблонът се отваря като обикновен файл. За да го инсталирате, ще трябва да го запазите като персонализиран шаблон, както видяхме в секцията по-горе. След като го направите, той се показва в Моите шаблони раздел на избор на шаблон, както обикновено.
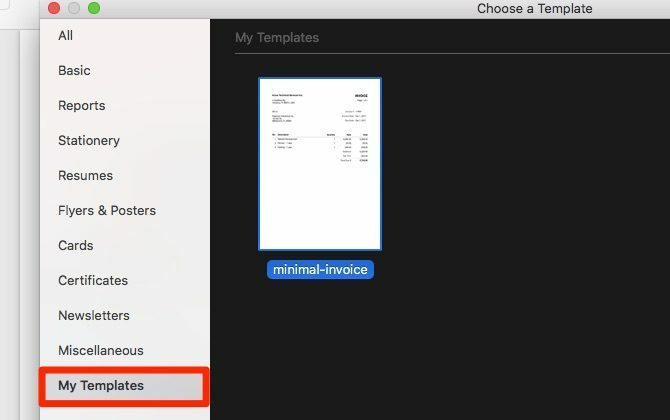
15. Възстановяване на предишни версии на файлове
iWork приложения автоматично запазват работата ви на редовни интервали, след като веднъж сте запазили файл, като го именувате. Можете да прегледате и възстановите всяка от предишните версии на файлове с Файл> Връщане към> Преглед на всички версии опция. Това привежда в действие системата за версиране на файлове на macOS.
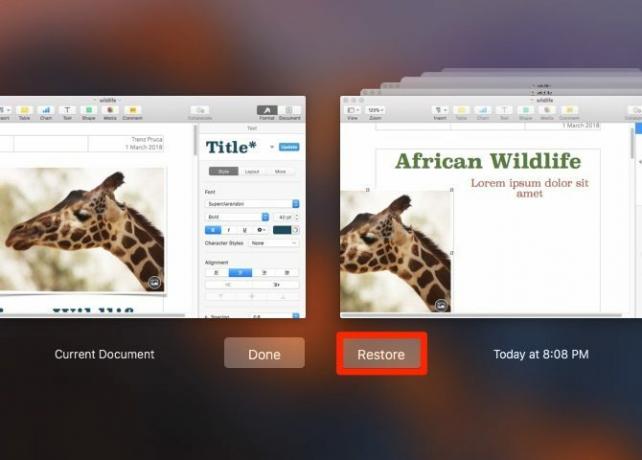
Ако има някаква конкретна версия на файла, която искате да запазите като точка за възстановяване, щракнете върху Файл> Запазване или удари Command + S за да запазите ръчно тази версия. След това той ще се покаже заедно с автоматично запазените версии и можете да го възстановите по всяко време.
Може да искате да сте сигурни, че имате добро архивиране преди премахване на дублиращи се стойности в числата Как да намерите и премахнете дубликати в числата на MacИмате много данни в електронната си таблица? Използвайте тези съвети, за да намерите дубликати и да ги премахнете в Numbers for Mac. Прочетете още , например.
16. Архивиране на файлове във формати на Microsoft Office
Ако искате да осигурите максимална съвместимост за вашите офис файлове в повечето платформи и софтуерни версии, запазете копие от:
- Страници документи като DOC (Word) файлове,
- Таблици с числата като XLS (Excel) файлове и
- Основни презентации като PPT (PowerPoint) файлове.
Може да загубите няколко файлови настройки с този подход, но вашите данни са повече или по-малко непокътнати и обратно съвместими. Сега нека да видим как всъщност да експортирате тези файлове.
Погледни под Файл> Експортиране в меню, за да намерите съответното приложение на Microsoft Office за експортиране на вашия файл. Когато Експортирайте документа си появи се диалогов прозорец, изберете съответния формат от Разширени опции секция.
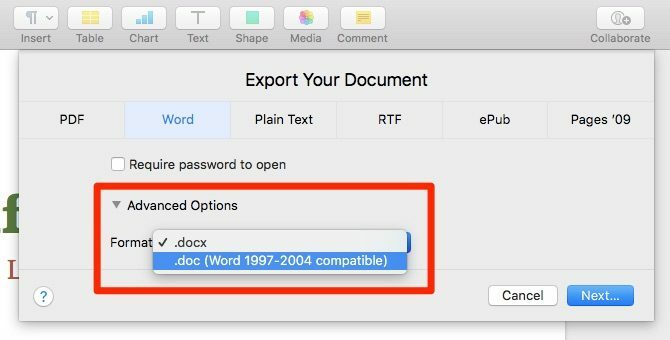
Имайте предвид, че DOC, XLS и PPT са наследени файлови формати, които Microsoft отдавна са заменени с формати DOCX, XLSX и PPTX. Разгледайте последното с нашата статия за редки формати на офис файлове.
17. Защита на файлове с пароли или Touch ID
Приложенията iWork ви позволяват да скриете вашите файлове зад парола. Кликнете върху Файл> Задаване на парола за да започнете да настройвате такъв. Не забравяйте да добавите подсказка за парола за лесно извикване. Ако искаш накарайте Keychain да запомни паролата за вас, поставете отметка в това поле: Запомнете тази парола в моята ключодържател. Удари Задаване на парола бутон, за да завършите заключването на файла си.
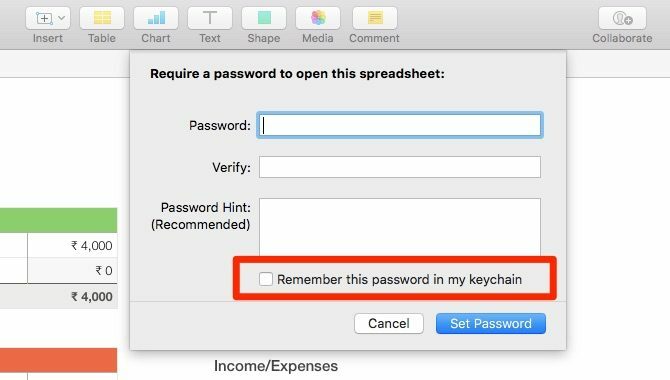
Ако вашият Mac поддържа Touch ID за отключване на пръстови отпечатъци, можете да използвате тази функция за отключване на iWork файлове. Но първо трябва да настроите Страници, Номери и Основна информация, за да използвате Touch ID. За да направите това, в Предпочитания секция за всяко от тези приложения, поставете отметка в квадратчето за Използвайте Touch ID.
Touch ID работи само в тандем с текстова парола, така че не можете да използвате само Touch ID за заключване / отключване на файл. Първо ще трябва да зададете текстова парола и докато правите това, ще можете да изберете Отворете с Touch ID опция.
18. Разберете какво е новото
Искате ли да знаете какво предлага най-новата актуализация на iWork? Кликнете върху Помощ> Какво ново в във всяко приложение iWork, за да видите акцентите в изскачащо поле. Удари продължи бутон за излизане от кутията. Ако искате да знаете за всички нови топ функции, кликнете върху Пълен списък с функции връзка, за да посетите съответната страница за поддръжка на Apple.

Споделете iWork Secret или Two Yourself
Дали сте ров Microsoft Office за iWork 5 причини, които трябва да използвате iWork вместо Microsoft OfficeАко сте ветеран от Office или пълен новодошъл, iWork си заслужава да се разгледа. Ето всички предимства на iWork. Прочетете още или да използвате и двата офис пакета един до друг зависи от вас. И в двата случая научаването на най-добрите съвети и трикове за iWork със сигурност ще ви спести много време. Започнете с проучване как да добавите квадратчета за отметки и плъзгачи в числата Как да добавите квадратчета за отметки, оценки, плъзгачи и изскачащи менюта в числа за MacИзползвате числата на вашия Mac? Ето как да добавите отметки в квадратчета, плъзгачи, степъри, оценки със звезди и изскачащи менюта в електронните си таблици. Прочетете още или как да използваме формули и функции в числата Как да използвате формули и функции в числата на MacИзползвате електронни таблици на вашия macOS? Научете как да използвате формули и функции в Numbers, за да улесните работата си с данните. Прочетете още .
Akshata се обучава на ръчно тестване, анимация и UX дизайн, преди да се фокусира върху технологиите и писането. Това обедини две от любимите й занимания - осмисляне на системите и опростяване на жаргона. В MakeUseOf Akshata пише за това как да направите най-доброто от вашите Apple устройства.


