реклама
Ползите от тъмните екрани са лесни за разбиране - по-малко око, лесен за четене текст и добре, те просто изглеждат готино, нали?
След няколко години чакане, Windows 10 вече предлага естествен режим на тъмна тема. Ще намерите и много тъмни теми на трети страни; повече от достатъчно, за да отговарят на всеки вкус и стил.
Ето някои от най-добрите тъмни теми за Windows 10, които можете да получите сега.
Как да промените темата на Windows 10
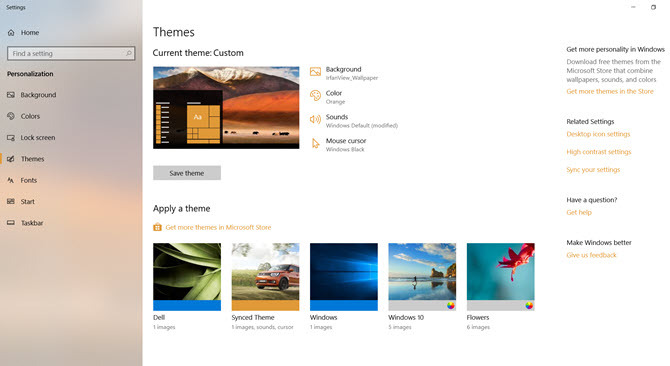
Опциите за персонализиране на Windows ви позволяват да промените фона, заключения екран, цвета, звуците и външния вид на курсора. Можете да го промените от работния плот или да копаете в настройките на Windows 10.
Първо, щракнете с десния бутон върху работния плот и изберете Персонализиране> Теми или се насочете към Старт> Настройки> Персонализация> Теми.
Можете да изберете една от вградените теми на Windows или да кликнете върху Вземете още теми в Microsoft Store за да видите повече.
1. Тема на Windows 10 Dark
С актуализацията на годишнината за 2017 г. Microsoft представи системна тъмна тема за Windows 10, която по-рано беше само
достъпно чрез хак за регистър Как да отключите тъмните теми в Windows 10 приложенияWindows 10 ви позволява да промените панелите си за всякакви цветове, но няма очевиден начин да промените техния фон. Ето ощипване, което ви позволява да потъмнявате някои приложения. Прочетете още .Ако използвате най-новата версия на Windows 10, отидете на Настройки (клавиш за Windows + I)> Персонализация> Цветове, превъртете надолу и задайте режим на приложение по подразбиране на тъмен.
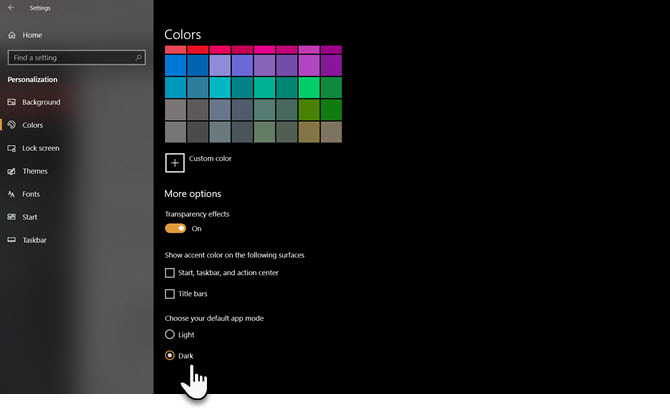
Темата ще промени системните приложения на Windows и магазините на Microsoft. Все още ще трябва да променяте други приложения на трети страни за всеки отделен случай.
За протокола ето старият хак на системния регистър:
- отворено тичам (или щракнете с десния бутон върху Старт> Изпълни или натиснете Ключ за Windows + R).
- Въведете RegEdit и натиснете Въведете.
- Навигирайте до HKEY_LOCAL_MACHINE \ SOFTWARE \ Microsoft \ Windows \ CurrentVersion \ Themes \ Персонализиране.
- Създайте нова DWORD стойност, наречена AppsUseLightTheme със стойност от 0.
- Навигирайте до HKEY_CURRENT_USER \ SOFTWARE \ Microsoft \ Windows \ CurrentVersion \ Themes \ Персонализиране.
- Отново създайте нова DWORD стойност, наречена AppsUseLightTheme със стойност от 0.
- Рестартирайте компютъра си
Или изтрийте новите записи в регистъра или променете техните стойности на 1 за да активирате отново леката тема.
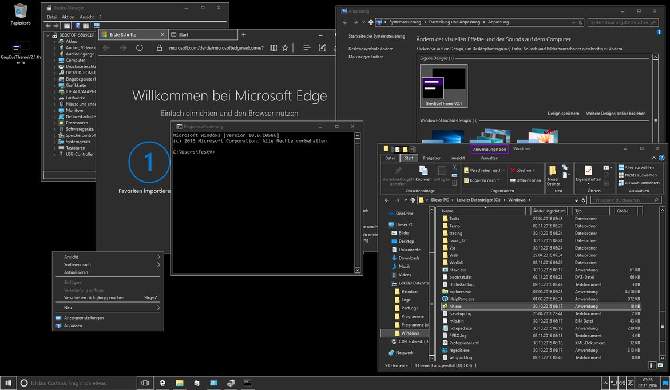
Темата на GreyEve е достъпна за изтегляне от DeviantArt.
За разлика от някои от другите теми в този списък, той може да бъде инсталиран без използване на инструменти на трети страни или редактиране на системни файлове - по този начин го прави чудесен за потребители, които искат безпроблемна опция.
Разработчикът предупреждава, че поради ограничените опции на тъмната тема на Microsoft, той е принуден да го превърне в тема с висок контраст. Ще трябва да проверите дали отговаря или не на вашите нужди.
За да започнете да го използвате, изтеглете файла и го поставете [USERNAME] AppData \ Local \ Microsoft \ Windows \ Themes.

Преди да продължите, имайте предвид, че това е тема само за Windows 10. Ако четете тази статия, опитвайки се да намерите теми за Windows 7 или 8, това няма да работи за вас.
Той е създаден да използва неутрални тъмни цветове, така че няма да има ярки контрасти или неприятни цветове навсякъде на екрана ви.
Процесът на инсталиране е по-сложен от предишните опции. Преди да инсталирате нещо, уверете се, че сте изтеглили тези три основни инструмента:
- Най- UXThemePatcher
- OldNewExplorer за да премахнете лентата на прозореца
- Самата тема
За да започнете да работите с темата, първо инсталирайте шрифта Open Sans (включен в изтеглянето на темата). След това инсталирайте UXThemePatcher и накрая OldNewExplorer.
След това преместете съдържанието на темата Визуален стил папка до C: \ Windows \ Resources \ Themes. Сега е подходящ момент да рестартирате компютъра си.
И накрая, изберете темата в приложението Настройки, както е описано по-горе.
Можете допълнително да персонализирате тази тема, като промените цвета и непрозрачността на лентата на задачите. Инструментът е достъпен за изтегляне на страницата DeviantArt на темата.
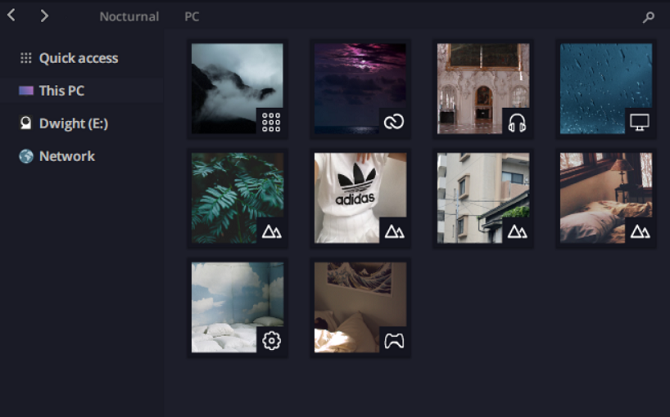
Още веднъж това е тема само за Windows 10. Въпреки споделянето на същото име като своя колега за Windows 8, той няма да работи на по-стари версии на операционната система.
Това може би е най-сложното за инсталиране. Ще ви трябват четири приложения на трети страни, преди да инсталирате основната тема. Те са:
- OldNewExplorer
- Класическа черупка
- UXThemePatcher
За да използвате тъмната тема, инсталирайте Blank. TFF, след това стартирайте Blank. REG.
След това копирайте папката с теми направо в C: \ Windows \ Resources \ Themes. Когато сте готови, кръпка използвайте системата си UXThemePatcher.
Накрая се върнете към Настройки> Персонализация> Теми и изберете темата от списъка.

Вместо да отиде за пълна тъмнина, Темата на Ades използва различни тонове сиво и въвежда някакъв цвят.
Въпреки че все още се изисква инструмент от трета страна, инсталирането е по-лесно от двете нощни и Penumbra. Все още ще се нуждаете от UXThemePatcher, но в противен случай можете да изтеглите файла и да го поставите направо в C: \ Windows \ Resources \ Themes.
За да изглежда още по-добре, инсталирайте асоцииран пакет от икони на програмист. Това ще ви позволи да приложите готините икони, които виждате на изображението по-долу.

Hover Dark Aero използва полупрозрачни черни и сиви, за да създаде елегантен и визуално впечатляващ потребителски интерфейс. Ако искате да пресъздадете външния вид, който виждате на изображението по-горе, ще трябва да изтеглите и асоциирания тематичен пакет на създателя. Пакетът с икони е включен в файловете за изтегляне на темата.
Има шест различни версии на темата за избор - всяка има малко по-различно усещане.
За да накарате темата да работи, ще трябва да се уверите, че сте инсталирали гореспоменатото UXThemePatcher.

Последният визуален стил на Windows 10, който ще препоръчаме, е Hastpy.
Разработчикът зад темата е Cleodesktop. Същият човек е отговорен за Hover Dark Aero и приликите са очевидни; и двамата използват едни и същи пакети с икони.
За разлика от Hover Dark Aero, Hastpy няма полупрозрачна панделка. Вместо това той използва контрастен светлосив цвят. Още веднъж са достъпни шест различни версии на темата.
За да инсталирате Hastpy във вашата система, трябва да стартирате UXThemePatcher. Преместете всички файлове във файла за изтегляне на тема % windir% / Папка Ресурси / Теми да стане и да тича.
Слово за предупреждение преди да приложите Windows теми
Някои от тези теми правят значителни промени в системните ви файлове. Като такива винаги създайте точка за възстановяване на системата и архивирайте работата си преди да се опитате да ги инсталирате.
И не забравяйте, че има много други нетъмни скинове на Windows 10. Ако искате да научите повече за използването на теми в Windows 10, не забравяйте да прочетете нашите статии най-добрите теми за Windows за всеки работен плот 10 най-добри теми за Windows 10 за всеки работен плотНова тема за Windows 10 дава на вашия компютър свеж вид безплатно. Показваме ви най-добрите теми за Windows и как да ги прилагате. Прочетете още , и най-добрите бели теми за Windows 10 7 бели теми за Windows 10Уморихте се от тъмната си тема на Windows? Може би е време за промяна. В тази статия ще ви запозная със седемте най-добри бели теми за Windows 10. Прочетете още .
Дан е британски емигрант, живеещ в Мексико. Той е управляващ редактор на сестринския сайт на MUO, Blocks Decoded. В различни моменти той е бил социален редактор, творчески редактор и финансов редактор на MUO. Можете да го намерите да скита по шоура в CES в Лас Вегас всяка година (PR хора, посягайте!), И той прави много задкулисни сайтове...