реклама
Добрата структура за водене на бележки ви освобождава от тежестта на запомнянето и проследяването на всичко. Когато разработите правилна система, можете да започнете да се фокусирате върху съдържанието, аргумента и идеите. Създаването на шаблон от нулата ви дава подобни предимства.
Те придават на страниците постоянен вид, дава ви гъвкавост при структурирането на различни видове документи и спестява време. Ето всичко, което трябва да знаете, за да започнете да използвате шаблони, за да изпълните потенциала си за вземане на бележки в OneNote.
Какво представляват шаблоните на OneNote страница?
OneNote 2016 има голямо разнообразие от шаблони на страници. Те ви предлагат предварително зададени оформления с различни опции за форматиране, които да ви помогнат да създадете чисти и структурирани бележки. По подразбиране OneNote ви позволява да избирате от пет категории шаблони: Академични, празни, бизнес, декоративни и планиращи.
Всички те идват с уникален стил и дизайн. Например, the академичен
категория предлага шаблони за задачи за водене на бележки по различни теми. Най- декоративен списъкът включва фотореалистични фонове, за да направи страниците по-привлекателни. Много от шаблоните включват и текст на запълване. Можете да добавите своя текст, за да започнете да създавате бележки.Добавяне на шаблон на OneNote
За да добавите шаблон, отидете на раздел по ваш избор. Щракнете върху Insert раздела в лентата. След това щракнете върху Шаблони на страници бутон. От менюто изберете Шаблони на страници опция.

От екрана Шаблони щракнете върху категория, за да разширите списъка с шаблони. Щракнете върху шаблон, за да създадете нова страница въз основа на дизайна.
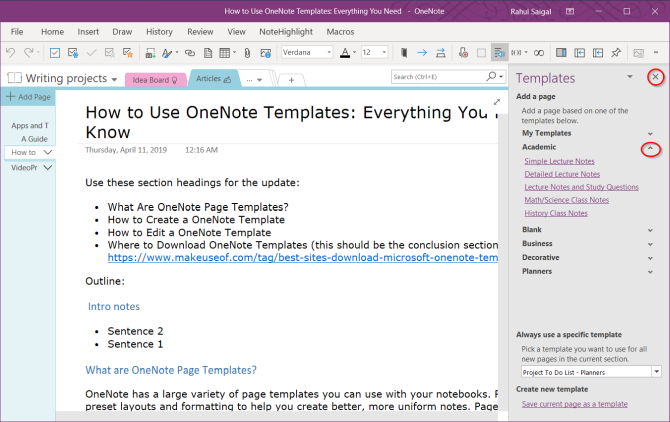
Меню „Шаблони на страницата“
OneNote поддържа списък на наскоро приложени шаблони. Тази опция е удобна, когато искате да използвате същия шаблон на нова страница. Щракнете върху Шаблони на страници бутон, за да видите този списък. Забележка - Няма да намерите изброени шаблони, когато кликнете този бутон за първи път.

Задаване на шаблон по подразбиране OneNote
Ако планирате да използвате един и същ шаблон отново и отново, можете да го зададете като шаблон по подразбиране за всяка нова страница, която създавате в раздел. Точно под Винаги използвайте конкретен шаблон щракнете върху падащото меню и изберете вашия шаблон от списъка.

Как да редактирате шаблон на OneNote
След като намерите шаблон, който отговаря на вашите нужди, можете да ги персонализирате според вашите нужди. С мощните вградени инструменти OneNote ви позволява да променяте съдържанието и външния вид без никакви усилия. В началото създайте нова страница въз основа на шаблона на страницата.
Ще редактираме шаблона „Бележки за историята на класа“, за да го направим подходящ за печат. Трябва да премахнем фоновото изображение, за да намалим разходите за мастило. За да направите това, щракнете с десния бутон на мишката навсякъде на заден план и премахнете отметката Задайте картината като фон. С това направете изтрийте изображението.

За да промените размера на хартията, отидете на изглед раздела през лентата. Щракнете върху Размер на хартията бутон и от прозореца, който се показва, променете размера и полетата. Ако планирате да отпечатвате бележките си в бъдеще, предварително опресняване на тези опции може да ви помогне да поддържате оформлението си.

В последната стъпка отворете отново Шаблон на страницата меню и щракнете Запазване на текущата страница като шаблон. Когато направите това, той създава нов шаблон на страница и не презаписва съществуващия шаблон.

Където OneNote съхранява шаблони на страницата
OneNote съхранява шаблоните на страниците в
C: \ Users \\ AppData \ Roaming \ Microsoft \ Templates \ My Templates.one Можете да отворите този бележник директно от OneNote чрез опция за файл или щракнете двукратно My Templates.one да се отвори в OneNote. Можете също да споделяте шаблоните на страниците с други потребители. Копирайте файла с шаблон и споделете чрез интерфейса на OneNote.
Как да създадете шаблон на OneNote
След като ви е удобно да използвате и редактирате вградени шаблони, можете да започнете да създавате свои собствени от нулата. Основите са предимно едни и същи, но помислете предварително за тези аспекти:
- Цели: Вашите цели трябва да са ясни. Какво искате да постигнете с шаблона. Това е за управление на проекти, планиране на събития, бележки за скали или повече?
- Детайли: Шаблонът трябва да включва всички необходими подробности. По-късно винаги можете да изтриете по-малко важни данни, но добавянето на повече може да усложни структурата на шаблона.
- Персонализиране: Шаблоните също трябва да правят ясни области за персонализиране. Ако сътрудничите на този шаблон с други потребители, след това маркирайте критичните области с визуални улики.
- наименуване: Използвайте стандартизирана система за именуване на шаблони. Можете да добавите етикети с ревизионен номер за простота. Не забравяйте да създадете главна страница на всички ревизии.
Проектиране на шаблон на OneNote
Ще създам планиращ проект, който да обобщава всички проекти, детайли на клиента, очаквания и задачи. Ще добавим логото на компанията, за да изглежда шаблонът професионално.
За да вмъкнете изображение, щракнете върху Insert и изберете Снимки. От диалоговия прозорец, който се показва, отворете папката, съдържаща вашата снимка. Позиционирайте изображението си така, че да се побере във вашия шаблон.
След това щракнете с десния бутон върху изображението и поставете отметка Задайте картината като фон. Това ще ви попречи да преместите случайно изображението, когато настройвате шаблона.
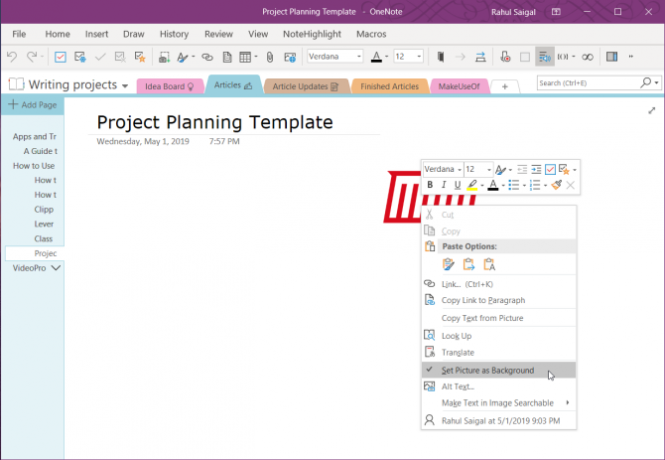
Таблиците са отлични превозни средства за представяне на информация. Те създават визуален интерес и въвеждат ред за нежелани списъци с бележки. За да създадете таблица, щракнете върху Insert и изберете Маси.
Плъзнете мишката върху полетата, за да изберете колко редове и колони искате в таблицата. След това напълнете таблицата с текст, числа, файлове и др.
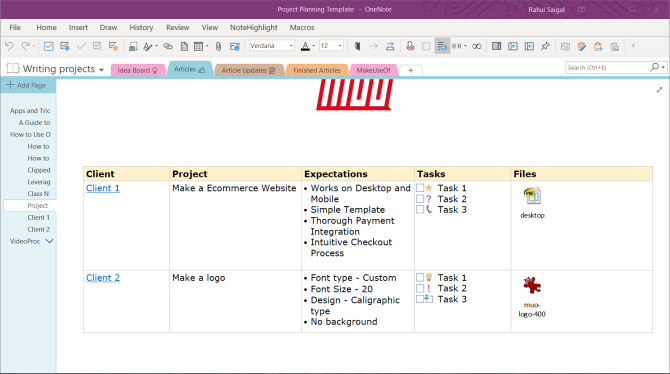
С вградена проста уики система Как да създадете лична Wiki с помощта на Microsoft OneNoteУики е чудесен начин да съхранявате и споделяте големи количества информация. Ето колко лесно е да създадете уики с OneNote. Прочетете още , можете да свържете детайлите на клиента с друга страница в бележник. По този начин можете да запазите цялата информация заедно, без да затрупвате шаблона.
Можете също да добавите списък със задачи с тагове и дори вграждане на файлове, за да следите проекта. OneNote ви предлага няколко уникални начина за управление на задачите. Използвайте тези съвети, за да създайте списък, който може да се изпълни в OneNote 6 съвета за използване на OneNote като вашия списък със задачиИзползвате ли най-много своя списък със задачи OneNote? Прилагайте нашите съвети за по-добри контролни списъци на OneNote. Прочетете още .
Най-добри практики за създаване на шаблони на OneNote
- Когато настройвате шаблон, включете Изглед> Правила на правилата за да улесните подравняването на текстови полета, картини и друго съдържание. Превключете тази опция, преди да запазите шаблона.
- Поддържайте своите стилове, заглавия, типове шрифтове и размери последователни. Въпреки че Onetastic може да създава персонализирани стилове, избягвайте да ги използвате, докато правите шаблона.
- Уверете се, че текстът на заместителя е ясен и лесен за идентификация. Ако си сътрудничите с друг потребител, след това добавете етикети за по-голяма яснота.
- Дръжте заглавията отделно от друго съдържание като таблици и снимки. Текстовите полета често се разширяват, когато са изпълнени със съдържание, което прави шаблона ви затрупан.
- Не използвайте снимка като фон, освен ако не е от съществено значение за вашия шаблон. Фоновите изображения влияят на размера на файла, добавят сложност и увеличават разходите за печат.
Шаблони в OneNote за Windows 10
OneNote 2016 има пълнофункционална поддръжка за шаблони на страници. Но какво да кажем за OneNote за Windows 10? Microsoft постига голям напредък, за да върне полезни функции. В определен момент те добавят функции, свързани с шаблона.
Настройте бележка, която искате да използвате за шаблон. Щракнете с десния бутон върху бележката си в панела за навигация и изберете Задайте като шаблон по подразбиране. Ще се появи диалогов прозорец за потвърждение.

За да премахнете шаблона по подразбиране, щракнете с десния бутон върху секцията и изберете Премахване на шаблона по подразбиране. Ако все още не виждате тази функция, включете Експериментален преглед в Настройки или се присъединете към изграждането на Insider, за да получите най-новите актуализации. Чудесно време е да превключване от OneNote 2016 Защо трябва да преминете от OneNote 2016 към OneNote за Windows 10OneNote 2016 се прекратява. Ще обясним какво се случва с OneNote 2016 и ще ви покажем големите предимства от преминаването към OneNote за Windows 10. Прочетете още .

Къде да изтеглите шаблони на OneNote
Шаблоните изискват време за изграждане и е лесно да се запитаме дали си заслужават инвестицията. Според мен си струва времето. Никога няма да забравите да оставите важна информация и също така да гарантирате постоянен вид. Просто бъдете наясно с целите, най-добрите практики и съветите, обсъдени в тази статия.
Разработването на шаблон от нулата изисква корекции в структурата и работния процес. Може или не може да отговаря на вашите нужди. За да ви помогнем да спестите време и да генерирате вдъхновение, ето няколко най-добри сайтове за изтеглете шаблони на OneNote за използване в различни проекти 6-те най-добри сайтове за изтегляне на шаблони на Microsoft OneNoteШаблон на Microsoft OneNote може да ви помогне да организирате живота си. Вземете тези готови шаблони на OneNote от тези уебсайтове. Прочетете още .
Рахул е писател на персонала в MakeUseOf. Има магистърска степен по оптикометрия от колежа Bharati Vidyapeeth, Пуна. Имам преподавателски опит от 2 години. Също така съм работил с други онлайн публикации повече от 4 години, преди да се присъединя тук. Обичам да пиша за технологията за читатели, които не я разбират добре. Можете да ме последвате в Twitter.

