реклама
Има много опции за създаване на диаграми, но може да не ви е необходима, ако вече сте абонирани Microsoft Office 365. Показахме как можете създайте блок-схема в Word, но Excel работи също толкова добре.
В тази статия ще ви покажем как да настроите среда на диаграма и да създадете страхотни диаграми в Excel. Ще завършим с някои връзки, където можете да изтеглите безплатни шаблони на блок-схемите на Microsoft Excel.
Как да създадете блок-схема в Excel с графика на SmartArt
Най-лесният начин за създаване на блок-схема в Excel включва вмъкване на предварително зададени дизайнерски схеми. Все още можете да персонализирате оформлението на работния си лист и страниците, преди да поставите блок-схема на SmartArt. Но ние ще запишем тези конкретни инструкции, когато създаваме схема на Excel от нулата.
За да започнете да създавате блок-схема в Excel с графика на SmartArt, отворете работния си лист.
Вмъкнете вашата графика SmartArt
С отворения си работен лист щракнете върху Insert раздел в горната част на Excel. Натисни Поставете графика на SmartArt бутон под Илюстрации група.

Ще се появи диалоговият прозорец за избор на SmartArt Graphic. Обърнете внимание на елементите, изброени вляво, и изберете процес.

Прегледайте наличните опции и изберете шаблона на блок-схемата, който искате да използвате. Натиснете Добре за да затворите диалоговия прозорец и да вмъкнете новия си дизайн на диаграма.
Как да създадете схема на Excel от нулата
Въпреки че е лесно да създадете блок-схема, използвайки дизайни на SmartArt, понякога се нуждаете от конкретен тип дизайн на диаграма. За да направите това, искате да подготвите работния си лист, преди да поставите някакви фигури. След това можете свободно да проектирате блок-схема за вашата точна ситуация.
Настройте решетка на графиката в Excel
Когато създавате блок-схема в Excel, решетката на работния лист предоставя полезен начин за позициониране и оразмеряване на елементите на вашата диаграма.
Създайте мрежа
За да създадем решетка, трябва да променим ширината на всички колони, за да бъде равна на височината на реда по подразбиране. Работният лист ще изглежда като графична хартия.
Първо изберете всички клетки на работния лист, като щракнете върху полето в горния ляв ъгъл на решетката на работния лист. След това щракнете с десния бутон на мишката върху която и да е колона и изберете Ширина на колоната.

Ако използвате шрифта по подразбиране (Calibri, размер 11), височината на реда по подразбиране е 15 точки, което е 20 пиксела. За да направим ширината на колоната същите 20 пиксела, трябва да я променим на 2.14.
Затова влезте 2.14 в полето на Ширина на колоната диалогов прозорец и щракнете Добре.
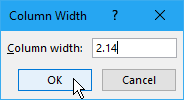
Активиране на Snap to Grid
Функциите Snap to Grid улесняват поставянето и преоразмеряването на фигурите върху мрежата, така че да можете постоянно да ги преоразмерявате и да ги подравнявате един към друг. Формите щракнете към най-близката линия на решетката, когато ги преоразмерите и преместите.
Щракнете върху Оформление на страница раздел. След това щракнете Изравнете в Подредете раздел и изберете Преминаване към мрежата. Най- Преминаване към мрежата иконата в менюто се маркира със сиво поле, когато функцията е включена.

Настройте оформлението на страницата в Excel
Трябва да настроите оформлението на страницата за вашата диаграма, така че да знаете границите си, преди да поставите своята диаграма. Например, ако ще вмъкнете вашата диаграма в Word документ, трябва да зададете маржовете в Microsoft Excel на същите полета като вашия документ в Word. По този начин няма да създадете блок-схема, по-голяма от страниците във вашия Word документ.
За да настроите елементи като полета, ориентация на страница и размер на страницата, щракнете върху Оформление на страница раздел. Използвайте бутоните в Настройка на страницата раздел, за да промените настройките за различните опции за оформление.
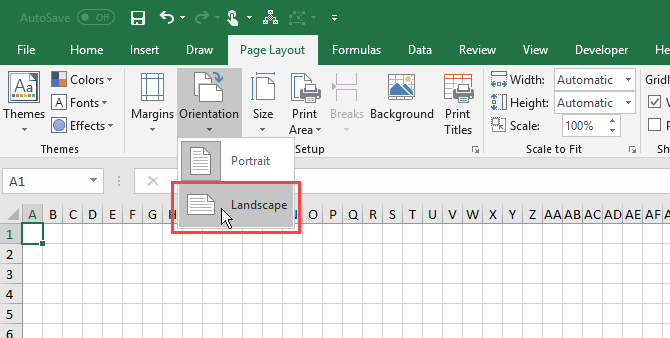
Сега, когато вашият работен лист е настроен за диаграми, нека създадем такъв.
Добавете форма с помощта на инструмента за форми
За да добавите първата си форма към вашата диаграма, отидете на Insert и щракнете върху Shapes в Илюстрации секция. Падащо меню показва галерия от различни видове форми като основни форми, линии и стрелки.
Изберете форма в Блок-схема раздел от падащото меню.

Плъзнете формата до желания размер на работния лист. ако Преминаване към мрежата е активирана, формата автоматично се прихваща към мрежовите линии, докато я нарисувате.

Добавете още форми на диаграма с помощта на раздела Формат
След като нарисувате първата си форма и я изберете, специална формат разделът е достъпен. Можете да използвате този раздел, за да добавите още фигури във вашата диаграма и да форматирате фигурите си, които ще разгледаме по-късно.
Показва се падаща галерия от форми, точно както при щракване Shapes в Илюстрации раздел на Insert раздел. Изберете формата, която искате да добавите, и я нарисувайте на работния лист.
Можете също така да щракнете двукратно върху фигура в менюто на галерията, за да я добавите към работния лист. За да промените размера на формата, изберете го и плъзнете една от дръжките по краищата.
За да преместите формата, преместете курсора върху формата, докато курсорът се превърне в кръст със стрелки. След това щракнете и плъзнете формата до мястото, където искате.

Добавяне на текст към форма
За да добавите текст към фигура, просто изберете формата и започнете да пишете. Ще ви покажем по-късно как да форматирате текста и да промените подравняването му.
За да редактирате текста във форма, щракнете върху текста във формата. Това ви поставя в режим на редактиране, което ви позволява да добавяте, променяте или изтривате текста.
Кликнете извън формата или изберете формата, както вие ще я преместите, както говорихме в предишния раздел.

Добавете линии за свързване между формите
След като добавите някои форми към вашата диаграма, е време да ги свържете.
Изберете Линия стрелка на галерията с форми или на Insert раздела или формат раздел.

Курсорът се превръща в икона плюс. Преместете курсора върху първата форма, която искате да свържете. Ще видите точки в точките, които представляват точки за връзка за тази форма.
Кликнете върху точката на свързване, където искате линията да започне и плъзнете линията до следващата форма, докато не видите точките за връзка на тази. Пуснете мишката върху една от тези точки.
Стрелка показва къде завършва линията. Когато линия е правилно свързана с форма, точката на свързване е твърда. Ако видите куха точка на свързване, линията не се свързва с формата.

Добавете текст към линиите на конекторите
В програми за блок-схеми като Visio и Lucidchart можете да добавяте текст директно към линии на конектори. В Microsoft Excel не можете да го направите. Но можете да направите следващото най-добро нещо.
За да добавите текст към линия за свързване, създавате текстово поле и го позиционирате по линията или върху линията.
Изберете форма или линия за свързване, за да активирате формат раздел. Щракнете върху раздела и след това щракнете Текстово поле в Вмъкване на форми секция.

Начертайте текстовото поле близо до конектора, който искате да маркирате. Преместете текстовото поле там, където искате, по същия начин, по който премествате форми.
Може да искате да изключите Преминаване към мрежата при позициониране на текстови полета на линии за свързване. Това ви позволява да прецизирате размера и позицията на текстовите полета.
За да добавите текст, изберете текстовото поле и започнете да пишете. Ще ви покажем как да форматирате и позиционирате текстови полета малко по-късно.

Добавяне на бележки с помощта на описания
Можете също да използвате текстови полета, за да добавяте бележки към вашата блок-схема по същия начин, по който сте ги използвали, за да добавите текст към линиите на съединителя. Можете да използвате линия за свързване, за да посочите областта, свързана с бележката.
Но това може да е объркващо и да изглежда като стъпка в блок-схемата. За да направите бележка да изглежда различно, използвайте допълнителна информация.
Изберете допълнителна информация от галерията с форми или в Insert раздела или формат раздел.

Начертайте описанието върху работния лист, точно както вие бихте нарисували форма.
Добавете текст към описанието и използвайте дръжките, за да го промените по същия начин, както при формата.
Първоначално частта от описанието, която сочи, се показва на долната граница. За да направите описанието на мястото, където искате, щракнете и плъзнете точката. Когато точката се свърже с форма, точката на свързване става червена.
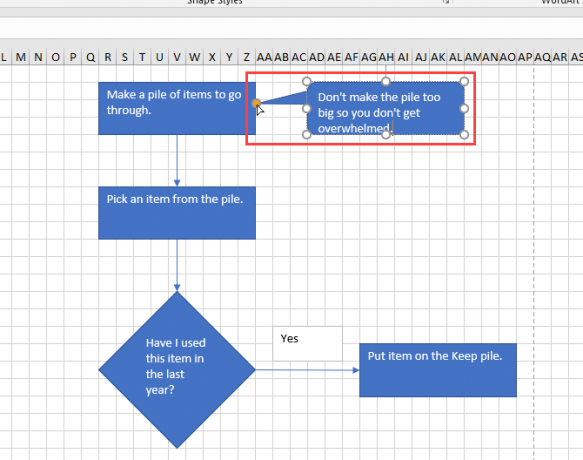
Как да форматирате диаграма в Excel
Excel има много опции за форматиране, твърде много за покриване тук. Но ще ви покажем няколко основни положения, за да можете да форматирате вашите форми, текст и линии за свързване.
Форматиране на форми
Лесен начин за форматиране на фигури и текст във формите е използването на теми за стилове.
Изберете всички форми, които искате да форматирате със същия стил. Кликнете върху първата форма, след това натиснете и задръжте изместване докато щракнете върху другите форми. След това щракнете върху формат раздел.
Щракнете върху | Повече ▼ стрелка в долния десен ъгъл на Теми за стилове кутия в Форми на стилове секция. Галерия от стилове се показва в падащо меню.
Когато преместите мишката върху различните стилове на тема, ще видите как изглеждат вашите форми. Кликнете върху стила, който искате да използвате.

Форматиране на текст във формите и текстовите полета
Форматирането на текст във форми и текстови полета се извършва по същия начин, по който обикновено форматирате текст в клетки.
Първо, ще форматираме форми. Изберете всички форми, съдържащи текста, който искате да форматирате, като използвате клавиша Shift, докато щракнете върху останалите фигури след първия.
Щракнете върху У дома и използвайте командите в Font и Подравняване секции за форматиране на вашия текст. Например, използвахме център и Средно привеждане в съответствие бутоните в Подравняване секция, за да центрира текста във фигурите хоризонтално и вертикално. След това кандидатствахме смел към целия текст.
Направете същото с текстовите полета по линиите на съединителя, за да форматирате и подравните текста.

Форматиране на линии за свързване
Форматът по подразбиране в линиите на съединителя е малко тънък. Ще ги направим по-дебели.
Изберете всички линии за свързване, които искате да форматирате, като използвате изместване натиснете, докато щракнете върху останалите редове след първия. След това щракнете върху формат раздел.
Кликнете Форма на очертанията в Форми на стилове и изберете цвят от Цветове на темата раздел или Стандартни цветове секция. След това от същото меню отидете на тегло и изберете дебелина за съединителните линии от подменюто.
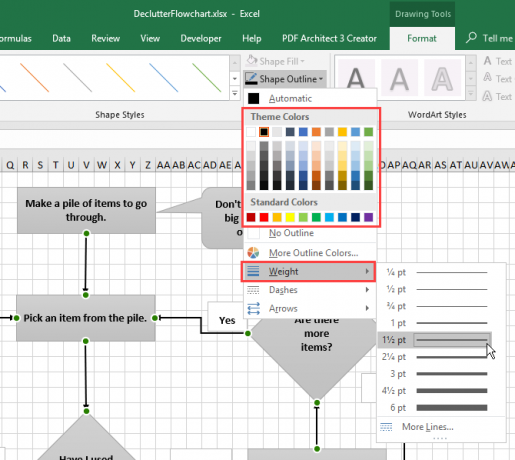
Използвайте SmartArt Tools Design
При редактиране на диаграмите на SmartArt основната разлика се концентрира около Дизайн раздел. Въпреки че можете индивидуално да изберете всички форми и линии на конектори, за да ги форматирате, Дизайн Разделът ви позволява да модифицирате блок-схемата заедно, като изберете цялата графика.

Най- Дизайн Разделът ви позволява да добавяте форми, да променяте оформлението на схемата си, да колективно да променяте цветовете на графиката си и други. Подобно е на използването на формат раздела, но промените се случват основно чрез едно щракване на бутона. Той е чудесен за бързи редакции, при които не е нужно много да персонализирате своята диаграма.
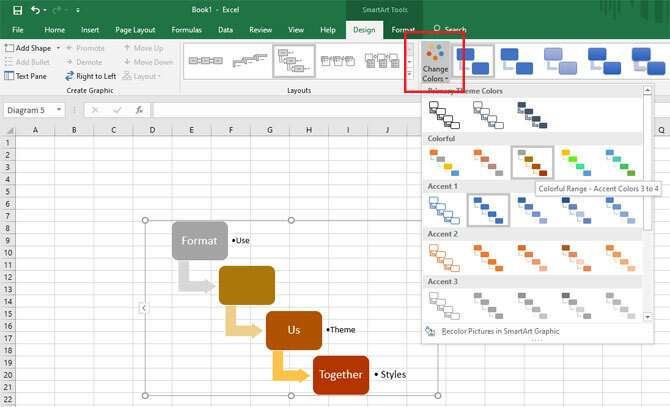
Ако преобразувате вашата графика SmartArt във форми, тя ще действа така, сякаш сте направили схемата от нулата и ще ви позволи само да използвате формат раздел.
Започнете с тези шаблони на графиката на Excel
Шаблоните на блок-схемите на графиката на Excel осигуряват бърз старт при създаване на ваши собствени блок-схеми. По-рано сме обхващали шаблони на блок-схемите за Microsoft Office, но те са специално за Microsoft Excel.
Ето още шаблони, които можете да изтеглите:
- Карта на процеса за основна блок-схема
- Примерен шаблон на диаграма на потоци в Microsoft Word, Excel | Template.net
- Шаблон на диаграма в Microsoft Word, Excel | Template.net
- 8+ Шаблони на блок-схеми - Шаблони на Excel
- Редактируеми шаблони на блок-схемите за Excel
- 40 фантастични шаблона на диаграма на потоци [Word, Excel, Power Point]: На тази страница има един шаблон на блок-схемата за Excel: Шаблон на диаграма на потока 39
Организирайте живота си с диаграми на Excel!
Възможността за създаване на диаграми в Microsoft Excel го прави много полезен и универсален инструмент за поддържане на организирането. Това не е единственият вариант. Ще намерите няколко добри безплатни инструменти за диаграма за Windows.
Вие сте потребител на Macbook? Има страхотни безплатни производители на блок-схеми за macOS 5 безплатни производители на графични схеми за Mac за бързи и лесни диаграмиЕто безплатните производители на блок-схеми за Mac, които ви помагат да създавате диаграми с необходимия професионален външен вид. Прочетете още или можете използвайте Pages on Mac за прости блок-схеми Как да създадете проста диаграма в страници на MacПодобно на Microsoft Word, Страниците в macOS могат да правят прости блок-схеми. Нека започнем с първата си основна блок-схема със Pages. Прочетете още .
Джеймс е персонален писател за MakeUseOf и любител на думите. След като завърши своя B.A. на английски език той е избрал да преследва страстите си по всички въпроси на технологията, развлеченията и игровата сфера. Той се надява да достигне, да се образова и да обсъди с другите чрез написаното слово.


