реклама
Google Chrome Лесното ръководство за Google ChromeТова ръководство за потребители на Chrome показва всичко, което трябва да знаете за браузъра Google Chrome. Тя обхваща основите на използването на Google Chrome, което е важно за всеки начинаещ. Прочетете още е бърз и лесен за използване браузър с опростен и минималистичен дизайн. През годините са добавени много функции, за да улесните сърфирането си по-лесно и по-приятно.
Днес ще разгледаме съветите на потребителите за захранване, за да се възползваме максимално от функциите на Chrome и някои разширения, които ще разширят функционалността на Chrome.
1. Изпробвайте експерименталните функции на Chrome
Chrome съдържа много експериментални характеристики 12-те най-добри Chrome флагчета за надграждане на вашето сърфиранеМенюто на знамена на Chrome е чудесно място за намиране на готини експериментални функции. Ето най-добрите Chrome флагчета, които можете да проверите. Прочетете още които не са активирани по подразбиране. Това са функции, които се изпробват и някои може да го превърнат в основната програма на браузъра.
Тези експериментални функции или знамена може да не работят перфектно и могат да бъдат премахнати по всяко време. Ако причинят проблеми в Chrome, деактивирайте всички активирани от вас флагове. Това би трябвало да върне нещата в норма. Можете да използвате Възстановяване на всички по подразбиране бутон в горната част на страницата chrome: // flags, за да промените наведнъж всички флагове към настройките им по подразбиране.
Някои от съветите в тази статия включват промяна на флагове, така че първият ни съвет ви показва как да получите достъп до тях.
- Въведете „chrome: // flags“ в адресната лента и натиснете Enter.
- Използвай Търсене на знамена поле, за да намерите знамето, което искате да промените.
- Всеки флаг има маркер, който можете да използвате за бърз достъп до него. Например, the Запазване на страницата като MHTML флаг може да бъде директно достъпен, като напишете „chrome: // flags / # save-page-as-mhtml“ в адресната лента.
- Изберете опция от падащия списък, за да активирате флага или да промените настройката.
- След като промените настройката на флаг, докоснете Рестартирайте сега бутон, който се показва в долната част на екрана, за да завършите прилагането на промяната. Някои знамена може да изискват да рестартирате Chrome повече от веднъж, за да влезе в сила промяната.
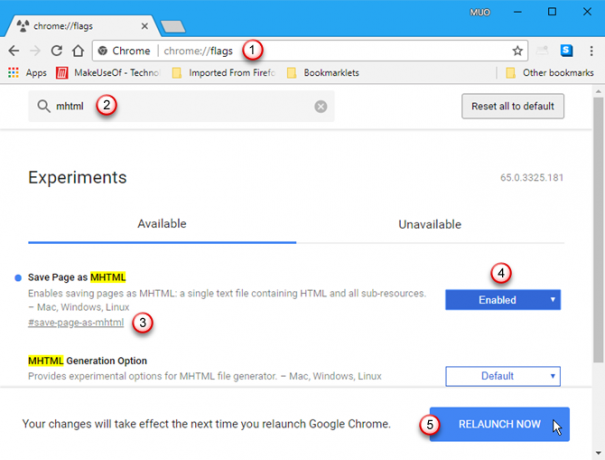
2. Предотвратявайте автоматичното възпроизвеждане на видеоклипове
Мразите ли го, когато видеоклиповете се възпроизвеждат автоматично, когато отворите уеб страница в Chrome? В Chrome има експериментална функция, която може да изисква намеса на потребителя за възпроизвеждане на видеоклипове в уеб страници.
- В адресната лента напишете „chrome: // flags“ и натиснете Въведете.
- В полето за търсене в горната част на страницата въведете „autoplay“. Най- Политика за автоматично игра флаг показва в резултатите.
- Избирам Необходимо е активиране на документа на потребителя от падащия списък.
- Кликнете Рестартирайте сега промяната да влезе в сила.
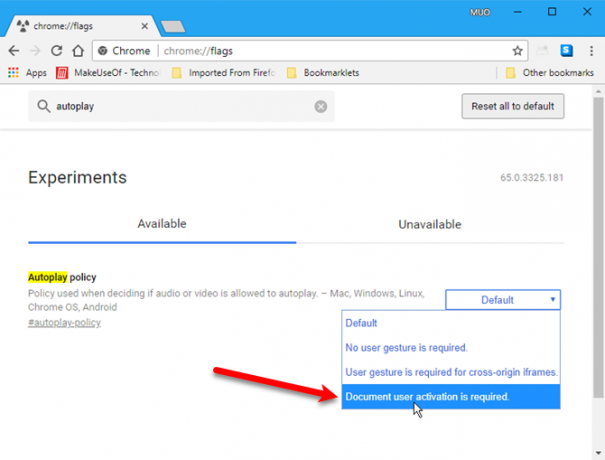
Ако решите, че искате видеоклиповете да се възпроизвеждат автоматично, върнете се към Политика за автоматично игра флаг и изберете По подразбиране от падащия списък. Отново стартирайте Chrome.
Има и някои разширения, които ви позволяват да деактивирате автоматично възпроизвеждане на видеоклипове в Chrome:
- AutoplayStopper - Предотвратява автоматично възпроизвеждане както на Flash, така и на HTML5 видеоклипове.
- Видео блокиране за автоматично игра - Предотвратява автоматично възпроизвеждане на HTML5 видеоклипове.
- HTML5 Video Blocker за автоматично игра - Предотвратява автоматично възпроизвеждане на HTML5 видеоклипове.
3. Създайте множество профили за Chrome
Chrome ви позволява да създайте множество профили 5 Персонализирани Chrome профили, които трябва да започнете да използватеЕдна функция на Chrome често се пренебрегва: възможността да имате множество потребителски профили. Показваме ви как могат да улеснят живота ви. И да, можете също да използвате профили в Firefox и други браузъри. Прочетете още . Всеки профил съхранява приложения, разширения, настройки, история на сърфиране, отметки, запазени пароли, теми и отворени раздели отделно. Така че можете да създадете отделни профили за работа, хобита, социални медии, пазаруване и всяка друга дейност, която може да правите в браузър.
За да получите достъп до мениджъра на профили, изпълнете следните стъпки:
- Стартирайте Chrome.
- Щракнете върху Профил бутон в горния десен ъгъл на прозореца.
- Изберете Управлявайте хората. Избирането на профил в менюто отваря този профил в нов прозорец.
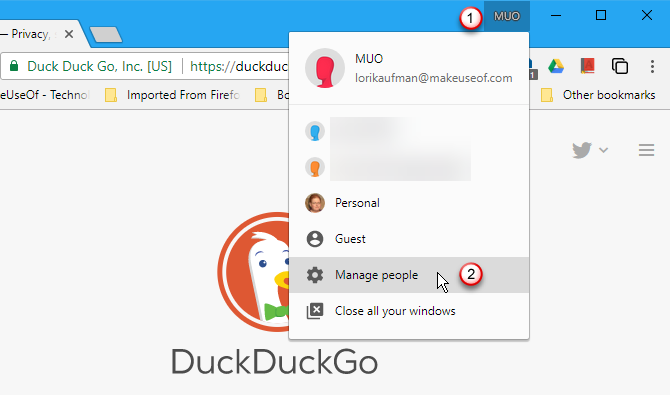
Щракването върху потребителски профил в този диалогов прозорец също отваря този профил в нов прозорец, точно както използвайки Профил меню по-горе.
За да добавите нов профил, щракнете Добавете лице.
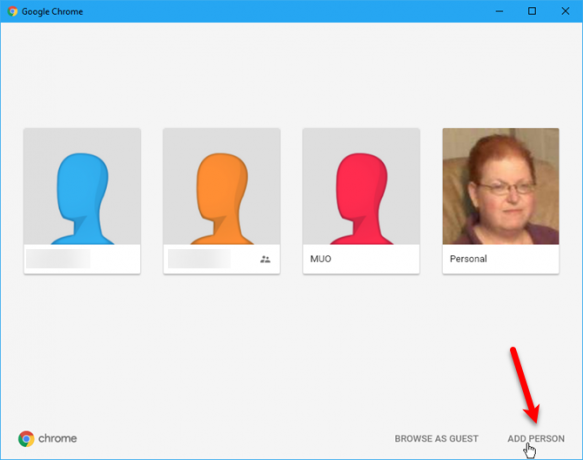
За да създадете новия профил, изпълнете следните стъпки:
- Въведете име за профила.
- Изберете икона.
- Ако използвате Windows и искате да получите бърз достъп до този профил от пряк път на работния плот, поставете отметка в Създайте пряк път за работния плот за този потребител кутия. След това можете фиксирайте този пряк път Персонализиране на задачите на Windows 10: Пълното ръководствоЕто как да персонализирате лентата на задачите на Windows 10 с вградени настройки, удобни трикове и софтуер на трети страни. Прочетете още към лентата на задачите на Windows. Тази опция не е налична в Chrome за Mac.
- Кликнете Добави.
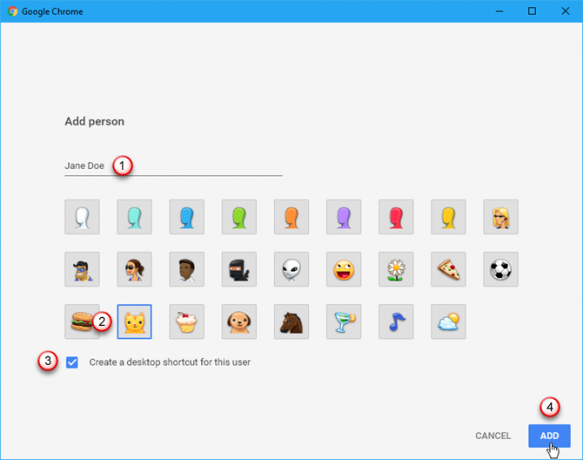
На Mac можете също да превключвате профили с помощта на хора меню.

4. Търсене на сайтове директно с помощта на адресната лента
Можете бързо да търсите в много уебсайтове, освен сайтове на търсачките, от адресната лента, без да посещавате тези сайтове, ако тези сайтове са в списъка ви с търсачки. За да търсите в сайта от адресната лента, той трябва да е в списъка ви с търсачки.
Първоначално трябва да посетите сайта, който искате да добавите и след това да следвате тези стъпки.
- Извършете търсене в сайта, като използвате полето за търсене, което предоставят.
- След като получите резултатите от търсенето, щракнете с десния бутон върху адресната лента.
- Изберете Редактиране на търсачките.
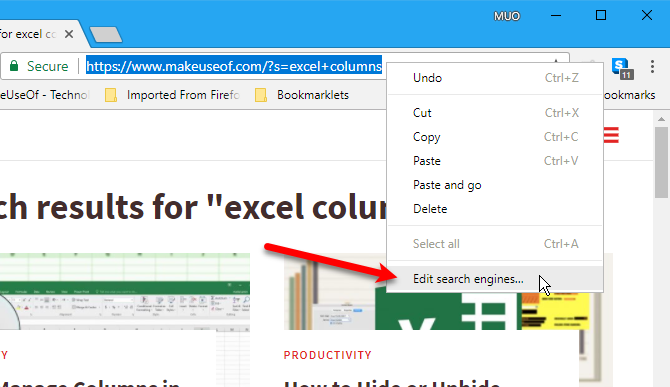
За да настроите сайта, за да можете да го търсите с помощта на адресната лента, изпълнете следните стъпки:
- Превъртете надолу на Управление на търсачките екрана към Други търсачки секция.
- Щракнете върху трите вертикални точки вдясно от търсещата машина, която искате да настроите.
- Изберете редактиране.
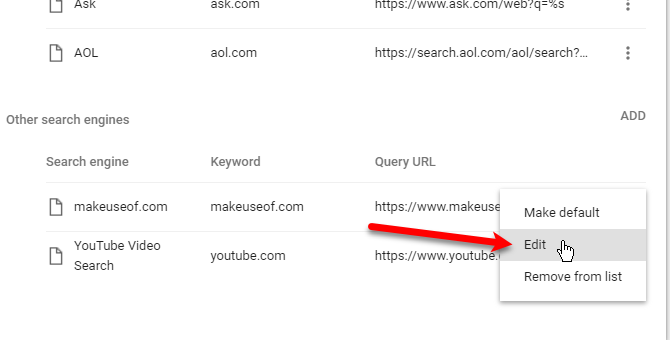
Търсачката вече е настроена, но искаме да зададем по-къса ключова дума, която да въведете в адресната лента, така че въведете нова Ключова дума и щракнете Запази.
Например, искаме да можем да напишем „muo“ в адресната лента, за да търсим бързо сайта на MakeUseOf.
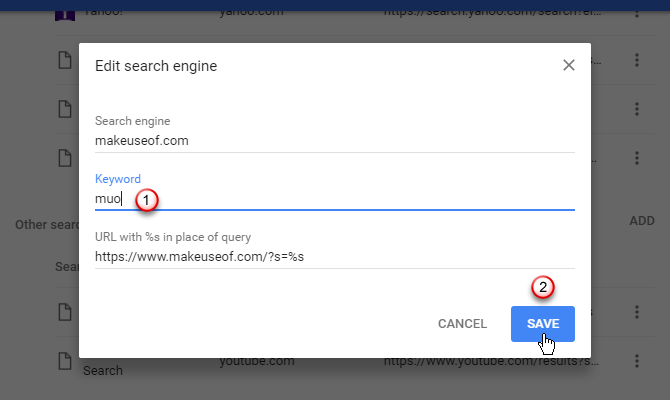
За да търсим MakeUseOf, въвеждаме „muo“ в адресната лента и натискаме Раздел. В лявата част на адресната лента се чете „Търсене makeuseof.com“. Въвеждаме търсената дума в адресната лента и натискаме Въведете.
Резултати от търсенето само на MakeUseOf дисплей в раздела.
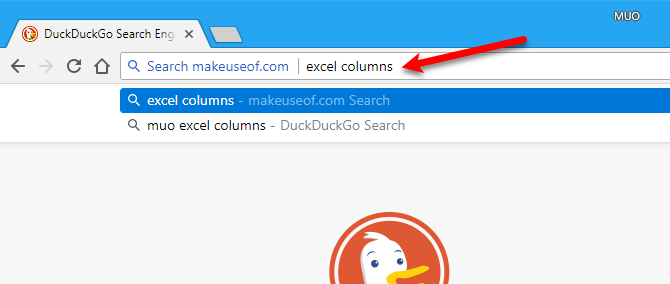
5. Отваряне на резултатите от търсенето от адресната лента в нов раздел
Когато търсите с помощта на адресната лента, можете да покажете резултатите в нов раздел. Това работи, когато използвате търсещата машина по подразбиране или когато търсите конкретен сайт, използвайки трика в предишния съвет.
Натиснете Alt + Enter (Alt / Option + Enter на Mac), след като въведете думата си за търсене. Резултатите от търсенето се показват в нов раздел и този раздел става активен.
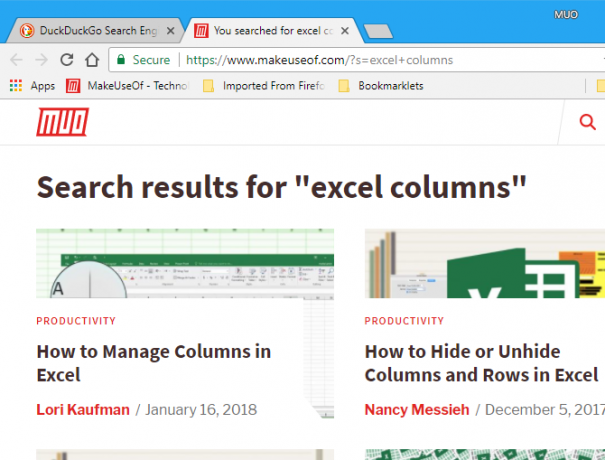
6. Плъзнете текст в адресната лента или лентата с раздели, за да започнете търсене
Ако искате да използвате някакъв текст на уеб страница при търсене, има два начина да го направите, без да се налага да въвеждате текста. Изберете текста и направете едно от следните неща:
- Плъзнете го в лентата с раздели, до най-десния раздел. Резултатите от вашето търсене се показват в нов раздел.
- Плъзнете го в адресната лента. Резултатите от вашето търсене се показват в текущия раздел.
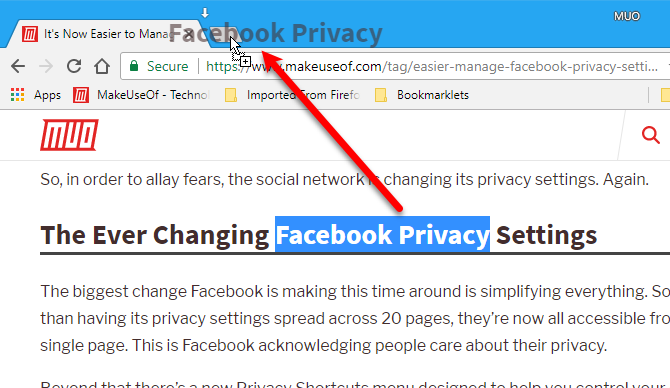
7. Търсете отметките си с помощта на адресната лента
Имате ли твърде много отметки? Имате проблеми с намирането на тези, които искате? Лесно е да търсите през отметките си използване на разширение Как да управлявате разширенията си в Chrome без никакво притеснениеПравилното управление на разширенията на Chrome може да направи браузъра ви още по-мощен. Ето някои основни съвети и трикове, които трябва да знаете. Прочетете още наречен Холмс.
Инсталирайте Holmes и след това направете следното:
- Въведете звездичка (*) в адресната лента и натиснете Раздел.
- Въведете думата или фразата, които искате да намерите в отметките си. Под адресната лента се показва списък с отметки, съответстващи на думата за търсене.
- Изберете отметката, която искате да отворите тази уеб страница в текущия раздел.
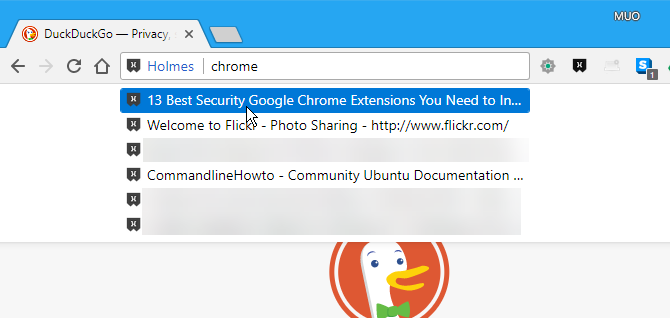
Можете също да ударите Alt + Shift + Hили щракнете върху иконата на Холмс, за да отворите изскачащия прозорец на Холмс и въведете думата си за търсене там.
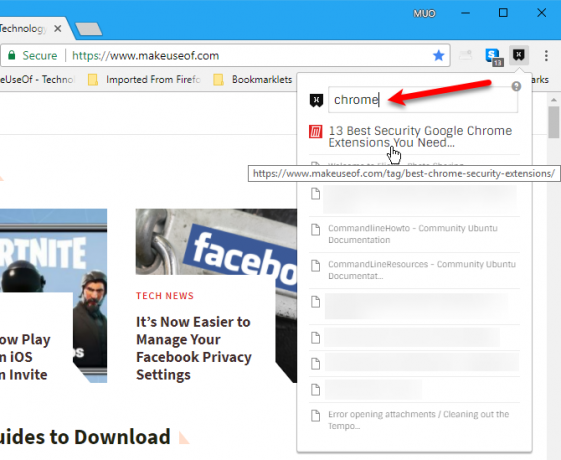
Можете също да стартирате отметките си в Chrome използване на клавишни комбинации Как да стартирате отметките си в Chrome с клавишни комбинацииОтметките ви дават бърз достъп до любимите ви уебсайтове. Клавишните комбинации на Chrome поставят отметки под ръка. Ето триковете, които трябва да знаете. Прочетете още .
8. Търсете във файловете си в Google Drive или в Gmail, използвайки адресната лента
Разкрихме няколко съвета, за да ви помогнем намери нещо 7 съвета за търсене на Google Drive, които ще ви помогнат да намерите нещоКашата ви в Google Drive ли е? Намерете всичко по-лесно с наша помощ. Операторите за търсене на Google могат да намерят почти всичко, включително текст в изображения (OCR) или снимки въз основа на съдържание, напр. твоето куче. Прочетете още в профила ви в Google Диск. Можете също да търсите вашите файлове в Google Drive директно в Chrome, без първо да отидете в профила си в Google Drive.
Този съвет ви позволява да търсите в Google Drive акаунт, свързан с текущия профил в Chrome. Ако трябва да търсите различен акаунт в Google Drive, или преминете към различен профил или създайте нов за него. Вижте съвет №3 по-горе.
За да добавите възможност за търсене в профила си в Google Drive, трябва да добавите търсачка за Google Drive. За да стигнем до Добавете търсачка диалогов прозорец направете следното:
- Щракнете с десния бутон върху адресната лента и изберете Редактиране на търсачките.
- На Управление на търсачките екрана, превъртете надолу към Други търсачки секция.
- Кликнете Добави надясно.
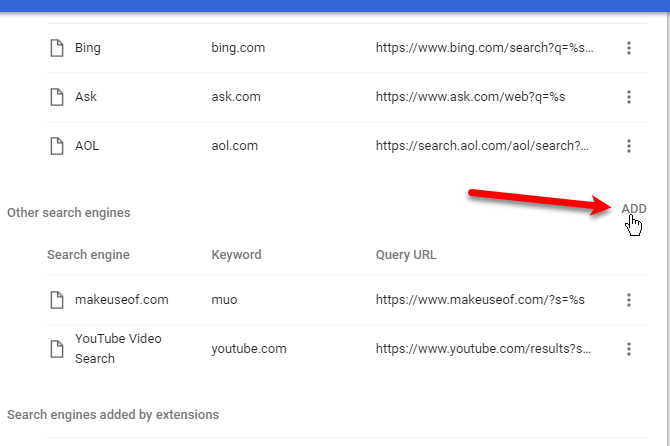
На Добавете търсачка диалогов прозорец направете следното:
- Въведете име за търсачката, като „Google Drive“.
- Добави Ключова дума които бързо се въвеждат, като „gd“. Ще използвате тази ключова дума за достъп до тази търсачка.
- Въведете следния URL адрес като URL адрес със% s на мястото на заявката. Можете да копирате и поставите URL адреса от тук.
https://drive.google.com/?hl=en&tab=bo#search/%s - Кликнете Добави.
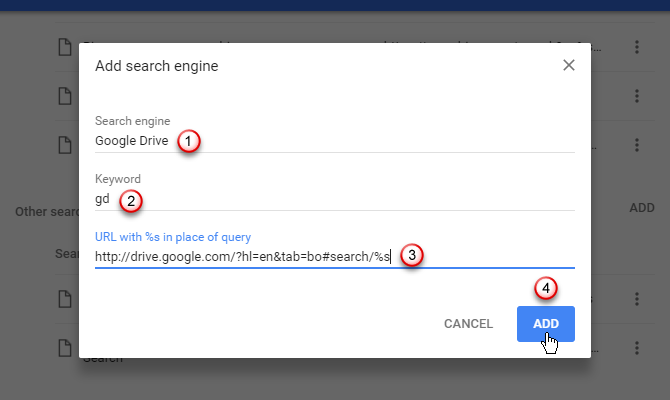
За да използвате новата търсачка за търсене в профила ви в Google Drive, направете следното:
- Въведете „gd“ в адресната лента.
- Hit Раздел.
- Въведете думата за търсене и натиснете Въведете.
Профилът ви в Google Drive се отваря в текущия раздел и файлове, съответстващи на дисплея за търсене.
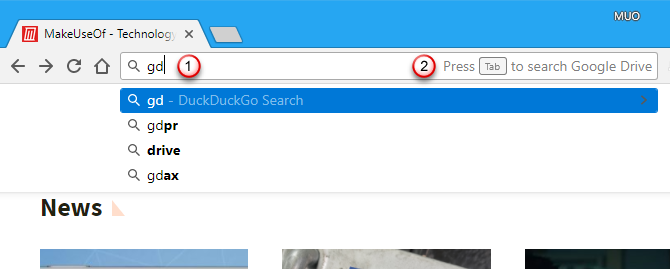
Можете да използвате същия този трик, за да търсите в съобщенията си в Gmail. Следвайте стъпките по-горе за добавяне на търсачка, но въведете следното в Добавете търсачка диалогов прозорец:
- Търсачка: Gmail
- Ключова дума: гм
- URL адрес със% s на мястото на заявката: https://mail.google.com/mail/ca/u/0/#search/%s
Сега можете да търсите в съобщенията си в Gmail по същия начин, по който можете да търсите във файловете си в Google Drive. Единствената разлика е, че въведете „gm“ в адресната лента, а не „gd“.
9. Използвайте Chrome като основен File Explorer в Windows
Има много алтернативи за Windows File Explorer 7-те най-добри алтернативи и замени на Windows ExplorerWindows File Explorer не е чудесен файлов мениджър за Windows. Тази статия изброява най-добрите алтернативи на Windows File Explorer. Прочетете още , включително Chrome.
За да използвате Chrome като основен файл Explorer, въведете „C: \“ в адресната лента и натиснете Въведете. Всички папки и файлове на вашия твърд диск са изброени в текущия раздел. Можете да навигирате около и дори да отваряте файлове от Chrome.

10. Извършете изчисления с помощта на адресната лента
Ако трябва да направите бързо изчисление, не е необходимо да отваряте приложението Calculator на компютъра си или да изваждате телефона си. Можете да извършвате прости изчисления направо в адресната лента в Chrome.
Въведете математическо уравнение в адресната лента, използвайки стандартни оператори, като +, -, *, /,%.
За повечето търсачки, които бихте използвали по подразбиране, като DuckDuckGo, Bing и Yahoo, не е нужно да натискате Въведете за да видите резултата. Той се показва в списък под адресната лента. Но ако Google е вашата търсачка по подразбиране, натиснете Въведете за да видите калкулатор с показан резултат.
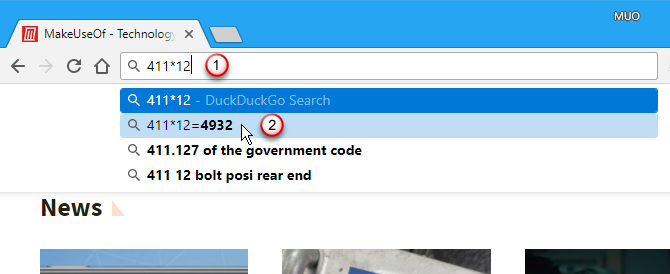
Въпреки че не е необходимо с повечето търсачки, можете да натиснете Въведете след въвеждане на уравнението в адресната лента. Точно както при Google, се появява калкулатор, показващ резултата. Това е работещ калкулатор, така че можете да го използвате точно като калкулатора, включен в операционната система.
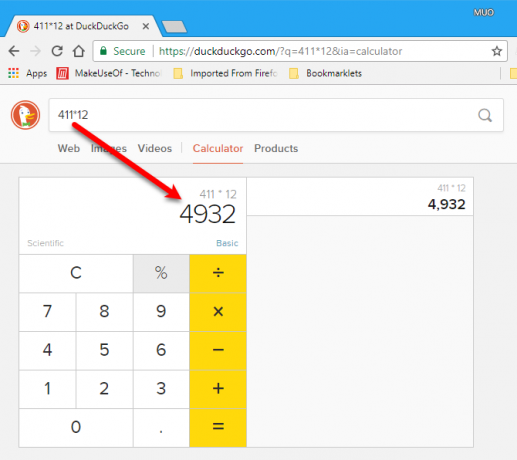
11. Отваряне на конкретен набор от уеб страници, когато отворите Chrome
Ако имате достъп до един и същ набор от уеб страници всеки път, когато отваряте Chrome, можете да настроите тези страници да се отварят, когато зареждате Chrome. Най-лесният начин е да промените опция в Настройки на Chrome 10 скрити настройки на Chrome, които трябва да променитеНастройките на Chrome са повече от основните ощипвания, които сте направили при първото си настройване на браузъра. Нека да видим какво включва. Прочетете още :
- Отворете всички уеб страници, които искате да отворите при стартиране, в отделни раздели.
- Въведете „chrome: // settings“ в адресната лента и натиснете Въведете.
- Превъртете надолу до При стартиране раздел и изберете Отворете конкретна страница или набор от страници.
- Кликнете Използвайте текущите страници. Ако сте забравили за уеб страница, която искате да добавите, която в момента не е отворена в нито един раздел, можете също да щракнете Добавете нова страница ръчно да добавите тази уеб страница.
Следващия път, когато отворите Chrome, посочените уеб страници ще се отворят автоматично на отделни раздели.
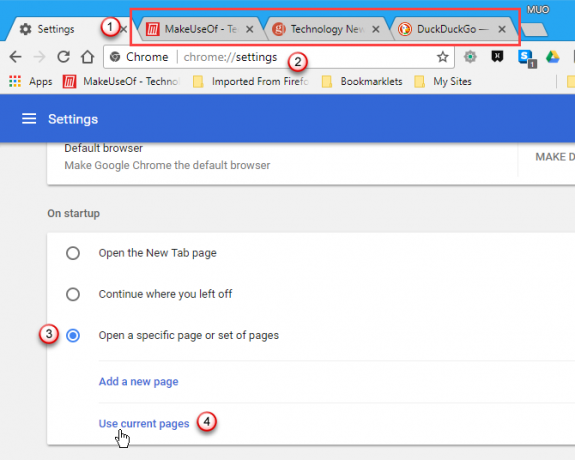
12. Задайте персонализиран URL адрес като своя нов раздел на раздела
По подразбиране страницата New Tab в Chrome показва поле за търсене на Google и миниатюри на най-посещаваните от вас сайтове. Има много начини, по които можете персонализирайте страницата Нов раздел 10 най-продуктивни разширения за нови раздели за Google ChromeКогато стартирате нов раздел в браузър, търсите ли да отидете някъде или търсите информация, която да дойде при вас? Google Chrome има много разширения, за да го направи продуктивен. Прочетете още , но какво ще стане, ако искате да използвате друга страница като страницата си в нов раздел?
Можете да накарате Chrome да отвори конкретна уеб страница или набор от уеб страници при стартиране (вижте съвет № 11), но не можете да промените това, което се отваря в нов раздел в „Настройки“. Въпреки това, има начин за това.
Разширението New Tab Redirect ви позволява да посочите уеб страница, която да се показва, когато отворите нов раздел. Веднъж ти инсталирайте New Tab Redirect, в нов раздел се показва страница за посрещане. За да настроите вашия персонализиран URL адрес за нови раздели, щракнете върху Задайте опции на страницата за добре дошли

Въведете URL адреса на уеб страницата, която искате да покажете, в нов раздел в URL адрес за пренасочване кутия и щракнете Запази. Зелено Опциите са запазени съобщение се показва вдясно.
Сега посоченият от вас URL адрес ще се показва всеки път, когато отваряте нов раздел.
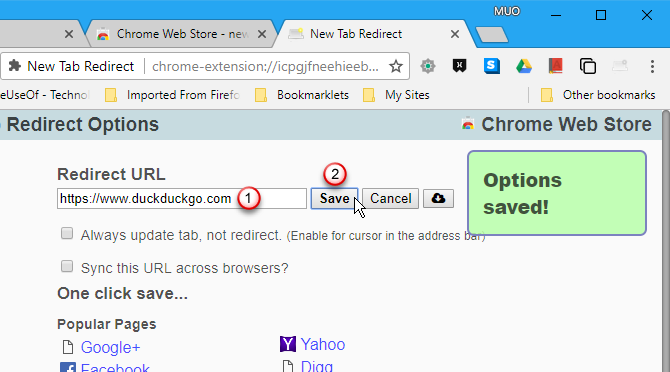
13. Запазете всичките си отворени раздели като отметки в папка
Ако имате отворен куп раздели и искате да отметите всички от тях, има бърз и лесен начин да го направите. Hit Ctrl + Shift + D на Windows или Cmd + Shift + D на Mac, след това направете следното:
- На Маркирайте всички раздели диалогов прозорец, въведете a име за папката, която ще съдържа тези отметки.
- Изберете папката, в която искате да съхранявате тази папка. Използвай Нова папка бутон в долната част, за да създадете нова папка, която да съдържа папката с отметки.
- Кликнете Запази.
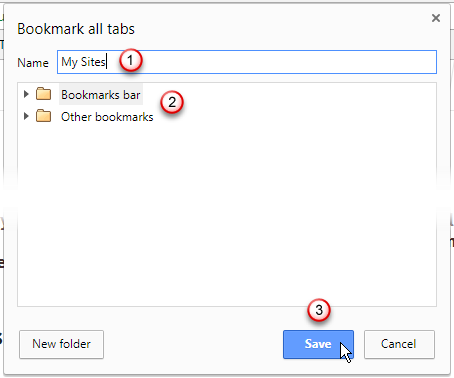
Когато искате да отворите всички запазени отметки, щракнете с десния бутон върху създадената папка и изберете Отвори всички. Всички отметки се отварят в нови раздели, запазвайки текущо отворените раздели. Можете също да изберете да Отворете всички в нов прозорец или Отворете всички в инкогнито прозореца.
Можете също да отворите някоя от отметките в папката, като щракнете върху папката и след това щракнете върху отметката в папката, която искате да отворите.
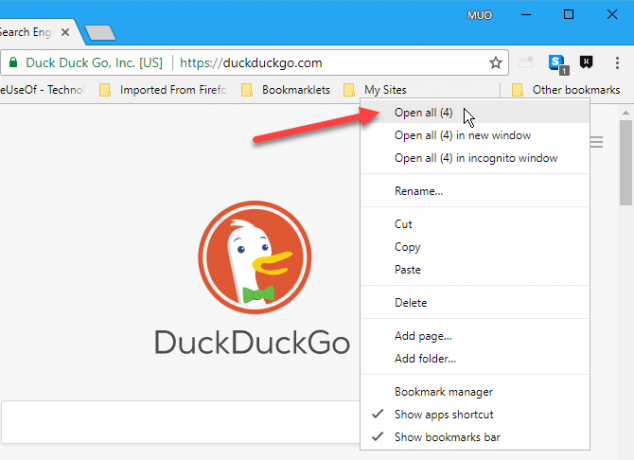
14. Вземете там, където сте оставили
Можете да използвате съвет № 13, за да запазите отметките, за да запазите уеб страниците, които в момента имате отворени, ако трябва да затворите Chrome. Какво обаче, ако Chrome се срине или затворите Chrome, когато не сте искали да го направите?
Когато стартира Chrome, можете да накарате Chrome да отвори раздели, които бяха отворени през последната сесия.
- Въведете „chrome: // settings“ в адресната лента и натиснете Въведете.
- Превъртете надолу до При стартиране раздел и изберете Продължете там, където сте спрели.
Сега, когато стартирате Chrome, той автоматично ще отваря всички уеб страници, които сте отваряли последния път, в отделни раздели.
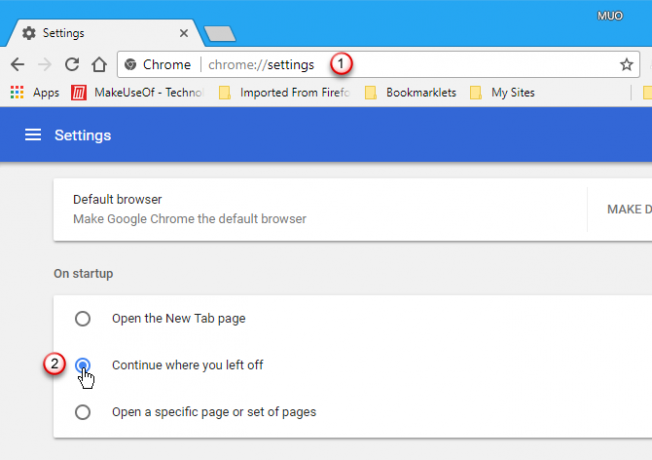
15. Пинболи
Можете да държите раздели отворени, като ги прикрепите към лентата с раздели. Щракнете с десния бутон върху раздел, който искате да запазите отворен и изберете Пин раздела.
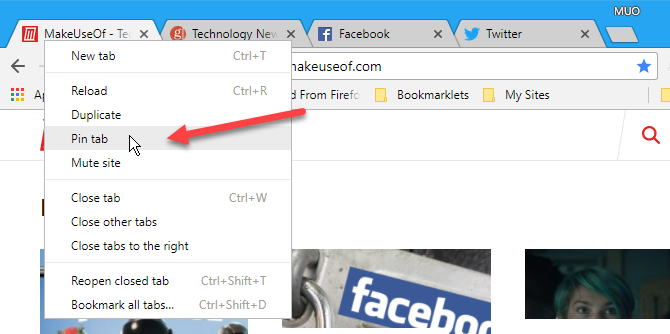
Разделът се премества в крайната лява част на лентата с раздели, ако вече не е бил там, и е оразмерен до просто фавикон. Прикачените раздели остават постоянни и отново отваряйте следващия път, когато стартирате Chrome.
Ако решите, че не искате постоянно да се отваря прикрепен раздел, щракнете с десния бутон върху него и изберете Отмяна на раздела. Разделът е с размер до обикновен размер и се премества в лявата част на всички отворени раздели, но вдясно от всички останали приковани раздели.

16. Бързо отворете най-скоро затворените раздели
Затворихте ли грешка в раздела? Много лесно е да отворите наскоро затворените раздели. Просто удряйте Ctrl + Shift + T на Windows или Cmd + Shift + T на Mac, за да отворите отново последния затворен раздел. Продължете да натискате клавишната комбинация, за да продължите да отваряте раздели от най-новите раздели до по-стари.
Ако искате да се върнете в раздел, който сте отворили миналата седмица или преди няколко седмици, можете да получите достъп до историята на сърфирането си, като натиснете Ctrl + H на Windows или Cmd + Y на Mac.
Всички посетени от вас уеб страници се показват в нов раздел, групирани по дата. Превъртете списъка и кликнете върху уеб страницата, която искате да отворите отново. По подразбиране уеб страницата се отваря в текущия раздел. За да отворите затворен раздел в нов раздел, щракнете с десния бутон върху уеб страницата в списъка История и изберете Отваряне на връзка в нов раздел.
Можете също изчистете историята на сърфирането си Как ръчно и автоматично да изчистите историята на браузъра сиСайтовете, които посещавате, оставят следи на вашия компютър. Показваме ви как да изтриете историята на сърфирането си в Firefox, Chrome, Edge и Internet Explorer. Прочетете още с помощта на менюто за хамбургер (три хоризонтални линии) в горния ляв ъгъл на страницата „История“.
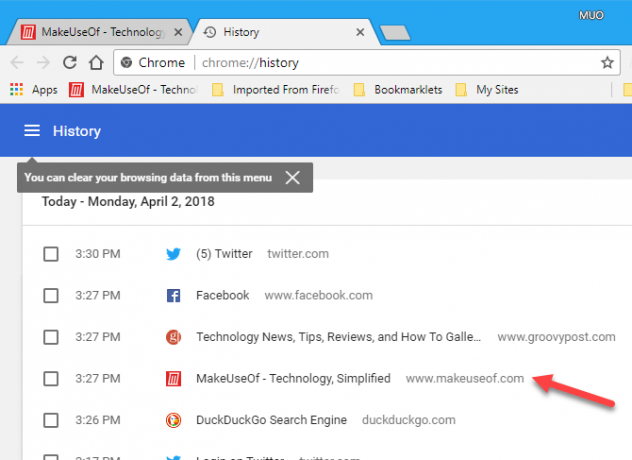
За да прегледате историята на даден раздел, отидете на него и щракнете и задръжте обратно бутон отляво на адресната лента, докато се покаже списък на посещаваните сайтове.
В Chrome за Windows не е нужно да продължавате да държите мишката върху обратно бутон. Можете да освободите бутона на мишката и да преминете през списъка, преди да кликнете върху уеб страница, за да го отворите отново от списъка.
В Chrome for Mac трябва да продължите да държите бутона на мишката върху обратно бутон, за да продължите да показвате списъка на посетените сайтове. Докато държите бутона на мишката, преместете мишката надолу, за да изберете раздел, който да отворите отново. След това освободете бутона на мишката.

Ако искате да отворите затворен раздел в нов раздел, използвайки един от методите по-горе, задръжте Ctrl натиснете, докато щракнете върху уеб страницата в списъка „История“ в Windows или Cmd ключ на Mac. Можете също да използвате средния бутон на мишката, за да изберете уеб страницата, за да отворите отново в нов раздел.
Shift-клик отваря отново затворен раздел в нов прозорец и на Windows и Mac.
17. Преместване или затваряне на няколко раздела наведнъж
Възможността за избор на повече от един раздел наведнъж не е налична в Chrome. Но можете да изберете няколко раздела, като използвате разширение, наречено Cluster, и да ги преместите или затворите наведнъж.
След като сте инсталиран клъстер, удари Ctrl + M за да отворите Мениджър на прозорци страница в нов раздел. Поставете отметки в квадратчетата за раздели, които искате да преместите или затворите.
Най- Активни Windows екрана изброява всички отворени в момента прозорци на Chrome, дори ако те са сведени до минимум. Можете също да използвате кластер за запазване на прозорци, така че можете да отворите всички раздели от този запазен прозорец в нов прозорец по-късно. Кликнете Запазени Windows отляво за достъп до тях.
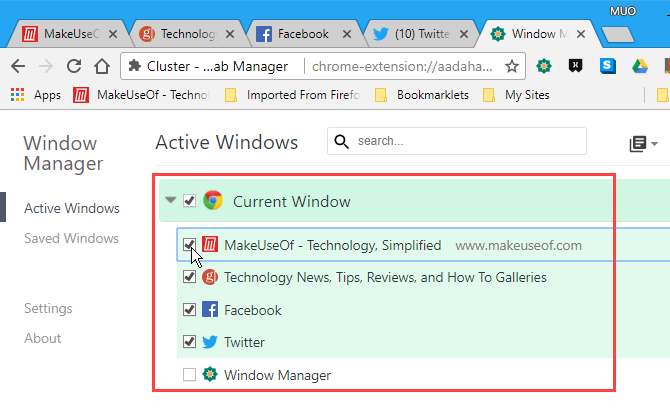
За да преместите избраните раздели, щракнете върху Преместване на раздели бутон (бутонът вляво в горния ляв ъгъл на Мениджър на прозорци. Щракнете върху Затворете раздели бутон в средата, за да затворите избраните раздели. Най- Запазване на прозореца бутон отдясно запазва текущия активен прозорец.
Използвай х на заглавие на прозореца, за да затворите прозореца

18. Бързо намиране и превключване на раздели
Ако имате много отворени раздели, е трудно да намерите този, който искате. Размерът на всеки раздел се свива и в крайна сметка имате толкова много отворени, че не можете да прочетете заглавието на всеки раздел. И няма начин да има няколко реда от раздели в Chrome, поне това, което открих. Ако намерите начин, уведомете ни в коментарите!
Ако стигнете до момента, в който не можете да кажете какъв е всеки раздел и Chrome забавя системата ви от всички отворени раздели, вероятно е време да затворите Chrome и да започнете отново. Но може да искате да намерите определени раздели, които не искате да губите и да ги закачите (вижте съвет № 15), така че да имате достъп до тях след повторното отваряне на Chrome.
Разширението Tabli ви позволява да търсите през отворените раздели. Той показва изглед за търсене и превъртане на всички раздели във всички отворени прозорци на Chrome. След инсталиране на Tabli, направете следното:
- Щракнете върху Tabli бутон от лентата с инструменти или натиснете Ctrl +. (период) за отваряне на изскачащото меню Tabli.
- Въведете думата си за търсене в полето в горната част на изскачащото меню. Отметки, които съответстват на това, което пишете на дисплея, групирани по прозорците, в които са отворени.
- Кликнете върху уеб страница в списъка с резултати, за да активирате този раздел.
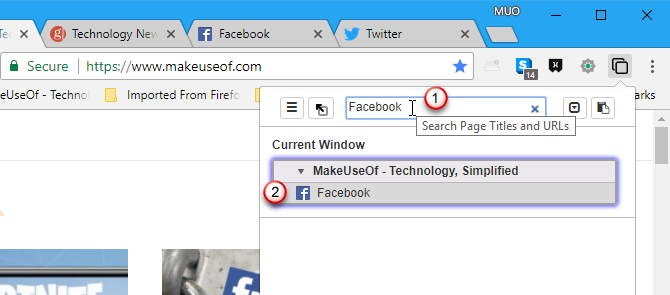
Можете също да използвате Tabli, за да запишете цял прозорец от раздели, като проверите Запазете всички раздели в този прозорец в горния ляв ъгъл на прозореца, който искате да запазите.
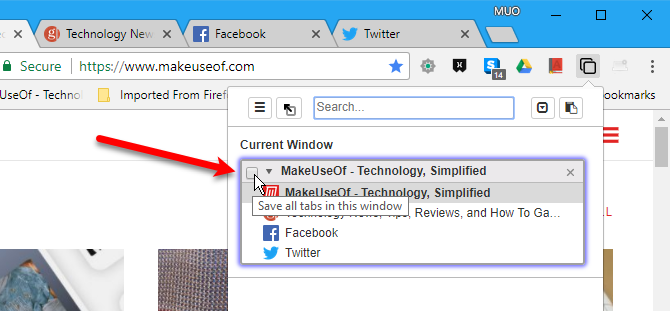
Въведи а Заглавие на прозореца на Запазване на раздели диалогов прозорец.
За да отворите запазените раздели в нов прозорец, щракнете върху заглавието на прозореца в горната част на прозореца.
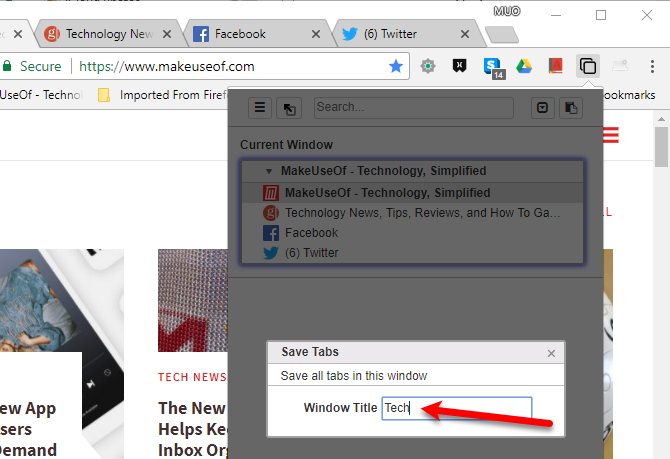
След като запазите прозорец, можете да отворите други раздели в същия прозорец. Ако искате да се върнете само към записаните от вас раздели, отворете Tabli и щракнете върху Върнете се в раздели с отметки бутон. Всички останали раздели, които сте отворили на прозореца, са затворени.
Това е друг начин, по който можете лесно да отворите набор от раздели, които посещавате често, точно както говорихме в съвет № 11. Но с помощта на Tabli можете да се върнете към запазения си набор от раздели, без да затваряте Chrome и да го отваряте отново.
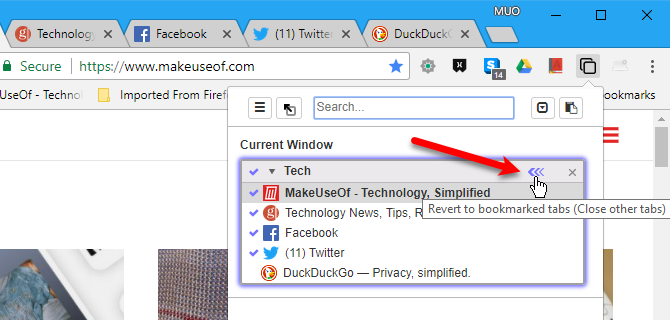
Най- Възстановяване на запазен прозорец диалоговия прозорец показва списък на раздели, които ще бъдат затворени. В диалоговия прозорец се появява съобщение, което казва, че действието не може да бъде отменено. Можете обаче да използвате съвет № 16 по-горе, за да отворите отново затворени раздели, дори когато използвате разширението Tabli.
Кликнете Добре за да затворите всички раздели, освен тези, запазени в прозореца.
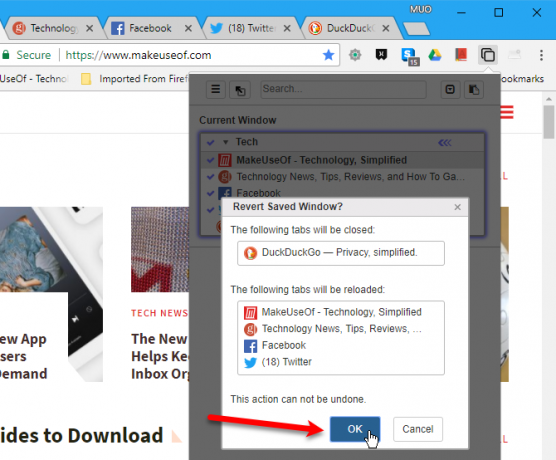
Ако вече не искате прозорецът да е запазен, щракнете върху Спрете да управлявате този прозорец отметка в горния ляв ъгъл на полето на прозореца, която вече не искате да бъде запазена.
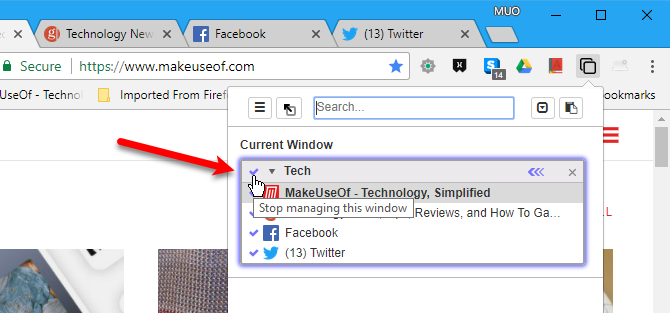
19. Използвайте клавиатурата, за да превъртате нагоре и надолу на уеб страница
Ето един прост, но полезен съвет. Вероятно сте свикнали да превъртате с бутона за превъртане на мишката или да използвате лентата за превъртане.
Клавишната комбинация за превъртане нагоре и надолу на уеб страница е интервалът. Натисни Интервал веднъж, за да превъртите надолу дължината на една страница. За да превъртите нагоре по една страница, натиснете Shift + интервал.
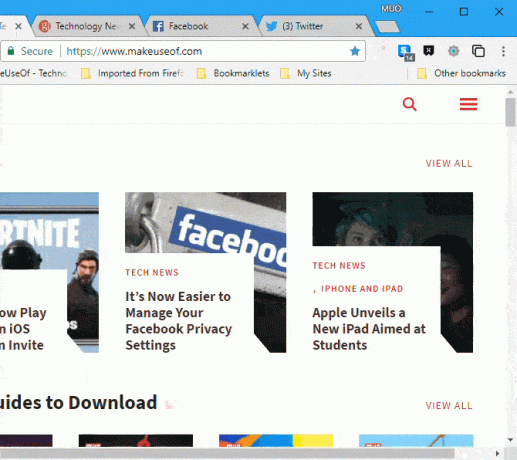
20. Присвойте клавишни комбинации към разширения
Някои разширения за Chrome имат клавишни комбинации, които можете да използвате, за да ги отворите или активирате. За някои разширения, които нямат преки пътища, можете да ги настроите сами.
За достъп до екрана за настройка на преки пътища за разширения, въведете „chrome: // extensions / shortcuts“ в адресната лента и натиснете Въведете. В Windows, основната Разширения страница показва. Превъртете до края на Разширения и щракнете върху Комбинация от клавиши връзка.
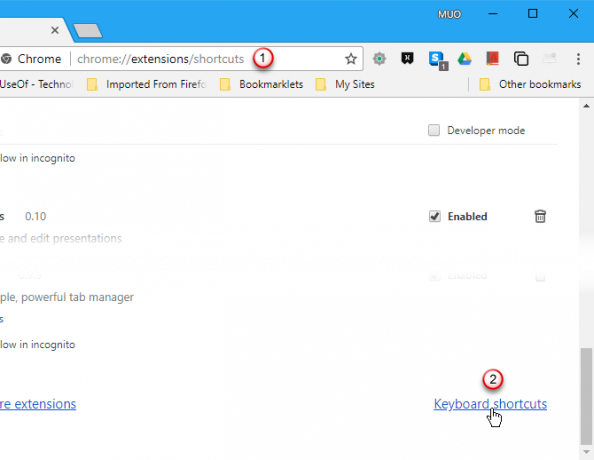
На Mac, The Разширения страница за настройка на клавишните комбинации се показва в текущия раздел, като се пропуска главната Разширения страница.
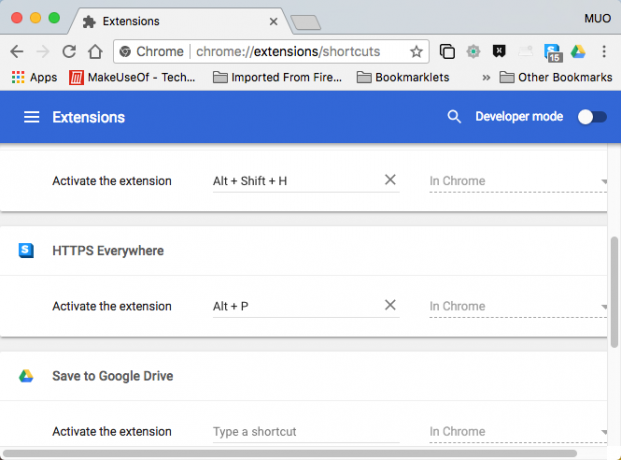
Ще използваме Chrome в Windows, за да покажем как да присвоите пряк път към разширение, но той работи по същия начин на Разширения клавишен екран на екрана на Mac.
Намерете разширението в списъка, за което искате да настроите клавишна комбинация. Някои разширения ви позволяват да настроите различни клавишни комбинации за множество действия.
Щракнете в полето за разширението и действието, което искате да настроите, и въведете пряк път, който искате да използвате.
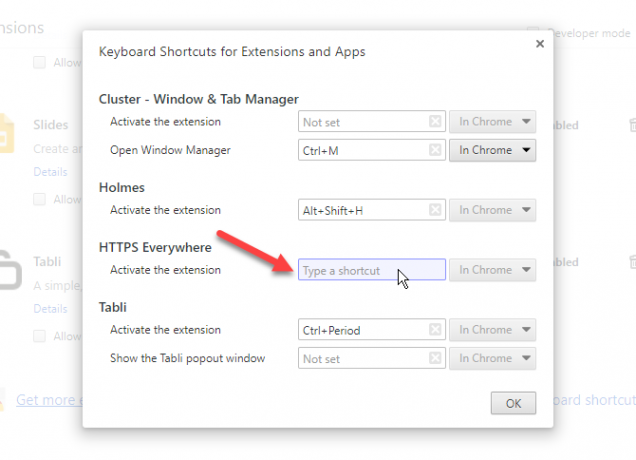
Прякът се въвежда автоматично. Кликнете Добре за да затворите диалоговия прозорец. Сега можете да използвате този пряк път, за да извършите това действие върху това разширение.
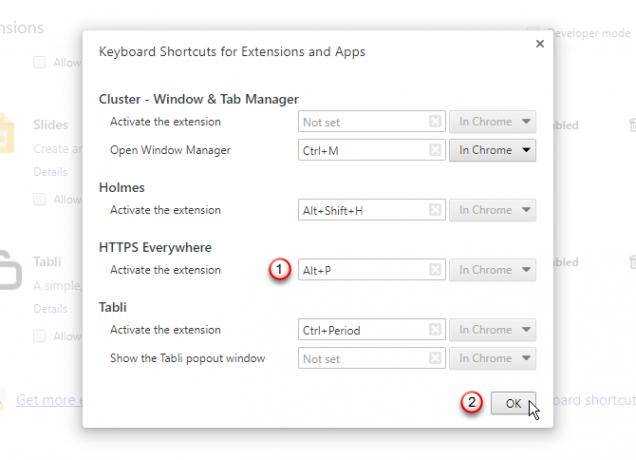
21. Използвайте клавишна комбинация или началния бутон, за да отидете на началната страница по подразбиране
По подразбиране бутонът Home не е достъпен в адресната лента или лентата с инструменти в Chrome. В Windows обаче можете да ударите Alt + Начало да се върнете към У дома страница.
Ако използвате Mac, Alt + Начало пряк път не работи. Дори и да го направи, лаптопите на Mac нямат бутона Home, който е на разположение на цифровия тампон, освен ако не купите отделна подложка с номера.
За да добавите У дома бутон за Chrome на Windows или на Mac, въведете „chrome: // settings“ в адресната лента и натиснете Въведете. при Външен вид, щракнете върху Показване на бутона за начало плъзгач бутон.
По подразбиране, У дома бутонът ви отвежда до страницата Нов раздел. Но можете да промените това на уебсайт по ваш избор, като изберете втората опция и въведете URL адреса, към който искате да отидете, като използвате У дома бутон.
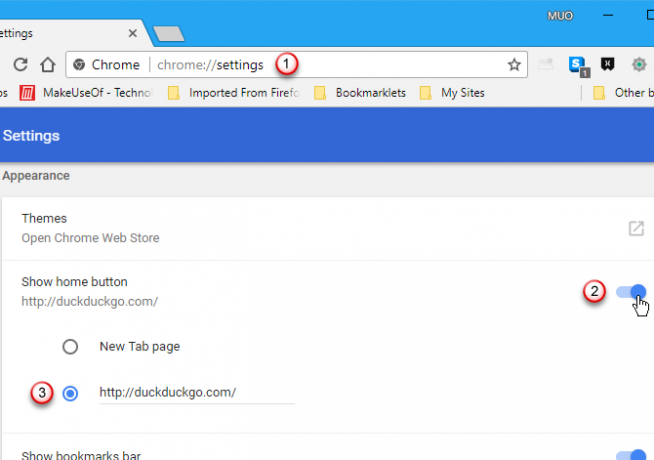
22. Бързо отидете на уебсайт в нов раздел
За да спестите време, можете да въведете основната част от домейна на уебсайта, като „makeuseof“, и натиснете Ctrl + Enter. Chrome попълва останалото вместо вас. Уебсайтът се отваря в нов раздел.
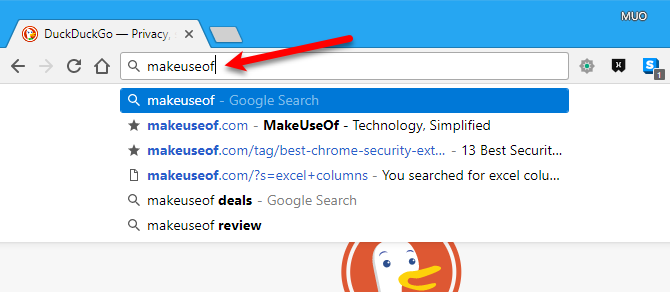
23. Бързо потърсете думи на уеб страница
Разширете речника си, докато четете уеб страници. Разширението на Google речник ви позволява бързо да видите определението на всяка дума на уеб страница.
След инсталиране на Google речник, щракнете двукратно върху дума на уеб страница, за да видите определението в изскачащ прозорец. За да получите повече информация за думата, щракнете | Повече ▼.
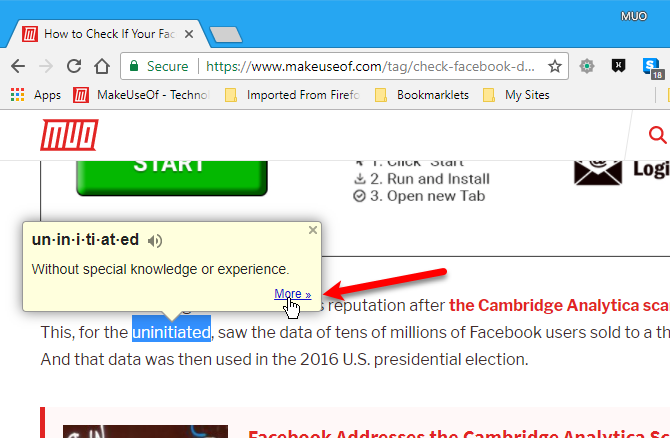
Търсенето с Google се отваря в нов раздел с добавяне „определяне“ преди избраната от вас дума. Вписването в речника се показва първо и следват допълнителни резултати от търсенето.
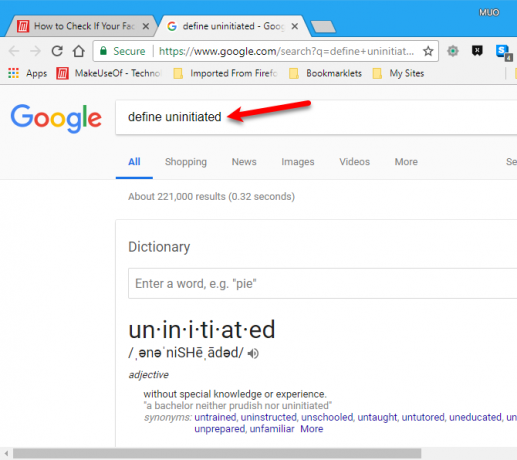
24. Вижте информация за сигурността за текущия уебсайт
Иконата вляво от URL адреса на уебсайта в адресната лента показва дали уебсайтът е безопасен за посещение. Той ви казва дали сайтът има сертификат за сигурност, дали Chrome се доверява на този сертификат и дали Chrome има частна връзка със сайта. Ще видите една от следните икони:
- Зелена икона за заключване показва, че сайтът е защитен. Информацията, която изпращате или получавате чрез този сайт, е частна.
- Информационна икона показва, че сайтът не използва частна връзка. Други може да могат да видят или променят информацията, която изпращате и получавате чрез този сайт. В някои сайтове можете да посетите по-защитена версия на сайта, като използвате „https“ вместо „http“ в URL адреса. Можете също да използвате Разширение HTTPS Everywhere 13 най-добри разширения за сигурност на Google Chrome, които трябва да инсталирате сегаДа останеш сигурен онлайн може да бъде трудно. Ето няколко разширения за сигурност на Chrome, които трябва да помислите за добавяне. Прочетете още автоматично да посещавате сигурно уебсайтове, използвайки „https“, когато е възможно.
- Червена предупредителна триъгълна икона показва, че сайтът не е защитен и потенциално опасен. Трябва да избягвате сайта. Ако трябва да използвате сайта, не въвеждайте никаква лична или частна информация на този сайт. И не влизайте в или не изпращайте плащания в сайтове, показващи тази икона.
Получете допълнителна информация за сигурността на сайта, като щракнете върху областта на адресната лента, съдържаща една от горните икони.
Ако в сайта има някакво Flash съдържание, можете да имате Chrome питам преди да пуснете съдържанието. Или можете Винаги позволявай или Винаги блокирайте Flash съдържание на този сайт.
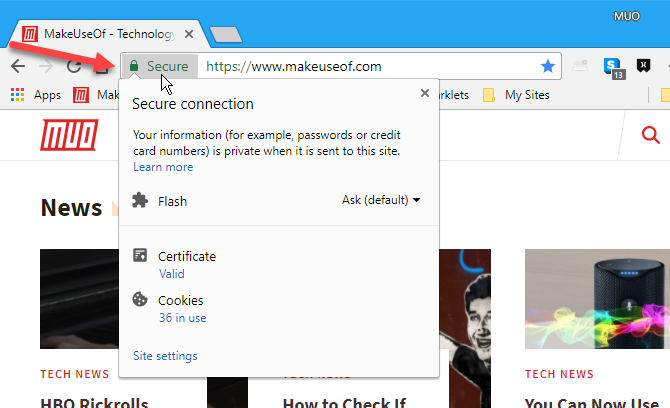
Можете да видите сигурността на сайта сертификат и всеки от Бисквитки в употреба на сайта. Когато кликнете върху връзката „в употреба“ по-долу Бисквитки, се появява изскачащ диалог, който ви показва Позволен и блокиран бисквитки на отделни раздели. На Позволен раздела, можете да изберете бисквитка и щракнете блок в долната част на изскачащото меню. Използвай Премахване бутон за премахване на избрана бисквитка.
Кликнете Свършен когато приключите с управлението на бисквитките за сайта.
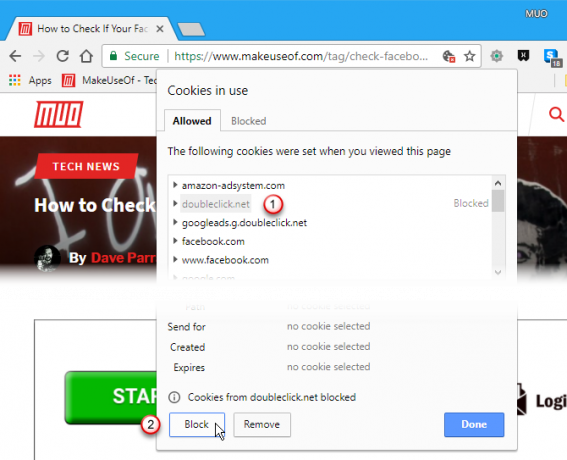
Може да искате да проверите как да контролирате разрешенията за уебсайтове в Chrome 23 Разрешения на уебсайтове за промяна в Google Chrome за по-добро сърфиранеGoogle Chrome ви позволява да променяте разрешения, за да контролирате взаимодействието на уебсайтовете с вашия компютър. Ето една крачка от това, което правят. Прочетете още .
25. Вижте колко памет използва Chrome
Някога сте се чудили колко памет използва всеки от вашите раздели и разширения в Chrome? Chrome има собствен диспечер на задачи, като Windows Task Manager.
В Windows, натиснете Shift + Esc за да отворите диспечера на задачите на Chrome в собствен прозорец. Можете да видите памет и процесор използване за всеки раздел и разширение За да прекратите процеса за даден раздел или разширение, изберете елемента и щракнете Краен процес.
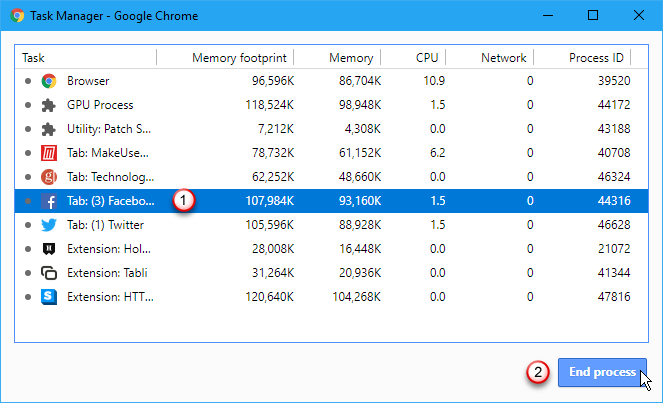
Когато използвате мениджъра на задачи на Chrome, за да прекратите процеса на раздела, той не е затворен. Просто е разтоварен За да видите страницата отново, отидете на раздела и щракнете Презареждане.

В Mac няма клавишна комбинация за отваряне на диспечера на задачите в Chrome, но има два други начина да отворите Chrome's Task Manager. Един от начините е да отворите менюто на Chrome в прозореца на браузъра и да отидете на Още инструменти> Диспечер на задачи. Този метод работи и в Windows.

Вторият начин е да се отвори прозорец в лентата с менюта на Chrome и изберете Диспечер на задачите. Този метод е достъпен само на Mac, тъй като в Chrome за Windows няма лента с менюта.
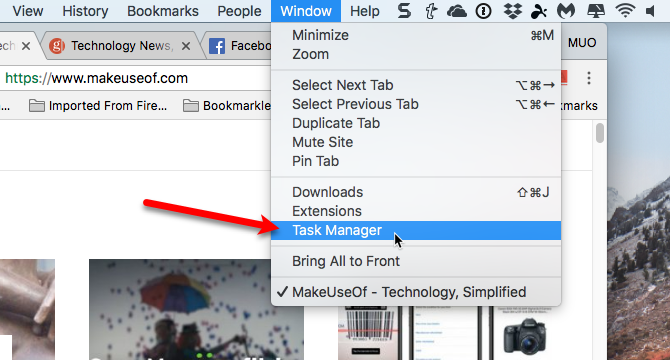
26. Преместете бутоните за разширение от лентата с инструменти
Когато инсталирате разширение в Chrome, той може да добави бутон към лентата с инструменти вдясно от адресната лента. Ако сте инсталирали много разширения, лентата с инструменти може да бъде много пренаселена и да свие размера на адресната лента.
Ако използвате лаптоп с малък екран или сте намалили размера на прозореца на Chrome, можете да преместите всички или някои от тези бутони в горната част на менюто на Chrome.
За да премахнете бутон от лентата с инструменти, щракнете с десния бутон върху бутона и изберете Скриване в менюто на Chrome.
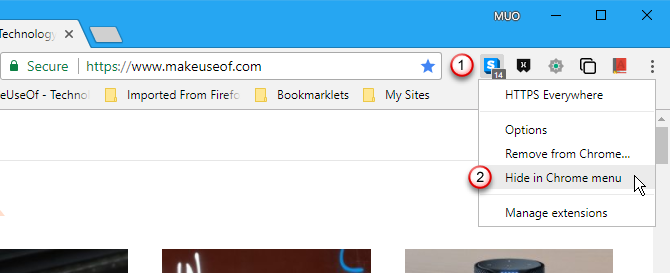
Кликнете върху менюто на Chrome, за да получите достъп до преместените бутони за разширения.
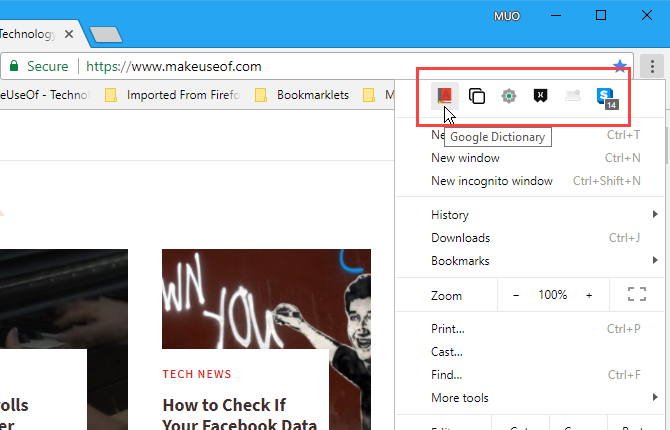
27. Превключване към режим на цял екран
За да избегнете разсейване при четене на уеб страница, можете да поставите Chrome в режим на цял екран. Този режим крие всички елементи на прозореца на Chrome като лентата с отметки, бутона на менюто на Chrome, бутоните за разширения и лентата с раздели. Елементите на операционната система също са скрити, като лентата на задачите, системната област и часовника в Windows и горния панел и док на Mac.
Текстът на уеб страницата не е увеличен или увеличен (виж съвет № 28 по-долу). Просто виждате повече от текста и останалата част от уеб страницата. Можете също да премахнете елементи от уеб страницата, за да направите наведнъж повече от основния текст на екрана. Говорихме за съвети и инструменти за да ви помогне да отпечатате уеб страници Най-добри съвети и инструменти за помощ при отпечатване на уеб странициКолкото и да се опитвате да отидете без хартия, понякога просто трябва да отпечатате тази уеб страница. Може да е за упътвания, статия за час, раздаване за среща на работа и т.н. Като... Прочетете още , които също помагат при четене на уеб страници на екрана.
За да преминете към режим на цял екран в Chrome на Windows, натиснете F11. Прозорецът на Chrome заема целия екран, скривайки прозореца на Chrome и елементите на работния плот на Windows. В горната част на прозореца на Chrome се появява съобщение, което ви напомня как да излезете от режим на цял екран. Натиснете F11 отново да се върнете в нормален режим.
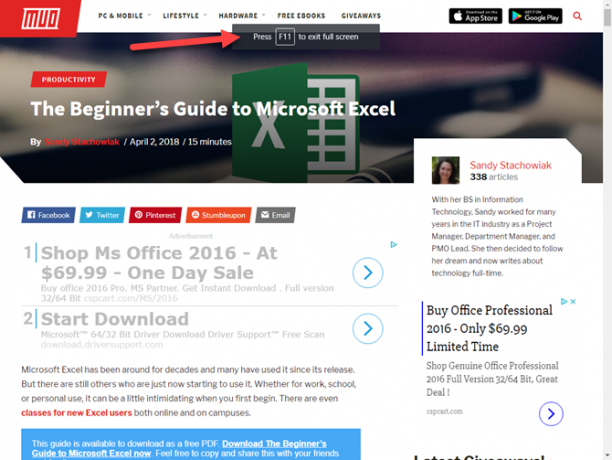
Най- F11 клавишната комбинация за преминаване в режим на цял екран в Chrome не е налична на Mac. За да преминете в режим на цял екран в Chrome за Mac, отидете на Меню на Chrome> Мащабиране и щракнете върху иконата на цял екран.
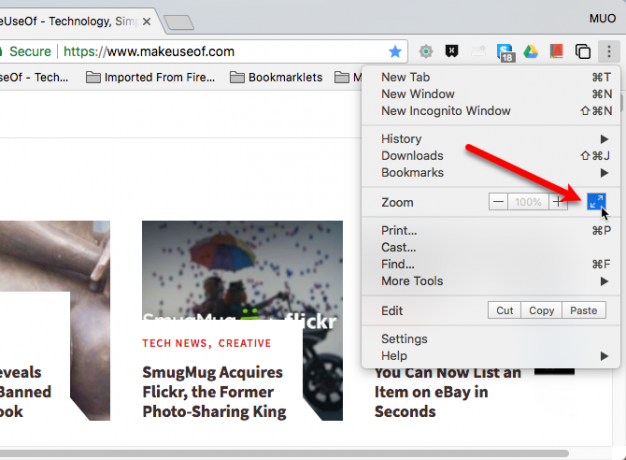
За да излезете от режим на цял екран на Mac, щракнете върху зелената икона на цял екран в горния ляв ъгъл на прозореца на Chrome. Тази икона и също се използва за влизане в режим на цял екран.
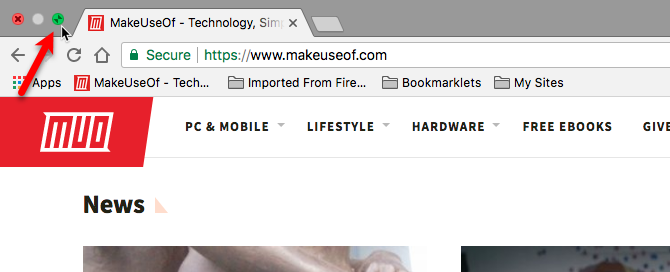
28. Лесно увеличаване и намаляване на уеб страници
Ако имате проблеми с четенето на уеб страница, тъй като текстът е твърде малък, можете лесно да увеличите мащаба на уеб страницата, като увеличите всичко на страницата.
За бързо увеличение или намаляване на уеб страница натиснете Ctrl + + (плюс знак), Cmd + + на Mac, за да увеличите или Ctrl + - (знак минус), или Cmd + - на Mac, за да го намалите. Всеки път, когато натиснете някой от тези клавишни комбинации, Chrome увеличава или намалява с 25 процента. Полето в горната част на прозореца ви показва текущото ниво на увеличение и предоставя бутони за увеличение (плюс знак) или намаляване на мащаба (знак минус).
Най- Нулиране бутонът ви връща към нормалния 100-процентов изглед. Можете също да ударите Ctrl + 0 (нула) или Cmd + 0 на Mac, за да се върнете към нормалния изглед.
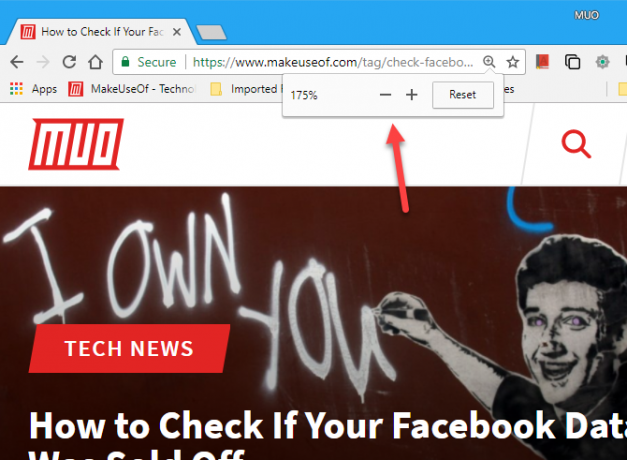
29. Добавете уебсайт към работния плот като пряк път
Всички имаме любимите си сайтове, които посещаваме често. Можете да маркирате отметки за сайтове, до които искате лесен достъп, или да ги настроите да се отварят автоматично, когато стартирате Chrome (съвет № 11 по-горе).
Но ако не искате да добавяте повече отметки или не искате да отваряте определени сайтове всеки път отворете Chrome, можете да добавите бързи и бързи клавиши за любимите си сайтове на работния плот за бързо и лесно достъп.
За да започнете да създавате пряк път на работния плот към уебсайт в Windows, изпълнете следните стъпки:
- Отворете Chrome и посетете уеб страницата, за която искате да създадете пряк път.
- Отидете на Меню на Chrome> Още инструменти> Добавяне към работния плот.
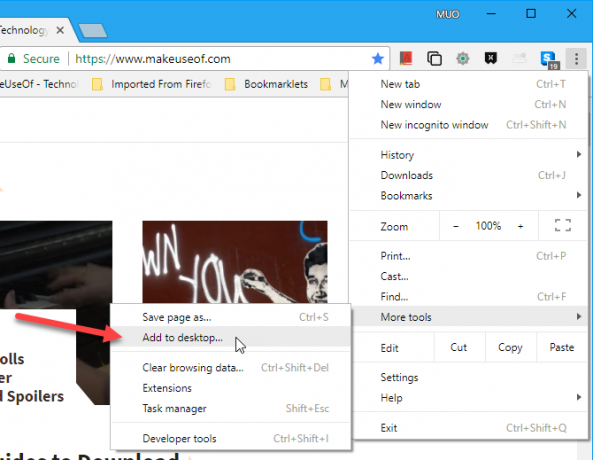
На Добавяне към работния плот диалогов прозорец направете следното:
- Въведете име за пряк път на работния плот в полето. Или можете да приемете името по подразбиране, което се попълва автоматично.
- Ако искате да създадете пряк път, който отваря уеб страницата в самостоятелен прозорец без менюта, раздели или други стандартни елементи на браузъра, като например уеб приложение за Chrome, проверете Отваря се като прозорец кутия. Ако не поставите отметка в това поле, прякът път ще отвори уебсайта в стандартен прозорец на Chrome.
- Кликнете Добави.
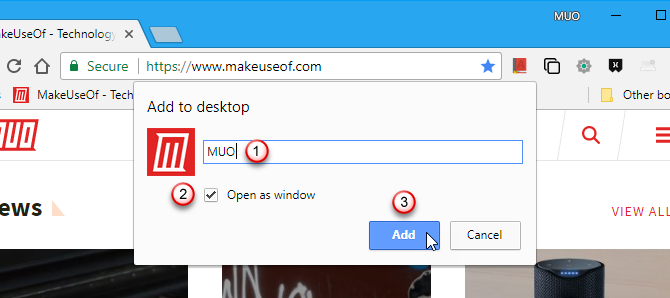
На вашия работен плот се добавя пряк път с помощта на фавикон за сайта. Щракнете двукратно върху пряк път, за да отворите сайта в стандартен прозорец на Chrome или в самостоятелен, подобен на приложение прозорец, в зависимост от начина, по който сте задали пряк път.
Ако сте създали пряк път, който се отваря в стандартен прозорец на Chrome, но той не се отваря в Chrome, може да се наложи да променете приложението за браузър по подразбиране Как да промените стандартните приложения и настройки в Windows 10Ето как да промените програмите по подразбиране в Windows 10, ако не сте доволни от това как OS се държи извън кутията. Прочетете още в настройките на Windows.
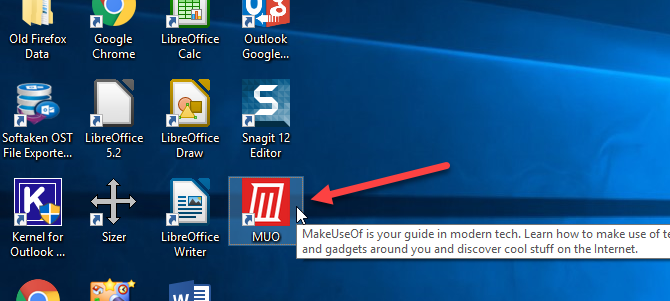
Ако настроите прекия път да се държи като уеб приложение за Chrome (проверихте Отваря се като прозорец кутия), сайтът се отваря в самостоятелен прозорец с нито един от стандартните елементи на прозореца на браузъра.
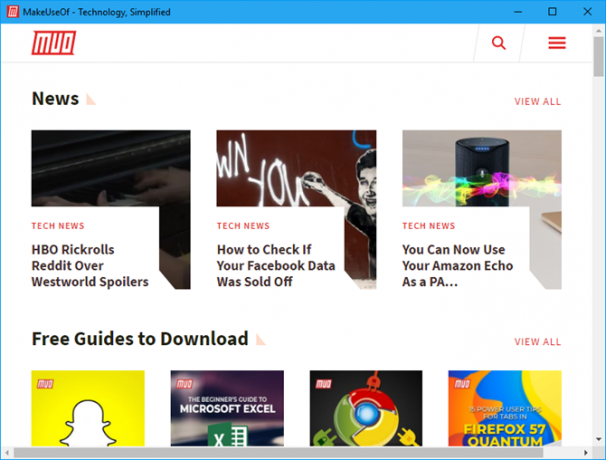
Методът, който обхванахме за създаване на пряк път за работния плот към уебсайт, не работи в Chrome за Mac. Най- Добавяне към работния плот опцията не е налична под Още инструменти.
Но има бърз и лесен начин за създаване на пряк път за десктоп за уебсайт на Mac и на Windows. Кликнете върху Преглед на информацията за сайта част от адресната лента и я плъзнете на работния плот. Или можете да подчертаете URL адреса и да го плъзнете на работния плот.
Този метод създава пряк път, който отваря уебсайта в стандартен прозорец на Chrome. Ако използвате Windows и искате пряк път, който отваря самостоятелен прозорец за стил на уеб приложението на Chrome, използвайте метода, който разгледахме по-горе.
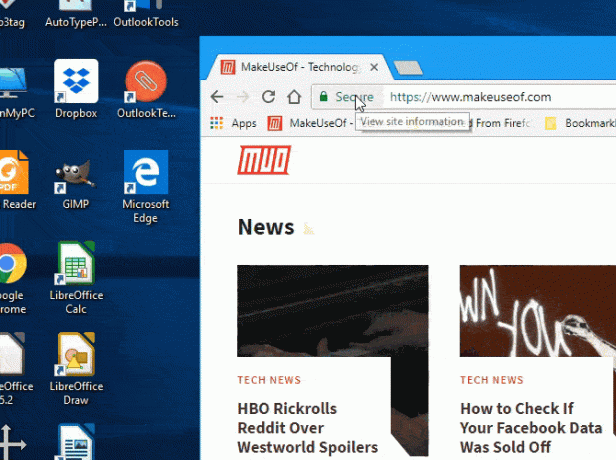
30. Запазете изтеглените файлове директно в Google Диск
Ако имате акаунт в Google, автоматично получавате 15GB безплатно хранилище в Google Drive. Това е удобно за изтегляне на файлове, когато не сте на собствения си компютър.
Официалното разширение „Запазване на Google Диск“ за Chrome ви позволява да запазвате уеб съдържание и изтеглени файлове и медии директно в профила си в Google Drive.
След инсталирайте Запазване в Google Диск, щракнете с десния бутон върху връзката за изтегляне на която и да е уеб страница и изберете Запазване на връзката към Google Drive.
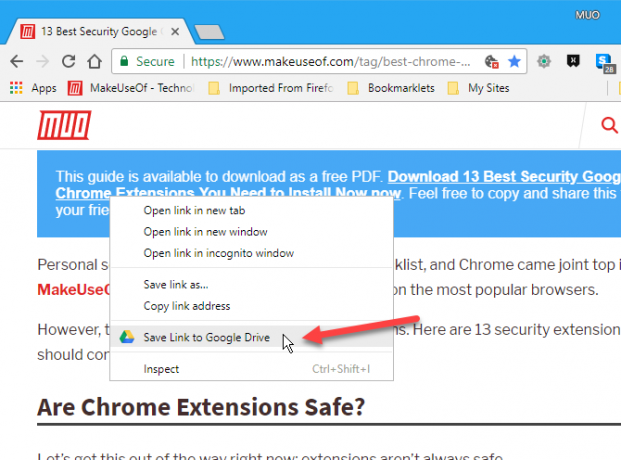
Ако за първи път използвате Запазване в Google Диск или не сте влезли в акаунт в Google (Меню на Chrome> Настройки> Хора), ще бъдете помолени да изберете акаунт и да въведете паролата си. Ще трябва също Позволява разширението за достъп до вашия акаунт в Google.
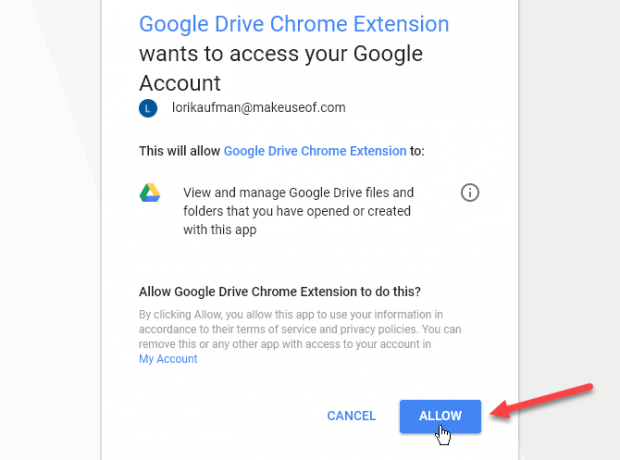
Най- Запазване в Google Drive диалоговия прозорец показва напредъка на записания файл. След като направите това, получавате връзка към файла, така че можете да го видите и възможност за Преименуване направо от диалоговия прозорец.

Най- Моят диск връзка в диалоговия прозорец отваря вашия акаунт в Google Drive в нов раздел и подчертава запазения файл.
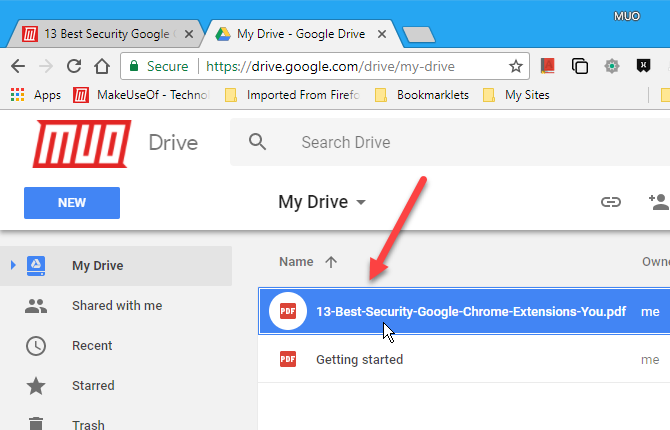
Можете също да използвате Запазване в Google Диск, за да запазите уеб страница за четене офлайн. За да направите това, трябва да изберете формата, който искате да използвате, когато запазвате уеб страницата.
Щракнете с десния бутон върху Запазване в Google Drive бутон от лентата с инструменти и изберете Настроики.
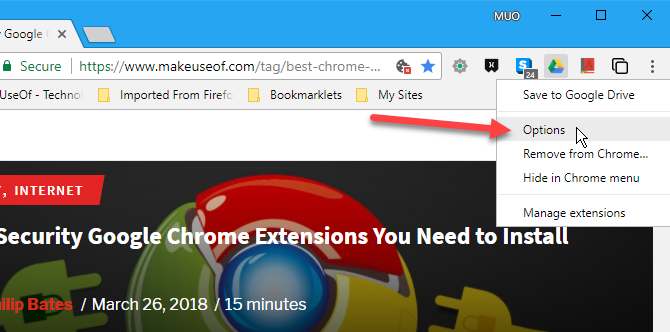
На страницата Опции за разширение Запазване в Google Диск изберете формат под Запази страницата като в HTML страници секция. Най-добрият вариант за възможност за отваряне на запазената уеб страница в Chrome за четене офлайн е Уеб архив (.mht). Това запазва цялата уеб страница с всички нейни елементи в един файл. Можете да отворите този файл в Chrome по-късно, дори и да сте офлайн.
След като изберете формат, отидете на уеб страницата, която искате да запазите, и кликнете (не с десния бутон на мишката) върху Запазване в Google Drive бутон от лентата с инструменти. Файл в избрания формат се записва автоматично по подразбиране Запазване в папка в профила ви в Google Диск.
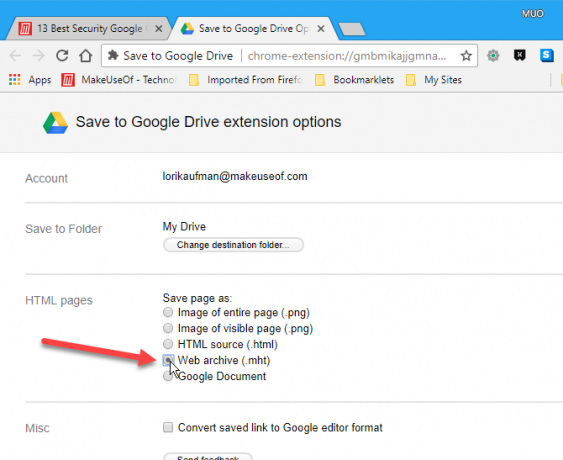
Разширението „Запазване в Google Диск“ не може да запазва страници „chrome: //“ (като „chrome: // settings“ или „chrome: // extensions“) или страници в уеб магазина на Chrome поради ограничения за сигурност.
За да промените профила в Google, в който запазвате изтеглени файлове и съдържание, преминете към профил в Google, който използва този акаунт. Ако нямате профил за профила, който искате да използвате, създайте нов профил 5 Персонализирани Chrome профили, които трябва да започнете да използватеЕдна функция на Chrome често се пренебрегва: възможността да имате множество потребителски профили. Показваме ви как могат да улеснят живота ви. И да, можете също да използвате профили в Firefox и други браузъри. Прочетете още използвайки този акаунт.
31. Бързо рестартирайте Chrome
Вместо да рестартирате Chrome, като го затворите и отворите отново, можете да напишете „chrome: // restart“ в адресната лента и да натиснете Въведете. Chrome рестартира и отваря отново всички раздели, които сте отворили.
Това рестартира всички отворени прозорци на Chrome. Ако имате отворени няколко профила, всички те са затворени. Всички инкогнито прозорци също са затворени.
Когато Chrome се рестартира, всички нормални прозорци на Chrome се отварят отново и всички раздели във всеки прозорец се презареждат. Прозорецът и разделът, които бяха активни, когато сте използвали опцията „chrome: // restart“, ще бъдат активният прозорец и раздел, когато Chrome се рестартира.
Ако попълвате данни на някакви уеб страници, тези данни се губят. Инкогнито прозорците не се презареждат и следващия път, когато отворите прозорец за инкогнито, раздели, които сте отворили последни, не се презареждат.
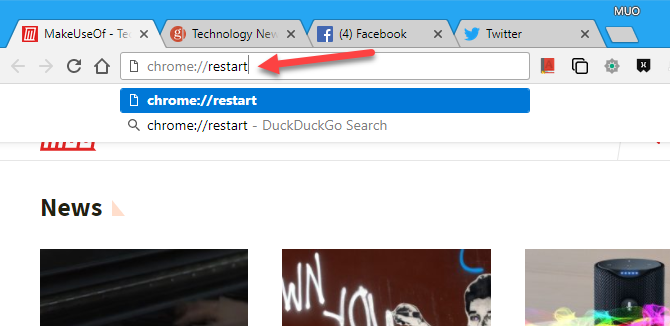
Можете също да добавите отметка към лентата с отметки, така че да рестартирате Chrome с едно щракване. За начало направете следното:
- Уверете се, че лентата за отметки е видима. Ако не, ударете Ctrl + Shift + B на Windows или Cmd + Shift + B на Mac.
- Щракнете с десния бутон върху лентата на отметките и изберете Добавяне на страница.

На Редактиране на отметка диалогов прозорец направете следното:
- Въведи а име за отметката, като Рестартиране на Chrome.
- Въведете „chrome: // restart“ в URL кутия.
- Кликнете Запази.
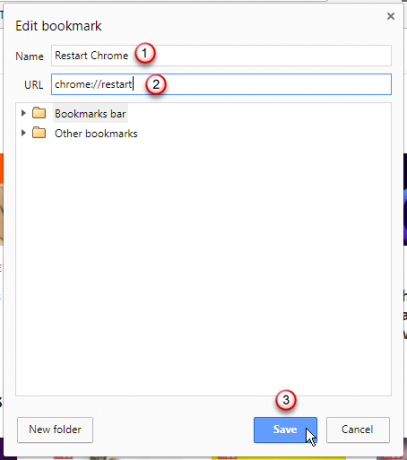
Сега можете да щракнете върху Рестартирайте Chrome отметка в лентата на отметките за бързо рестартиране на Chrome.
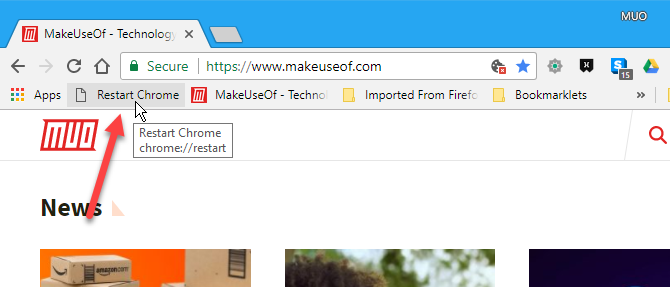
Насладете се на вашето браузърско изживяване!
Тези съвети са само някои от полезните функции, налични в Chrome и в разширенията, налични за Chrome. Ние също сме отговори на някои често задавани въпроси Основните често задавани въпроси за Google ChromeИмате въпрос относно Google Chrome? Ето нашия последен FAQ. Научете как да зададете начална страница, да активирате Flash, да промените езика и други. Прочетете още може да имате информация за Chrome.
Лори Кауфман е технически писател на свободна практика, живеещ в района на Сакраменто, Калифорния. Тя е притурка и технологичен маниер, който обича да пише статии за практически въпроси по широк спектър от теми. Лори също обича да чете мистерии, да шие кръст, музикален театър и доктор Кой. Свържете се с Лори в LinkedIn.


