реклама
Искаш да изграждане на уебсайт 10 начина да създадете малък и прост уебсайт без излишната работаWordPress може да бъде излишен. Както доказват тези други отлични услуги, WordPress не е всичко и ще свърши цялото създаване на уебсайт. Ако искате по-прости решения, има разнообразие, от което да избирате. Прочетете още , но не знаете откъде да започнете?
Изглежда, че типичното място за обучение за уеб разработки е и най-скъпото: закупете домейн, хост сървър, акаунт в WordPress, тема и т.н. Но какво ще стане, ако не сте собственик на малък бизнес или се опитвате да създадете марка? Ами ако просто се опитвате да научите уеб разработка, без да се затруднявате?
Прочетете, за да научите как да хоствайте свой собствен уебсайт Как да използвате блог за WordPress с хост на хост за управление на проекти Прочетете още , които можете да създадете от нулата или с предварително направени шаблони, на вашия компютър и безплатно. О, това включва и хостинг на вашия собствен WordPress акаунт!
XAMPP: Въведение
XAMPP на Bitnami е „дистрибуция на Apache, съдържаща PHP и Perl.“ За нашите цели трябва само да разберем, че XAMPP е безплатна и проста програма, която позволява на потребителите да хостват уеб сайтове на своите компютри.
Въпреки че настройката на локален сървър с помощта на XAMPP е донякъде техническа, процесът също е доста лесен и направо напред. След като всичко е настроено, ще установите, че управлението и редактирането на уебсайтове е лесно.
Тогава има въпрос за бърз и пълен контрол. Използвайки XAMPP за създаване и редактиране на уебсайтове, вие ще бъдете в състояние да промените толкова или малко на уебсайт, колкото искате. Това каза, с голяма сила идва голяма отговорност. Вие сте по-податливи на загуба и на сайтовете си, особено ако не го направите създаване на архиви The Ultimate Ръководство за архивиране на данни за Windows 10Обобщихме всяка опция за архивиране, възстановяване, възстановяване и поправка, която бихме могли да намерим в Windows 10. Използвайте нашите прости съвети и никога повече не се отчайвайте от загубените данни! Прочетете още .
Ако искате истински проект за начален курс в уеб разработчика, XAMPP е за вас. Това включва всички проекти, свързани с HTML, CSS, Javascript и по-нататък!
Инсталиране на XAMPP
Насочете се към XAMPP уебсайт и изтеглете пакета. Следвайте процеса на настройка по подразбиране. След като изтеглите XAMPP, вашият контролен панел XAMPP трябва да се отвори автоматично. Ако не, можете да намерите програмата XAMPP както и всяка друга (чрез търсене в менюто Старт).
Във вашия прозорец на контролния панел XAMPP трябва да видите просто оформление на кои XAMPP процеси. За нашите цели ще се съсредоточим върху първите две опции: Apache и MySQL.
Apache - Основната същност на XAMPP, опцията Apache създава Apache сървър на вашия компютър. Това е, което ще ви позволи да стартирате и редактирате уебсайтове на вашия компютър чрез уеб браузъри, подобно на някой, който би направил уебсайт. Освен, разбира се, този уебсайт работи на вашия компютър, за разлика от сървър, свързан към интернет.
MySQL - SQL позволява комуникация между бази данни и уебсайтове, което позволява на потребителите да тестват и съхраняват имейли, пароли и всякакви други данни. Ще използваме това за вашия местен акаунт в WordPress.
Натисни начало бутон във вашия контролен панел XAMPP под мерки както за Apache, така и за MySQL. Изчакайте, докато Apache и MySQL се маркират зелено под секцията на вашия модул. След като сте активирани, можете да използвате XAMPP

Localhost и phpMyAdmin
За да сте сигурни, че всичко е в работно състояние, отворете уеб браузър, въведете http://localhost/ в адресната си лента и натиснете Въведете. Трябва да бъдете пренасочени към http://localhost/dashboard/, което е XAMPP страницата по подразбиране.

След това щракнете върху PhpMyAdmin бутон в горното меню за навигация. Ще бъдете насочени към вашата страница по подразбиране phpMyAdmin.
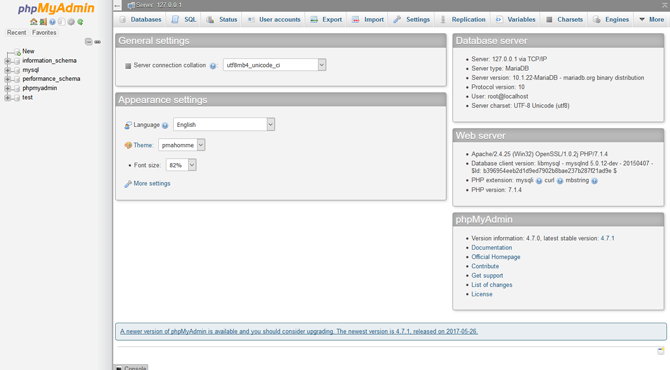
Оставете ги за сега, но ако и двете работят, вие сте готови да започнете да създавате уебсайтове!
Създаване на уебсайтове с помощта на XAMPP
Сега идва забавната част. Насочете се към папката XAMPP, намираща се в вашата директория на коренния диск (C: \ XAMPP по подразбиране). След това се насочете към htdocs. Това ще бъде основното хранилище на уебсайтове, което ще използвате за преглед на уебсайтове.
Преди да създадем и редактираме уебсайт, ще ви е необходим текстов редактор. Въпреки че можете да използвате текстов редактор по подразбиране като Notepad, обикновено е най-добре да изтеглите трети редактор, създаден специално за код и маркиране 11 Съвети за възвишен текст за производителност и по-бърз работен процесSublime Text е универсален текстов редактор и златен стандарт за много програмисти. Нашите съвети се фокусират върху ефективното кодиране, но общите потребители ще оценят клавишните комбинации. Прочетете още . Възвишен текст е един от най-добрите наоколо, така че отидете на техния уебсайт и изтеглете софтуера, за да започнете.
Сега можете да започнете да изтегляте и инсталирате уебсайтове в XAMPP. Ще използвам Roadtrip шаблон, но можете да използвате който и да е шаблон. Изтеглете пощенския файл на уебсайта и го дръжте на място, което ще запомните. След това създайте папка в папката htdocs на XAMPP за вашия уебсайт. Назовах моята Roadtrip - опитайте се да запазите името си просто. След това разархивирайте и извлечете съдържанието на вашия zip файл в тази папка htdocs.
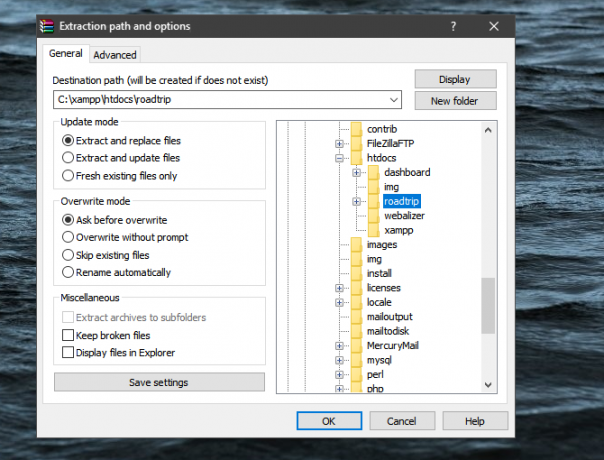
След като извлечете файловете, отидете в хранилището на уебсайта си в рамките на htdocs, за да се уверите, че са били извлечени правилно.
Накрая се насочете към своята уеб страница уеб браузър Най-добрите уеб браузъри за WindowsКакъв е вашият уеб браузър по подразбиране? Въпреки че сме разглезени за избор, по-голямата част от нас се придържат към изпитаните основни играчи. Какви са по-добрите алтернативи за използването на ресурсите, скоростта и сигурността? Прочетете още . Вашият уебсайт, така да се каже, ще бъдат достъпни с помощта на споменатия по-рано localhost, заедно с името на папката, съдържаща файловете на вашата страница. Това е така, защото уебсайтовете по същество са файлове, съдържащи се в папки, всички под едно име - или root - име. Ти вече учиш!
Нашата създадена по-рано папка беше наречена roadtrip, така че пълният адрес на сайта е http://localhost/roadtrip.
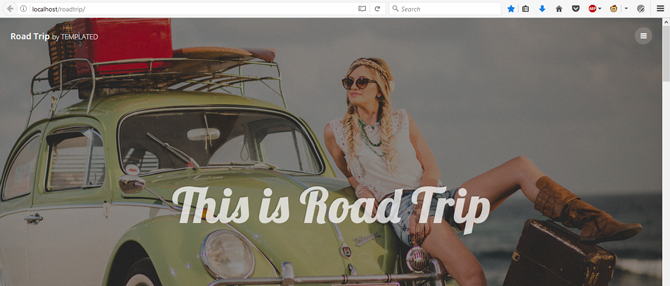
Готово сте! Сега можете да започнете да редактирате уебсайта локално.
Редактиране на уебсайтове
Отворете възвишен текст. Насочете се към досие и изберете Отворена папка. Намерете и изберете вашата уеб папка в папката XAMPP. Вече ще можете да редактирате няколко страници на един и същ уебсайт в редактора на Sublime Text.
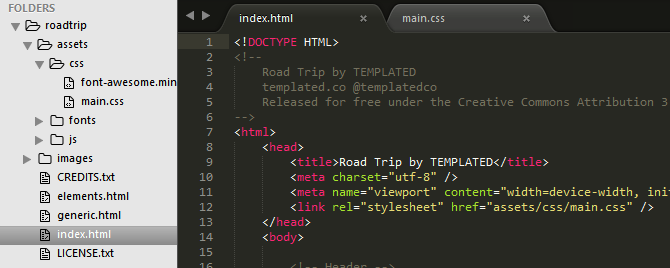
Sublime Text също така осигурява чудесен интерфейс, за да видите всеки файл и папка на вашия уебсайт. За да създадете промени в уебсайта си, редактирайте кода на уебсайта си, запазете (използвайки командата на клавиатурата Ctrl + S) и опреснете уебсайта си в браузъра.

Процесът е прост и директен: редактирайте уеб страницата, след което проверете дали кодът ви работи. С напредването на уеб разработката си ще се опитате да вградите по-сложни функции във вашата уеб страница. Независимо от нивото на умения, основният формат за редактиране на страниците остава същият.
Използвайте WordPress с XAMPP
Ако не искате да редактирате суров код или предпочитате да използвате по-позната система за управление на съдържанието (CMS), WordPress предоставя своя фантастичен ресурс за уеб дизайн и в лесен за използване ZIP файл! За да инсталирате WordPress на XAMPP, отидете на Уебсайт на WordPress и изтеглете официалното приложение.
Използвайте същия формат, за да създадете уебсайт, както преди, като извлечената папка WordPress присъства в директорията htdoc в папката WordPress. Поддържайте името на папката с цел по-голяма яснота.
Използване на phpMyAdmin
Тъй като WordPress изисква да създадете информация за вход, ще трябва да създадете запис във вашата PHP директория за уеб страницата. Насочете се към вашата страница phpMyAdmin Настройте своя блог с WordPress: The Ultimate GuideИскате да започнете свой собствен блог, но не знаете как? Погледнете WordPress, най-мощната блог платформа, налична днес. Прочетете още — http://localhost/phpmyadmin/ по подразбиране - за да започнете.
От тази страница щракнете върху Данни на Guide-Bulgaria.com. Под Създаване на база данни параметър, въведете WordPress и след това удари създавам. Трябва да видите изскачащ прозорец, който ви казва, че базата данни е създадена. След това затворете прозореца на браузъра и въведете вашата папка WordPress в htTP директорията на XAMPP. Тази папка трябва да притежава съдържанието на вашите разархивирани WordPress файлове.
Конфигуриране на вход
Трябва да конфигурираме действителния уебсайт на WordPress, така че да можете да влезете и да използвате сайта. Това става чрез основния PHP конфигурационен файл на WordPress. В папката си WordPress намерете файла с етикет WP-конфигурационния-sample.php, щракнете с десния бутон върху файла, изберете редактиране (или Отворен с за отделен текстов редактор). Бележникът трябва да работи отлично.
Ето кода, върху който ще се съсредоточим:
// ** Настройки на MySQL - Можете да получите тази информация от вашия уеб хост ** // / ** Името на базата данни за WordPress * / define („DB_NAME“, „database_name_here'); / ** Потребителско име за MySQL база данни * / define ('DB_USER', 'username_here'); / ** Парола за база данни MySQL * / define ('DB_PASSWORD', 'password_here'); Ще трябва да направите три промени в кода по-горе в рамките на кавичката.
database_name_here - Променете този параметър на WordPress. След това уебсайтът ще използва създадената по-рано база данни в phpMyAdmin, обозначена като такава.
username_here - Променете това на корен. Коренното потребителско име притежава правилните права на администратор по подразбиране, така че ще бъде разрешено чрез phpMyAdmin. Други потребителски имена няма да работят, освен ако не им бъдат предоставени съответните разрешения.
password_here - Променете това на лесно разпознаваема парола. Ако предпочитате да не използвате парола, изтрийте параметъра.
Запазете този файл като WP-config.php - за разлика от предишния WP-конфигурационния-sample.php - и изход. След това се насочете към следния адрес localhost: http://localhost/wordpress.
Продължете с инсталирането, включително със създаването на вашия WordPress Потребител и парола. Можете да въведете каквито стойности предпочитате. След като приключите с въвеждането на стойностите си, щракнете върху Инсталирайте WordPress бутон за завършване на процеса. След като направите това, влезте в местния си WordPress, използвайки потребителското име и паролата, посочени на предишната страница.
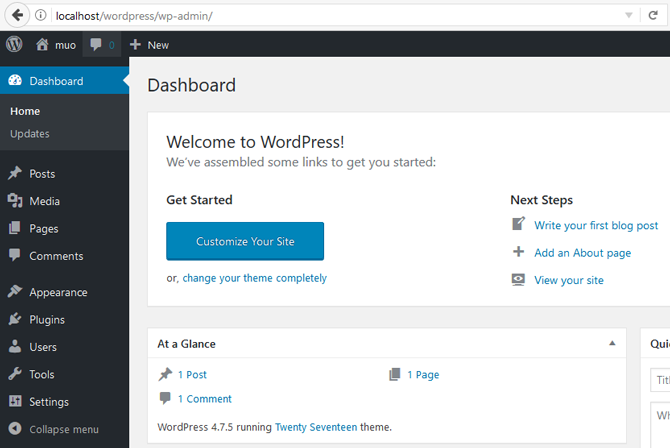
Готово сте! Сега можете да прекарате съдържанието на сърцето си за редактиране, модифициране и създаване на уеб страници както от нулата, така и от чрез WordPress, офлайн и безплатно Най-добрите WordPress приставки Прочетете още !
Уеб разработка започва с една страница
Преди, вие едва започвахте своето пътуване за уеб разработка. Сега вие сте създали локален сървър на вашия компютър, чрез който можете да създавате, променяте и адаптирате уеб страници по прищявка. Най-хубавото е, че вие напълно контролирате. Единственото, което остава, е да започнете да експериментирате, така че продължете!
Решихте, че не искате да преминете през цялата тази работа? Опитайте един от най-добрите безплатни услуги за хостинг на уебсайтове Най-добрите безплатни услуги за хостинг на уебсайтове през 2019 г.Ето най-добрите безплатни уеб хостинг услуги, които предлагат много и имат по-добра репутация от повечето. Прочетете още вместо.
Имидж кредити: Дмитрий Тищенко / Shutterstock
Кристиан е скорошно попълнение в общността MakeUseOf и запален читател на всичко - от плътната литература до комиксите на Калвин и Хобс. Страстта му към технологиите се съчетава само от желанието и желанието му да помогне; ако имате въпроси относно (най-вече) нещо, не се колебайте да изпратите имейл!
