реклама
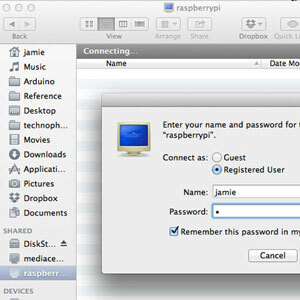 Имате ли няколко външни твърди диска, лежащи наоколо и Raspberry Pi? Направете от тях евтино свързано устройство за съхранение с ниска мощност. Макар че крайният резултат със сигурност няма да бъде толкова впечатляващ, колкото 500 долара NAS устройство като Synology DiskStation Synology DiskStation DS413j NAS преглед и отдаванеДа наречем Synology DiskStation DS413j устройството за прикачено мрежово съхранение (NAS) е унизително подценяване - но да, то обслужва файлове през мрежата. Да се каже, че има RAID функционалност също е донякъде несправедливо ... Прочетете още , ще ви даде малко захранване на мрежово съхранение - особено полезно, ако се уморите от това, че всичките ви данни са разгледани от любопитни очи на НСА - можете да скриете това на тавана.
Имате ли няколко външни твърди диска, лежащи наоколо и Raspberry Pi? Направете от тях евтино свързано устройство за съхранение с ниска мощност. Макар че крайният резултат със сигурност няма да бъде толкова впечатляващ, колкото 500 долара NAS устройство като Synology DiskStation Synology DiskStation DS413j NAS преглед и отдаванеДа наречем Synology DiskStation DS413j устройството за прикачено мрежово съхранение (NAS) е унизително подценяване - но да, то обслужва файлове през мрежата. Да се каже, че има RAID функционалност също е донякъде несправедливо ... Прочетете още , ще ви даде малко захранване на мрежово съхранение - особено полезно, ако се уморите от това, че всичките ви данни са разгледани от любопитни очи на НСА - можете да скриете това на тавана.
Ще ви трябва Raspberry Pi Топ 5 невероятни приложения за вашия Raspberry Pi компютърНаскоро получих своя Raspberry Pi след дълго чакане - и имам доста планове за това. Проблемът е, че не съм напълно сигурен кой проект искам да опитам първо. Докато... Прочетете още
разбира се и едно или две резервни устройства. По-малките 2,5 ″ дискове могат да бъдат захранвани директно през USB, но ще ни трябва захранван концентратор, тъй като захранването, осигурено през USB портовете на RPi, просто не им е достатъчно. Като алтернатива можете да използвате USB thumbdrive или дори SD карта. Всъщност днес използвах комбинация от USB твърд диск и палец, но процедурата е идентична.
Само с едно устройство все още можете да направите споделена зона за съхранение на мрежа, но с две ще можете да настроите излишък на данни в случай, че едното се провали.
Подгответе вашите устройства
Започнете с форматирането на вашите дискове като NTFS от десктоп. Това е за удобство, така че ако нещо се обърка, ще можем да ги изключим от NAS и все пак да четем данните от всеки компютър.
ние бих могъл форматирайте ги от Raspberry Pi Raspberry Pi: Неофициалният урокНезависимо дали сте настоящ собственик на Pi, който иска да научи повече, или потенциален собственик на това устройство с размер на кредитна карта, това не е ръководство, което искате да пропуснете. Прочетете още , но това ще отнеме няколко часа и се изпълнява много по-бързо от десктоп. Направете това сега.
За да конфигурирате SSH и да активирате root потребителя, първо създайте парола за root потребител:
судо -и
passwd корен
(въведете вашата парола)
След това стартирайте raspi-довереник скрипт от командния ред, използвайки sudo или като излезете и отново като root. от меню за разширени опции, се даде възможност на SSH.
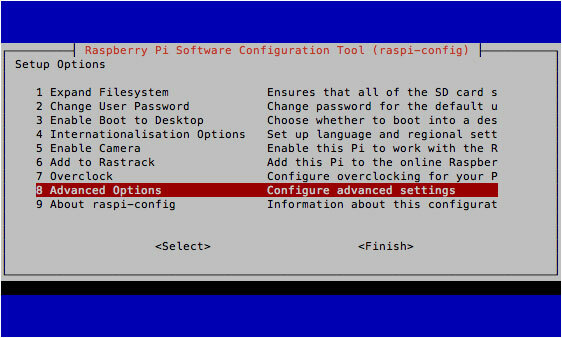
След рестартиране трябва да можете да влезете от друга мрежа, използвайки (използвайте маджун ако сте в Windows)
SSH root @ [IP адрес]
След като влезете, разберете кои устройства са вашите допълнителни дискове. Предполагам, че ще използвате две за излишък на данни. Тип
fdisk -l
за списък на прикачените устройства за съхранение. Трябва да видите нещо подобно.
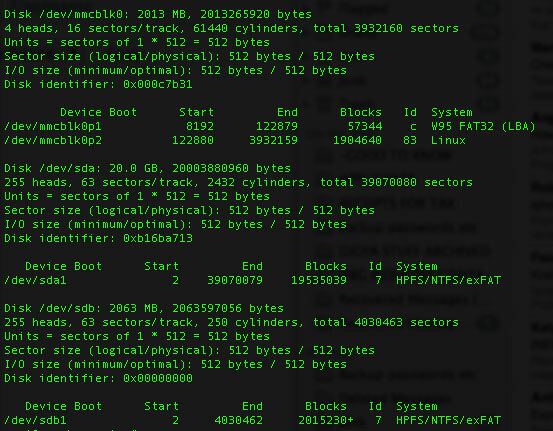
/Дев / MMC дялове сте Pi операционна система, MMC отнасящи се до SD карта. Объркващо е /dev/sda1 и /dev/sdb1 всъщност нямат нищо общо със SD картата и това всъщност са прикачените ви USB устройства. (Първоначално „SCSI устройство“, но сега означава всяко свързано SATA или устройство за съхранение)
Инсталирай NTFS-3 грама за Linux, за да можем да имаме достъп до форматираните за Windows дискове с формат NTFS.
apt-вземете инсталирайте ntfs-3g
След това създайте директории, които да използвате като точки за монтиране, след което монтирайте устройствата. Тук го поддържам просто и го наричам като 1 и 2.
mkdir / медия / 1. mkdir / медия / 2. mount -t auto / dev / sda1 / media / 1. mount -t auto / dev / sdb1 / media / 2. mkdir / медия / 1 / акции. mkdir / медия / 2 / акции
самба
След това ще настроим Samba. Samba е протоколът за мрежово споделяне, използван от Windows (и всъщност най-новите OSX Mavericks).
apt-get инсталирайте samba. apt - вземете инсталирайте samba-common-bin. cp /etc/samba/smb.conf /etc/samba/smb.conf.bak. nano /etc/samba/smb.conf
Ако не сте запознати с този вид конфигурационни файлове, a # в началото на реда означава, че е коментиран и следователно в момента не е зададен или конфигуриран. За да активирате нещо, можете или да добавите нов ред, или да коментирате съществуващ ред, за да го активирате.
Ще започнем с активиране на сигурността на потребителите; Натиснете CTRL-W и напишете „сигурност“, за да намерите съответния раздел. Извадете символа # от реда, който казва
сигурност = потребител
И накрая, превъртете надолу до дъното (или задръжте CTRL V докато стигнете до там) и добавете колкото искате мрежови споделяния. Използвайте следния формат:
[тест] коментар = Тествайте споделяне. път = / медия / 1 / споделя. валидни потребители = @users. сила група = потребители. създайте маска = 0660. маска на директория = 0771 само за четене = не
Но вижте само първото монтирано устройство - ще го синхронизираме по-късно с втория дял, за да осигурим излишък.
След като сте готови, натиснете CTRL X и тогава ш Да запазя.

След това рестартирайте Samba със следната команда.
рестартиране на услугата Samba
Сега добавете нов потребител към вашия Pi, като приемете, че не искате същото вход (заменете „jamie“ за собствения си потребител)
useradd jamie -m -G потребители
След като въведете следната команда, ще бъдете подканени да въведете парола за вашия потребител и да я потвърдите.
passwd jamie
Тогава можем да продължим напред и да добавим този системен потребител към Samba. Ще трябва да потвърдите паролата си отново, два пъти.
smbpasswd - джами
Продължете напред и тествайте мрежовия дял сега - той трябва да се вижда от другите ви машини (Windows или Mac) и трябва да можете да пишете файлове към него.
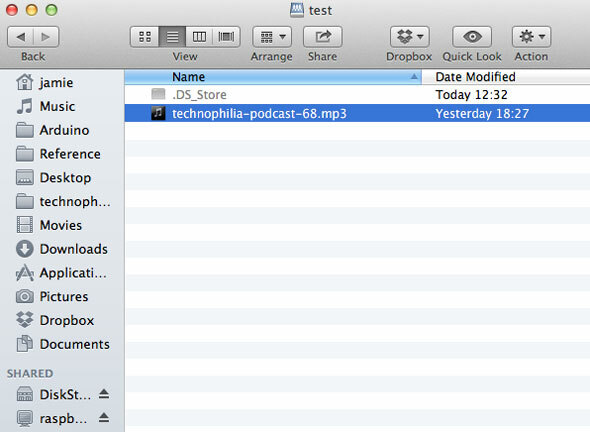
Единственият проблем в този момент е, че дисковете ще бъдат изключени, когато рестартирате Pi. За да решите това, инсталирайте autofs.
apt-get инсталирайте autofs. nano /etc/auto.master
Добавете следния ред под + auto.master
/ media / /etc/auto.ext-usb --timeout = 10, по подразбиране, потребител, exec, uid = 1000
Сега трябва да можете да рестартирате безопасно, без да нарушавате всичко
Редуциране на данни
Ако приемем, че сте инсталирали две дискове, сега можем да настроим автоматичен скрипт за синхронизиране на данни от 1-во устройство до 2-ра, като по този начин ни предлага резервно копие в случай, че един не успее. Ще използваме Rsync полезност за това.
apt-get инсталирате rsync. кронтаб -е
Crontab в Linux е начин за автоматизиране на задачите; Говорих накратко преди, когато ви показвах как да автоматизирайте архивирането на сайта Автоматизирайте архивирането на Wordpress с просто скриптове за черупки и CRONПоследният път, когато говорихме за архивиране на Wordpress, ви показах колко невероятно е лесно да архивирате цялата си база данни и файлове, въпреки че SSH е само с няколко команди. Този път ще покажа ... Прочетете още . Добавете следния ред:
30 5 * * * rsync -av - изтриване / медия / 1 / акции / медия / 2 / акции /
Схемата за номериране се използва така:
минута | час | ден от месеца | месец | ден от седмицата
Така че в нашия ново добавен ред, командата rsync ще се изпълнява 5:30 ч. Сутринта, всеки ден(най- * подметка, означаваща "всеки", така че "всеки ден на всеки месец")
Ако искате да продължите напред и да стартирате резервното копие веднага, просто поставете командата rsync така
rsync -av - изтриване / медия / 1 / акции / медия / 2 / акции /
В зависимост от това какво поставяте в споделената папка, може да отнеме няколко секунди или повече, за да ви даде отчет. Най-голямото нещо при rsync е, че той знае кои файлове се актуализират, добавят или трябва да бъдат изтривани. Продължете и опитайте отново същата команда. Тя трябва да приключи моментално, защото знае, че нищо не се е променило.
Това е всичко, завършено - сега имате свой собствен бърз и мръсен NAS. Да, може да няма всички натрапчиви функции на подходящ NAS, но той върши работата добре и за много по-малко консумация на енергия.
Имате ли проблеми? Уведомете ни в коментарите и ще видя какво мога да направя, но моля, уверете се, че използвате най-новия Raspian изображение.
Джеймс има бакалавърска степен по изкуствен интелект и е сертифициран като CompTIA A + и Network +. Той е водещ разработчик на MakeUseOf и прекарва свободното си време, играейки VR пейнтбол и настолни игри. Той изгражда компютри още от дете.


