реклама
Искате ли да споделите вашия Windows екран с приятел или колега, така че те да могат да отстранят техническите проблеми? Може би искате да получите достъп до вашия работен плот на Windows от таблета си, за да гледате филм в леглото?
По-лесно от всякога е да получите отдалечен достъп до вашата машина с много безплатни инструменти за отдалечен достъп. Ето най-добрите инструменти за споделяне на екрана и отдалечен достъп за Windows.
1. TeamViewer
TeamViewer е може би най-известният от всички налични инструменти на трети страни. Той е над 10 години и има лоялна база от потребители.
Той не е само специализиран в споделяне на екран и отдалечен достъп. Софтуерът също така позволява на потребителите да прехвърлят файлове между свързани компютри, да провеждат уеб конференции и да правят онлайн презентации.
По подразбиране трябва да въведете ПИН код, за да се свържете с машината на някой друг. Ако обаче редовно се свързвате към една и съща група компютри, можете да създадете група във вашия акаунт, като по този начин ще разрешите достъп с едно щракване.
За разлика от някои от конкурентите си, софтуерът позволява и групови сесии. Когато сте в групова сесия, можете лесно да прехвърлите контрола върху машина между потребителите, вместо да разрешавате само еднопосочна сесия.
Изтегли:TeamViewer (Безплатно)
Забележка: TeamViewer е един от приложения за споделяне на екран, достъпни за Android и iPhone 5-те най-добри приложения за споделяне на екран на Android и iPhoneТърсите да споделите екрана на телефона си на Android или iPhone? Тези приложения ви позволяват да споделяте екрана с приятели, за да си сътрудничите по каквото и да било. Прочетете още .
2. Отдалечен работен плот на Chrome
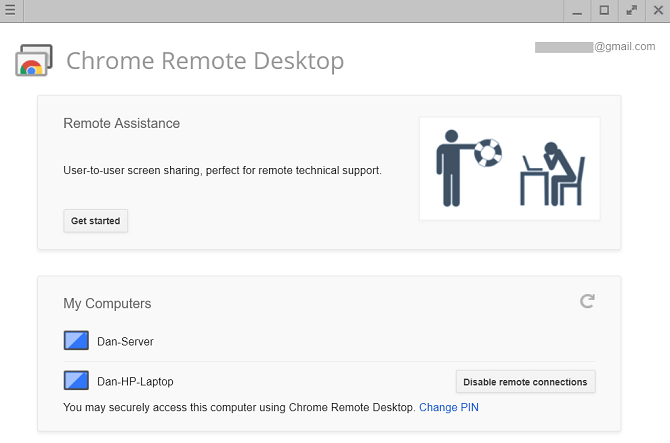
Chrome Remote Desktop има един забележителен недостатък - и двата компютъра трябва да имат инсталиран браузър Chrome. Ако използвате алтернативен браузър, трябва да потърсите другаде.
Ако обаче използвате Chrome и търсите лесен за настройване, без излишни инструменти за отдалечен достъп, ще се мъчите да намерите по-добра опция.
Инсталирайте разширението от уеб магазина на Chrome, свържете двата компютъра, като използвате автоматично генерирания код за достъп и ще бъдете готови за секунди. Можете постоянно да свържете заедно два компютъра, ако се нуждаете от редовен достъп.
Google е насочил софтуера към домашни потребители, които трябва да споделят компютърни екрани за бързо отстраняване на проблеми или достъп до файлове; липсват разширените функции на някои от другите опции в този списък.
Бета версия на отдалечен работен плот на Chrome е налична като уеб приложение.
Изтегли:Отдалечен работен плот на Chrome (Безплатно)
3. Microsoft Remote Desktop
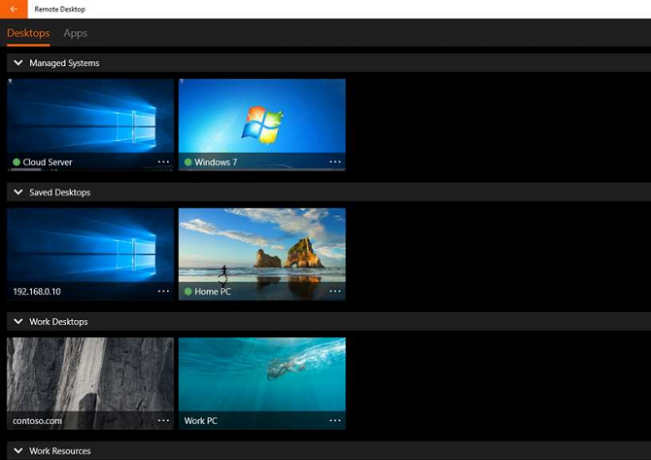
Microsoft Remote Desktop е родното решение за споделяне на екрана на Windows. Използва технологията RDP (протокол за отдалечен работен плот).
Въпреки че Microsoft го е вградил в ОС, това не е най-лесният (или най-добрият) вариант за споделяне на екрана в Windows. Най-големият му проблем е, че RDP сървърите са достъпни само на Windows Professional и по-горе; няма да можете да се свържете с всеки, който работи с началната версия на операционната система.
Начинаещите може да намерят приложението трудно за настройване. Ако искате да се свържете с машини извън вашата домашна мрежа, трябва да знаете IP адреса на човек, към когото искате да се свържете и конфигурирате маршрутизатора му, за да приема входящ отдалечен работен плот връзки.
В крайна сметка е важно да разберете, че Microsoft Remote Desktop е предназначен за офис, а не за домашна употреба. Ако искате да отстраните проблеми с компютъра на член на семейството, потърсете другаде.
Изтегли:Microsoft Remote Desktop (Безплатно)
4. AeroAdmin
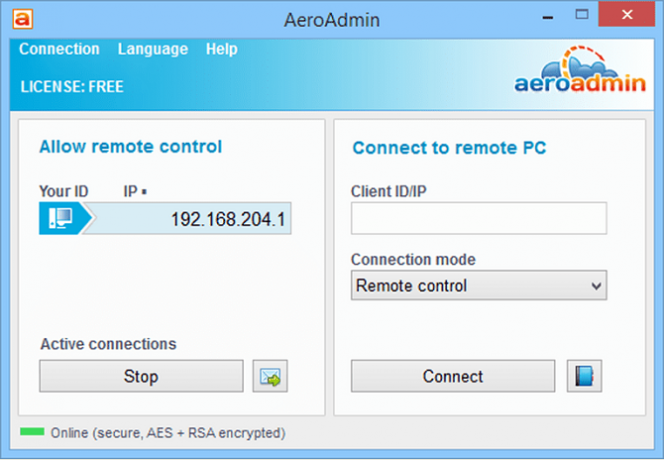
Екипът за разработка зад AeroAdmin ясно взе вдъхновение от TeamViewer; начинът, по който приложението работи и екранните визуализации са поразително сходни.
За разлика от TeamViewer обаче, той не изисква никаква инсталация. Просто трябва да стартирате 2 MB EXE файла и да следвате инструкциите на екрана. Това означава, че можете да запазите копие на USB флаш устройството си и незабавно да осигурите отдалечен достъп до всяка машина, пред която сте седнали. Можете да осъществите връзка, като използвате IP адреса на компютъра си или като споделите автоматично генерирания парол.
Можете също да конфигурирате приложението да се стартира преди всеки потребител да влезе. Като такъв, този инструмент може да ви осигури без надзор достъп до вашата машина.
Изтегли:AeroAdmin (Безплатно)
5. Seecreen
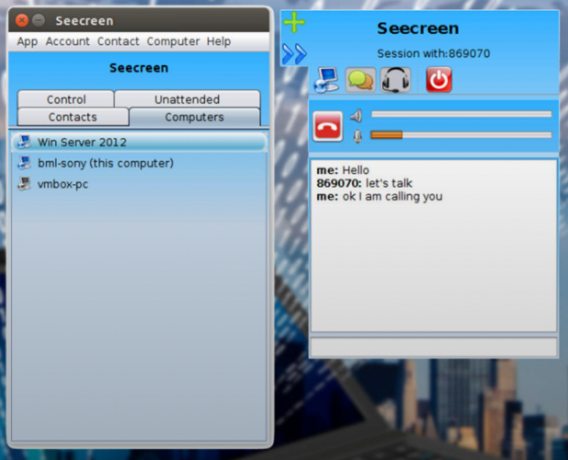
Seecreen е пряк конкурент на AeroAdmin. Написано е на Java и не изисква никаква инсталация или конфигурация; просто изтеглете EXE файла с 500 KB и ще имате дистанционно споделяне на екрана за секунди.
Списъкът с функции е почти идентичен с AeroAdmin; можете да разговаряте и да провеждате VOIP разговори с други потребители, да прехвърляте файлове между свързани машини, да управлявате множество потребителски акаунти, конфигурирайте приложението за без надзор и поддържайте контакт и компютър списъци.
Единствената истинска разлика е начинът, по който приложението изглежда на екрана. Seecreen е може би по-малко полиран от двамата. Ако имате нужда от незабавно решение за споделяне на екрана, опитайте и двете и вижте кои предпочитате. Уверете се, че ни уведомите в коментарите!
Изтегли:Seecreen (Безплатно)
6. Lite Manager
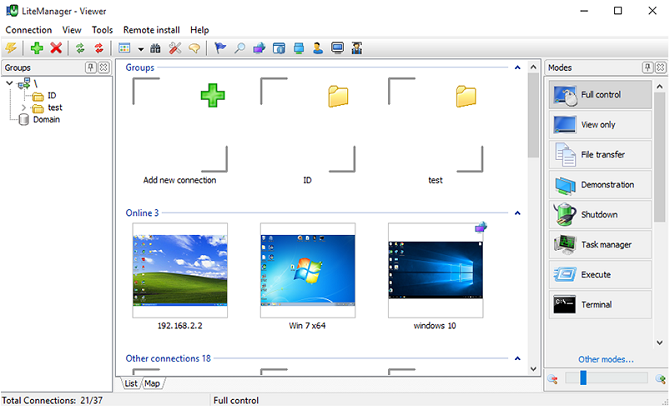
Lite Manager е недооценена програма, която предлага много от същите функции като някои от скъпо платените инструменти.
Разбира се, основите като прехвърляне на файлове и текстов чат са обхванати, но ето някои от най-готините разширени функции:
- RDP интеграция
- Екранен рекордер
- Дистанционна инсталация на софтуер за споделяне на екрана
- Картиране на мрежата
- IP филтриране
- Редактор на регистъра
- Каскадни връзки
- 30 свързани компютъра
Налична е платена версия (10 долара на лиценз), но за повечето хора не е необходимо.
Изтегли:Lite Manager (Изтегли)
7. AnyDesk
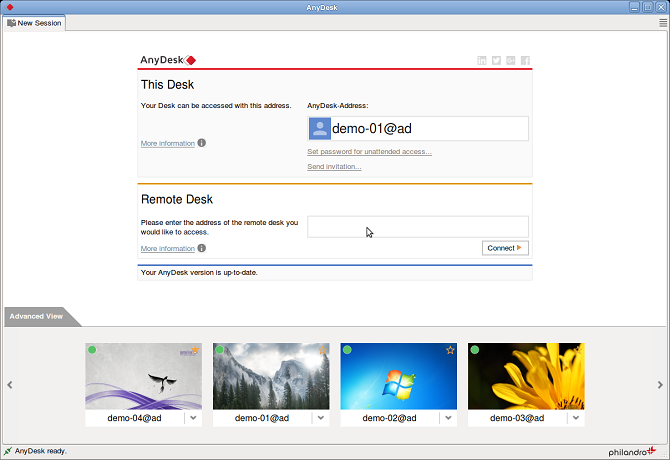
AnyDesk може да се стартира като преносима програма или като настолно приложение. Свързването на двете приложения е просто; клиентът просто се нуждае от адреса или псевдонима на хоста на AnyDesk.
Има и опция за настройване на без надзор. Чудесно е, ако искате да получите достъп до своите файлове от разстояние, без човек физически да използва другата си машина.
Други функции включват регулируем плъзгач, който балансира качеството на връзката със скоростта на връзката, синхронизирането в клипборда, запис от отдалечена сесия и клавишните комбинации между компютрите.
Изтегли: AnyDesk (Безплатно)
Предупреждение при използване на софтуер за отдалечен достъп
Първо, хакерите често използват тези видове приложения в измами за техническа поддръжка. Някой ще се обади на вашата къща и ще ви насърчи да инсталирате приложението по избор. Веднага щом го направите, те имат пълен достъп до всичко на вашата машина. Като такъв, уверете се, че давате достъп само на хора, които познавате и имплицитно се доверявате.
Второ, ако използвате акаунт, за да влезете в приложението, той е хакерски. TeamViewer стана жертва на такъв хак в средата на 2016 г.. Хиляди потребители съобщиха, че хакери са проникнали в техните машини, като някои дори твърдят, че са загубили пари от банковите си сметки.
Успяхте ли да настроите връзка за отдалечен работен плот, но настройки за отдалечен екран 8 съвета за коригиране на връзка с отдалечен работен плот и проблеми с екранаВръзките на отдалечен работен плот могат да бъдат трудни за настройка. Използвайте тези съвети за отстраняване на неизправности, за да се свържете и обслужвате персонални компютри отвсякъде. Прочетете още не си съвсем прав? Ще ви помогнем да поправите това:
Дан е британски емигрант, живеещ в Мексико. Той е управляващ редактор на сестринския сайт на MUO, Blocks Decoded. В различни периоди той е бил социален редактор, творчески редактор и финансов редактор на MUO. Можете да го намерите да блуждае по шоура в CES в Лас Вегас всяка година (PR хора, посягайте!), И той прави много задкулисни сайтове...

