реклама
Търсене на Outlook не работи? Поправянето не е трудно. Просто следвайте седемте ни начина, за да накарате търсенето в Outlook да работи отново.
1. Търсене на Outlook не работи? Възстановете индекса на Outlook
За да започнете, скочете направо в тази корекция за търсене на Outlook, която обикновено решава проблема направо от портата. Има два начина да направите това. И двете са бързи и обикновено работят.
Метод 1: Използвайте програми и функции
За да възстановите индекса на Outlook, когато търсенето в Outlook не работи, въведете контрол в лентата за търсене на Windows 10 и изберете най-доброто съвпадение, за да отворите контролния панел. Сега се насочете към Програми> Програми и функции. Превъртете надолу и изберете Outlook 2016 или Microsoft Office [вашата версия].
Сега изберете промяна от горното меню, както е подчертано на изображението по-долу. Сега можете да изберете Бърз ремонт или Онлайн ремонт. Изберете Бърз ремонт, след това ремонт, за да отстраните проблема с индексирането на Outlook, без да използвате вашата интернет връзка.
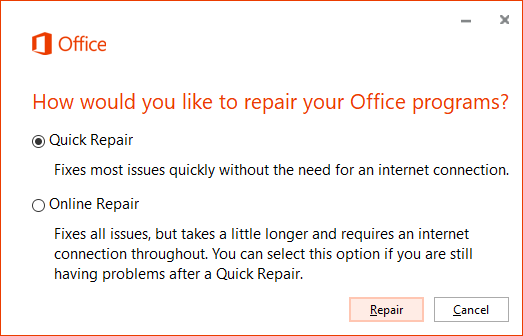
Оставете процеса да завърши и рестартирайте системата си.
Метод 2: Използвайте опцията Меню за поправка на индекс на Outlook
Има втора опция за меню за поправка на индекс на Outlook - просто трябва да знаете къде да го намерите.
Отворете Outlook, след което изберете Файл> Опции> Търсене. Сега изберете Опции за индексиране, следван от напреднал.
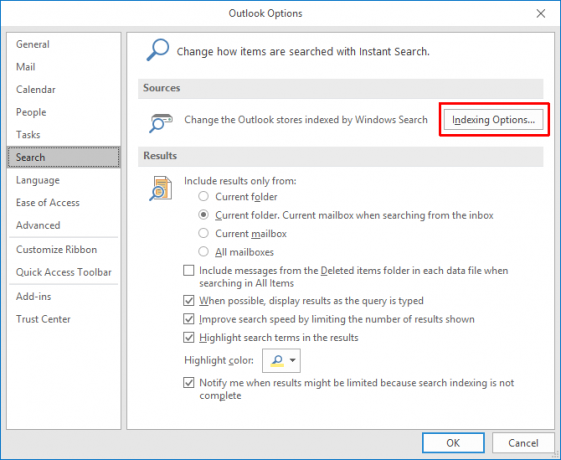
Накрая изберете Rebuildи щракнете Добре. Това може да отнеме момент. След като възстановяването завърши, рестартирайте системата си.

Също така: Проверете два пъти състоянието на индексиране
Има бърз начин да проверите състоянието на индексиране на Outlook.
В Outlook изберете лентата за търсене. След това изберете Търсене от лентата с менюта. Сега изберете Инструменти за търсене> Състояние на индексиране и вижте колко артикула чакат индекс. Все още можете да използвате търсене в Outlook, докато останалите елементи се индексират, но ще срещнете някои пропуски.
2. Проверете локациите на индексите на Outlook
След това отново проверете дали Outlook е в списъка с индексирани местоположения.
Отворете Outlook и се насочете към Файл> Опции> Търсене> Опции за индексиране. Изберете Промени от панела Опции за индексиране. Уверете се, че има проверка наред Microsoft Outlook, след това натиснете Добре.
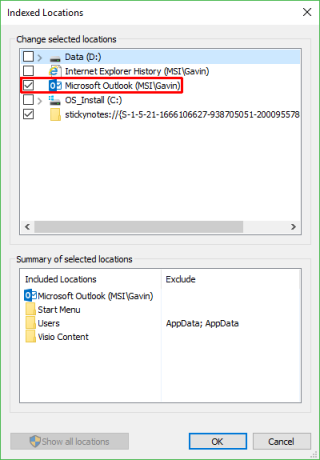
Сега рестартирайте системата си.
3. Поправете търсене в Outlook с помощта на системния регистър
Възможно е да поправите търсенето в Outlook използвайки системния регистър на Windows.
Натиснете Windows Key + R за да отворите диалоговия прозорец Изпълнение. След това въведете регентство и натиснете Enter, за да отворите редактора на системния регистър. След това натиснете Ctrl + F за да отворите менюто за търсене, след това копирайте и поставете следния ключ на системния регистър:
HKEY_LOCAL_MACHINE \ SOFTWARE \ Политики \ Microsoft \ Windows \ Windows ТърсенеСлед като бъде намерен, изберете десния панел, след това щракнете с десния бутон и изберете Нов Dword (32-битов). Назовете новия Dword PreventIndexingOutlook и му присвойте стойността 0.
Натиснете Добре, след това рестартирайте системата си.
4. Актуализирайте Microsoft Office 2016
Кога за последен път актуализирана вашата версия на Office? Проблемите ви с търсенето в Outlook могат да бъдат разрешени от актуализиране на Office до последната версия Обяснени са автоматичните актуализации в Microsoft Office 2016Microsoft Office 2016 ще работи с функция за автоматично актуализиране и няколко различни клонове за обслужване, подобни на Windows 10. Нека да проучим какво означава това за вашата инсталация на Office 2016. Прочетете още .
Отворете Outlook. Насочете се към Файл> Офис акаунт (просто Сметка за други програми на Office). Проверете под Информация за продукта за Опции за актуализация падащо меню. Изберете Актуализирайте сега ако има такава и оставете процеса да завърши.
Ако изобщо не виждате опции за актуализация и има само един относно Бутон, помислете за следното:
- Имате ли лиценз за обем, издаден от работното ви място или подобен?
- Правихте ли промени в груповата си политика на системата?
- Работното ви място или подобно използвате групови правила, за да спрете ръчните актуализации?
- Някой друг е инсталирал пиратска версия на Office във вашата система?
Винаги можете ръчно да инсталирате актуализация на Microsoft Office чрез тяхната Страница за изтегляне на Office Updates.
5. Поправете файла си с лична папка на Outlook (.PST)
Друга опция е да поправите файла на вашата лична папка в Outlook (.PST) с помощта на инструмента за поправка на входящата кутия. Търсене в Outlook може да срещне проблеми, ако файлът ви с лична папка в Outlook е повреден.
Първо, трябва да намерите инструмента за ремонт. Местоположението му зависи от вашата версия на Outlook. Вие търсите scanpst.exe на едно от следните места:
- 32-битов Office 2016: C: \ програмни файлове \ Microsoft Office \ Office16 \
- 64-битов Office 2016: C: \ програмни файлове (x86) \ Microsoft Office \ Office16 \
- 64-битов Outlook 2016: C: \ програмни файлове \ Microsoft Office \ Office16 \
- Office 365 (пакет 2016): C: \ програмни файлове \ Microsoft Office \ root \ office16 \
- 32-битов Office 2013: C: \ програмни файлове \ Microsoft Office \ Office15 \
- 64-битов Office 2013: C: \ програмни файлове (x86) \ Microsoft Office \ Office15 \
- 64-битов Outlook 2013: C: \ програмни файлове \ Microsoft Office \ Office15 \
- Office 365 (пакет 2013): C: \ програмни файлове \ Microsoft Office \ root \ office15 \
Вие също трябва да знаете местоположението на вашия .pst файл. Потребителите на Outlook 2010, 2013 и 2016 трябва да намерят своя личен файл с папки на адрес:
C: \ Users \ YOURUSERNAME \ AppData \ Local \ Microsoft \ OutlookСега щракнете с десния бутон на мишката scanpst.exe и изберете Изпълни като администратор. Hit Преглед, след това копирайте и поставете местоположението на личния си файл в папката в адресната лента. Изберете съответния акаунт и натиснете отворено, тогава начало. Този процес може да отнеме няколко минути, но трябва да отстрани вашите проблеми с търсенето в Outlook.
6. Проверете настройката на груповата политика за индексиране на Outlook
Тази опция е лек дълъг изстрел; ако нещо конкретно е променило тази настройка, имате други проблеми. Но си струва да проучите всяка опция за оправяне на Outlook за търсене. За съжаление тази опция е достъпна само за потребители на Windows 10 Pro като Домашните потребители нямат достъп до редактора на локални групови правила на Windows 10 Как да получите достъп до редактора на групови правила, дори в Windows Home & Settings, за да опитатеГруповата политика е мощен инструмент, който ви позволява да получите достъп до разширени системни настройки. Ще ви покажем как да получите достъп до него или да го настроите в Windows Home и 5+ мощни групови политики за зареждане. Прочетете още панел.
Тип gpedit в лентата за търсене на менюто Старт и изберете най-доброто съвпадение.
Сега, прегледайте до Конфигурация на потребителя> Административни шаблони> Търсене. Проверка Изключени пътища по подразбиране и Предотвратяване на индексиране на определени пътища за промени по отношение на Microsoft Outlook.
Ако състоянието на политиката е настроено на Не е конфигуриран, знаете, че тук не произтичат проблемите ви с Outlook.

7. Преинсталирайте Outlook
В краен случай можете да деинсталирате и след това да инсталирате отново Microsoft Outlook. Разбира се, това отнема много време и не е идеално решение. Но някои потребители съобщават, че тази последна инстанция най-накрая отстрани проблемите си с Outlook за търсене.
Търсенето в Outlook продължава ...
Тези седем поправки трябва да се грижат за всеки неуспех при търсене на Outlook. Ако вашето търсене в Outlook не работи, не изпадайте в паника. Просто прокарайте пътя си през списъка.
Според мен, възстановяването и освежаването на индекса за търсене на Outlook обикновено нещата се движат отново. Но ако не, поправянето на личния файл на Outlook е друга надеждна опция 5 най-добри инструменти за Microsoft OutlookЛипсва ли ви функция в Microsoft Outlook? Ето инструментите на Outlook, които добавят полезна функционалност или осигуряват бърз достъп до неговите настройки и функции. Прочетете още .
Гавин е старши писател за MUO. Той е също редактор и SEO мениджър за крипто фокусирания сайт на сестрата на MakeUseOf, Blocks Decoded. Има BA (Hons) Contemporary Writing with Digital Art Practices, грабени от хълмовете на Девън, както и над десетилетие професионален опит в писането. Той се наслаждава на обилни количества чай.