реклама
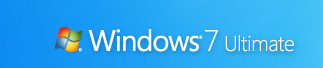 Вие сте надстроени до Windows 7, обичам нова лента на задачите Най-добрата функция за Windows 7: Лента на задачите Прочетете още и се наслаждавайте на силата да използвате функцията за готини библиотеки.
Вие сте надстроени до Windows 7, обичам нова лента на задачите Най-добрата функция за Windows 7: Лента на задачите Прочетете още и се наслаждавайте на силата да използвате функцията за готини библиотеки.
Но сега искате повече. Искате готини съвети и трикове, които правят Windows 7 забавно!
Ето тук са най-добрите, които да ви помогнат да извлечете максимума от новата си ОС. В тази статия ще се съсредоточим върху Windows 7 интерфейс, за да започнете да станете потребител на Windows 7 Power. В част 2 ще разгледаме разширени съвети за използваемост, производителност и сигурност.
1. Използвайте клавишни комбинации
С помощта на мишката можете плъзгате "~n-док прозорци от двете страни на екрана или го плъзнете в горната част, за да го увеличите максимално. Тези клавишни комбинации са още по-бързи:
- Win + лява стрелка и Win + дясна стрелка поставете прозореца вляво и вдясно на екрана
- Win + стрелка нагоре и Win + стрелка надолу увеличаване и възстановяване / минимизиране
- Win + М минимизира всичко
- Alt + Up, Alt + стрелка вляво, Alt + стрелка надясно отидете до родителската папка или прегледайте Назад и Напред през папки в Explorer
- Win + Home минимизира / възстановява всички отворени прозорци с изключение на активния прозорец
- Alt+Печеля+# получава достъп до списъка за прескачане на номер на програмата „#“ на лентата на задачите
2. Пренаредете иконите на системната област
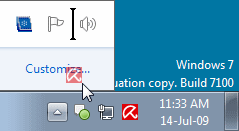
Можете да пренаредите иконите на лентата на задачите по ваше желание и да стартирате нови (или да преминете към работещи) екземпляри от първите десет програми на лентата със задачи, като използвате Win + 1, Win + 2, и така нататък. Хубавото е, че можете също да пренаредите иконите на системната област. Пренаредете ги в тавата или ги преместете навън или назад в тавата. Поемете контрола върху това, което искате винаги да следите и от кои приложения ще се нуждаете от известия.
3. Достъп до списъци за прескачане с левия бутон на мишката
Списъците за прескачане обикновено се появяват, когато щракнете с десния бутон върху иконата на лентата на задачите. До тях обаче може да се стигне, като задържите левия бутон на мишката и плъзнете нагоре. Ако използвате тъчпад за лаптоп или сензорен екран, това е удобно, тъй като не е нужно да щракнете върху който и да е бутон за достъп до контекстно меню.
4. Добавете всяка папка към любими
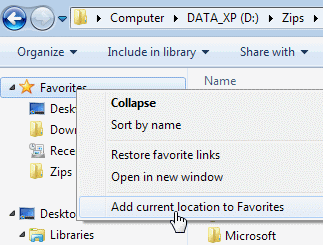
Можете да добавите всяка библиотека или папка в секцията Любими в Windows Explorer. За да добавите папка, отидете до нея в Explorer, щракнете с десния бутон на мишката Любими в левия панел за навигация и изберете Добавете текущото местоположение към Любими. Сега получавате бърз достъп до любимите си папки във всички Файл-> Запазване като диалогови прозорци!
5. Закачете често използваните папки в лентата на задачите
Щракнете с десния бутон на мишката, плъзнете и фиксирайте любимите си папки към Windows Explorer на лентата на задачите. Сега те ще се покажат в Jump List когато щракнете с десния бутон върху Explorer, като ви дава бърз достъп до любимите си папки.
6. Закрепете контролния панел към лентата на задачите

Не можете да прикачите контролния панел към лентата на задачите чрез Старт меню или чрез плъзгане и пускане. Отворете контролния панел и щракнете с десния бутон върху иконата на лентата му, за да го прикрепите към лентата на задачите. Предимство на това е, че списъкът за прескачане на контролния панел позволява бърз достъп до наскоро използвани функции.
7. Създайте клавишни комбинации за програми
Можете да създадете клавишни комбинации за всяка програма в Windows 7. Щракнете с десния бутон върху иконата на програмата и изберете Имоти. Изберете пряк път щракнете върху Клавиш за пряк път, за да зададете клавишната комбинация за тази програма.

8. Отворете командния ред във всяка папка
Като командния ред? Пропуснете „˜Отворете прозореца на командите тук “ Играчка за захранване на Windows XP? НатиснетеShift " когато щракнете с десния бутон на мишката върху папка, за да получите тази опция в контекстното меню. Това работи и на работния плот. Не е необходима захранваща играчка!
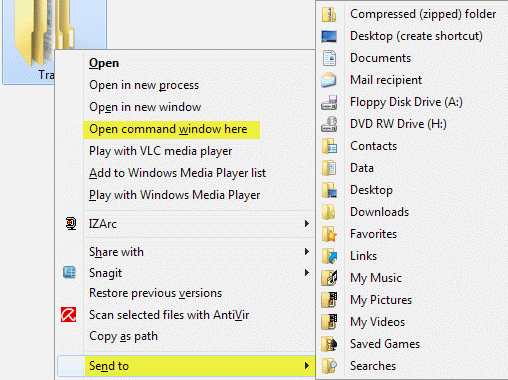
9. Преглед на разширеното меню „Изпращане до“
Натиснете изместване когато щракнете с десния бутон на мишката върху папка, за да получите разширен Изпрати на меню.
10. Коригирайте текста на екрана с ясен тип
употреба Ясен тип тунер за най-добър поглед върху вашия LCD монитор или екран на лаптоп. Изпълнете „˜“cttune.exe' от Старт меню поле за търсене или отидете на аплета на дисплея на контролния панел и изберете Коригирайте ClearType Text отляво.
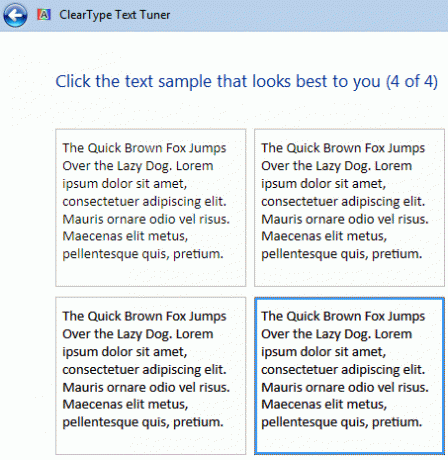
11. Вземете точни цветове на вашия екран
Ако сте художник или работите с цветове, използвайте Калибриране на цвета опция в аплета на дисплея на контролния панел или стартирайте dccw.exe от Старт меню поле за търсене. Можете да регулирате гама, яркост, контраст и цветен баланс, като гарантирате, че цветовете се показват правилно на вашия екран.
12. Персонализирайте бутона за захранване
Ако рестартирате компютъра си по-често, отколкото го изключите, променете по подразбиране Изключвам бутон за захранване до Рестартирам. Щракнете с десния бутон върху начало, изберете Имоти, и изберете Действие на бутона за захранване че използвате най-много.
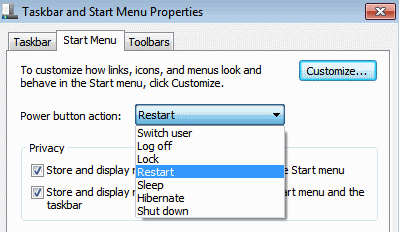
13. Персонализирайте броя на елементите в Jump Lists & Start Menu
Кликнете с десния бутон начало, изберете Имоти, щракнете Персонализиране и изберете броя на последните програми, които ще бъдат показани в Старт меню и броя на показаните елементи в Скокове списъци от секцията Размер на менюто Старт по-долу.
14. Търсене в Интернет от менюто "Старт"
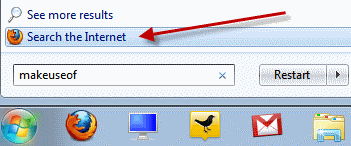
Активирайте интернет търсене от менюто "Старт", използвайки браузъра по подразбиране. тичам GPEDIT.MSC от Старт меню поле за търсене, за да стартирате Редактор на групови политики. В левия прозорец отидете на Конфигурация на потребителя-> Административни шаблони-> Стартово меню и лента на задачите. В десния прозорец щракнете с десния бутон върху Редактиране и активиране Добавете Интернет връзка за търсене към менюто "Старт".

15. Добавете видеоклипове към менюто "Старт"
Windows 7 не поставя по подразбиране връзка към вашите видеоклипове в менюто "Старт". За да добавите връзка към вашите видеоклипове в менюто "Старт", щракнете с десния бутон на мишката начало, изберете Имоти, кликнете върху Персонализиране. В Видео раздел в долната част, изберете Показва се като връзка.
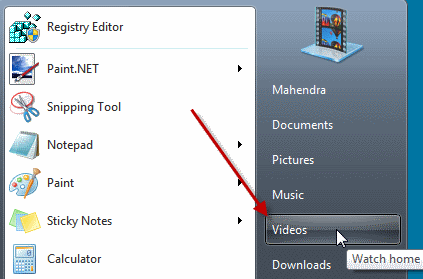
Хареса ли ви тези съвети? Разкажете ни или споделете своите трикове с нас в коментарите! Не забравяйте да внимавате за част 2!
Работя в ИТ (софтуер) повече от 17 години в аутсорсинг индустрията, продуктови компании и уеб стартирания. Аз съм ранен осиновител, технологични тенденции и татко. Прекарвам време в писане за MakeUseOf, като редактор на непълно работно време в Techmeme, и в блогове в Skeptic Geek.


