реклама
Всеки път, когато се сетя за KVM превключвател, съзнанието ми се обръща към онези архаични хардуерни A-B превключватели, които ви позволяват да свържете паралелен принтер към два компютъра. В дните преди високоскоростен интернет, безпроблемен Wi-Fi и USB хъбове, физически KVM превключвател беше удобен инструмент.
KVM превключвателят не е толкова архаичен. Това е кратко за „клавиатура, видео и мишка, “И те все още са удобни дори с всички модни минуси, с които разполагаме.
Времената обаче се променят. Вече не се нуждаете от специален KVM превключвател за вашата многосистемна настройка. Ето три софтуерни KVM, които можете да използвате вместо това!
Какво прави превключвател KVM?
KVM превключвателят е хардуерен превключвател, който ви позволява да контролирате няколко компютъра от една клавиатура, видео дисплей (монитор) и мишка. По същество можете да контролирате два компютъра с една мишка и клавиатура, всички чрез вашия обикновен монитор. Превключвателят KVM може да ви спести цяло състояние в хардуерните разходи, ако имате повече от един компютър у дома.
KVM превключвателите не са само физически хардуер. Има няколко удобни виртуални KVM приложения които ви позволяват да споделяте мишката и клавиатурата си между компютрите. Още по-добре, те са лесни за настройване!
3 софтуерни KVM за подмяна на физически превключвател
От решаващо значение за успеха на виртуален KVM е лекотата на използване. Следните софтуерни програми KVM представляват най-лесния начин да споделяте мишката и клавиатурата си, без да се нуждаете от физически KVM превключвател.
ShareMouse е най-лесната от трите програми за настройка и стартиране. Веднъж инсталиран, той се показва в лентата на задачите като икона на стрелка. Задръжте курсора на мишката върху иконата, за да видите колко други компютри във вашата локална мрежа са настроени с ShareMouse и готови за използване. ShareMouse моментално открива моя лаптоп и десктоп.
ShareMouse има някои готини функции. Особено ми харесва възможността да затъмнявате монитора, който не използвате. Това е отлично напомняне за екрана, по който в момента ви дебне мишката, но също така помага да запазите скъпоценния живот на батерията на лаптопа, ако не се зареждате.
Друга отлична характеристика е изтеглянето и пускането на файлове и споделеното клипборд между вашите компютри. ShareMouse определено улеснява споделянето на файлове, без да използвате USB флаш устройство или по друг начин.
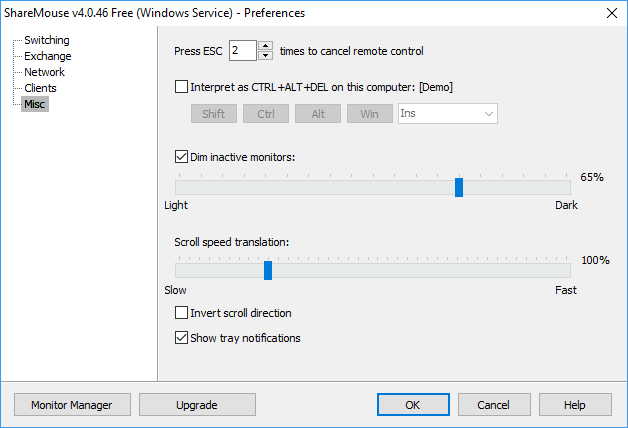
Можете да използвате Мениджъра на мониторите, за да кажете на ShareMouse къде са вашите монитори един спрямо друг. Monitor Manager е лесен за използване; просто плъзнете и пуснете мониторите си в правилното им положение. ShareMouse показва буквата на монитора на всеки екран, докато ги премествате, така че да знаете кое е кое.
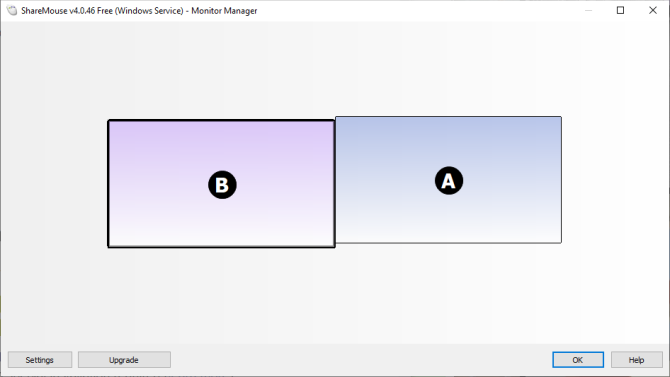
Безплатната версия на ShareMouse идва с няколко ограничения. Например можете да използвате само два компютъра и тези компютри трябва да имат само един екран всеки. Не можете да използвате безплатната версия в сървърна среда.
Изтегли: ShareMouse за Windows | MacOS (Безплатно)
LiteManager е малко по-различен от другите KVM опции в този списък. LiteManager е по-близък до VNC зрителя, но споделя много от същите характеристики за споделяне на мишка и клавиатура, които искате в KVM. (Тук са Още 7 инструмента за споделяне на екрана и дистанционно гледане Най-добрият софтуер за споделяне на екран и отдалечен достъпСподелянето на вашия екран на Windows има много предимства. Използвайте тези безплатни инструменти за споделяне на екрани или получаване на отдалечен достъп до друг компютър. Прочетете още за да проверите.)
Ключовата разлика е, че вместо да плъзнете мишката към едната страна на вашия монитор, за да поемете контрола над втория си екран, LiteManager показва втората система на екрана, върху който работите. По този начин LiteManager е по-подходящ за многосистемни настройки, които включват компютри в отделни помещения (въпреки че е напълно добре и за конфигурация отстрани).
След като изтеглите LiteManager, трябва да инсталирате или програмата за преглед (клиент) или сървър, в зависимост от това кой компютър използвате. Например, основно използвам работния си плот, така че това е моят сървър. Моят лаптоп е Viewer.
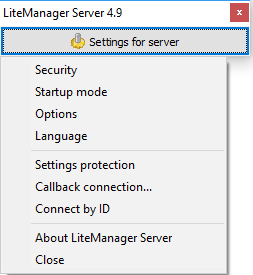
След като инсталацията на сървъра завърши, изберете отвореноLiteManager Безплатен сървър сега опция. Нова икона ще се появи в системната лента. Ако преместите мишката върху нея, иконата на сървъра на LiteManager ще ви даде списък с IP адреси, които можете да използвате, за да свържете зрителя (на другия си компютър) към сървъра.
Копирайте един от локалните IP адреси надолу и се насочете към втория си компютър, на който сте инсталирали Viewer. Отворете Viewer, след което изберете Добавете нова връзка. Поставете локалния IP адрес и всички пароли и ще сте добре. Можете да получите достъп до новата си дистанционна връзка, като щракнете двукратно върху екрана в секцията Онлайн.
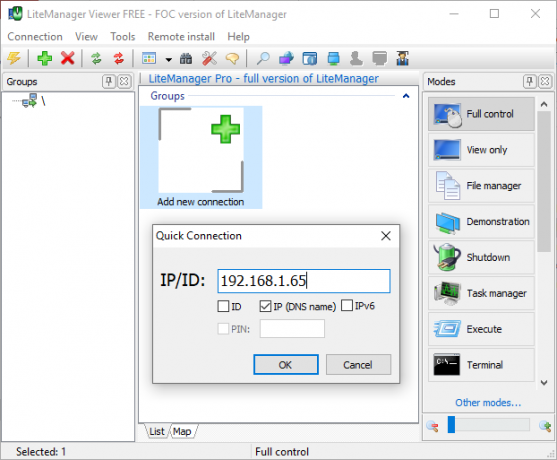
LiteManager Free предлага богата гама инструменти за управление на отдалечената ви връзка. Например, можете да заключите мишката и клавиатурата на сървъра, да премахнете тапета на сървъра, да деактивирате синхронизирания буфер и други.
Можете също да промените редица настройки за защита, като например нивото на криптиране за връзката, трудност с паролата, филтриране на IP с бели или черни списъци и отказ на определена връзка видове.
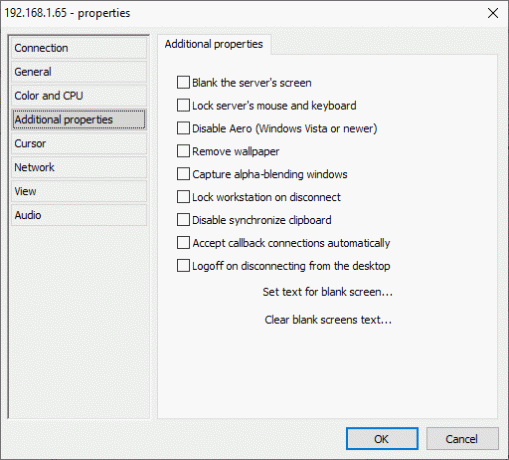
LiteManager Free е наличен за няколко различни операционни системи, разширявайки функционалността на инструмента и вашата производителност!
Изтегли: LiteManager Безплатно за Windows | MacOS | андроид | IOS (Безплатно)
Input Director е последната виртуална KVM програма, която трябва да разгледате. Input Director използва при инсталиране, за да ви даде възможност да бъдете Master (сървър) или Slave (клиент). Стартирате Master на вашата основна система, след което инсталирате Slave на толкова допълнителни системи, колкото искате. По този начин Input Director ви позволява да изградите обширна мрежа от Master / Slave системи, използвайки една клавиатура и мишка.
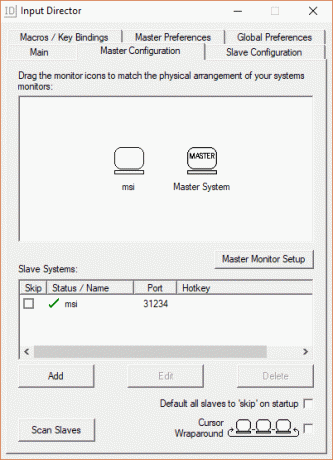
Конфигурирането на разположението на вашите екрани не е чак толкова хубаво, колкото ShareMouse, но прави трика. Можете да добавите Slave, като използвате техния мрежов IP адрес или името на хоста, предоставено във всеки прозорец на директора на входовете. Настройването на вашата мрежа във всички системи, които искате да контролирате, е парче торта.
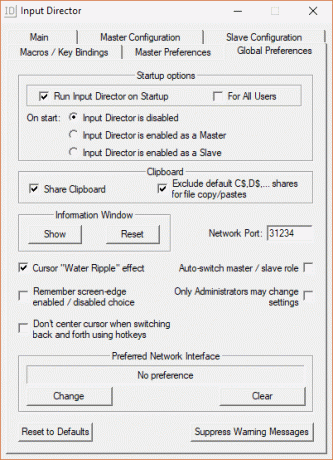
Входният директор също има някои готини функции. Ако активирате функцията Curso Wraparound, можете да преместите курсора от ръба на който и да е екран на друг (а не паралелно). Друга удобна функция е пулсационният ефект на курсора. Когато сте близо до ръба на екрана, курсорът придобива ефект на водна пулсация, като ви уведомява, че наближавате преходната зона.
Изтегли: Входен директор за Windows (Безплатно)
KVM са чудесни за многосистемни настройки
Ако имате повече от една система в употреба, софтуерен KVM превключвател е ефективен начин за повишаване на вашата производителност. Използването на една клавиатура и мишка за управление на множество системи ще ви спести време и пари. И кой не иска това?
Ако имате мулти мониторна настройка, а не мултисистема, проверете нашата ръководство за това как да извлечете максимума от вашия монитор недвижими имоти 3 лесни стъпки към настройка на двоен монитор и разширен работен плотНастройката на двоен монитор е прекрасна. Но вашият компютър поддържа ли няколко монитора? Ще ви покажем как да използвате два монитора или повече. Прочетете още .
Кредитна снимка: Робърт Фрайбергер /Flickr
Гавин е старши писател за MUO. Той е също редактор и SEO мениджър за крипто фокусирания сайт на сестрата на MakeUseOf, Blocks Decoded. Има BA (Hons) Contemporary Writing with Digital Art Practices, грабени от хълмовете на Девън, както и над десетилетие професионален опит в писането. Той се наслаждава на обилни количества чай.

