реклама
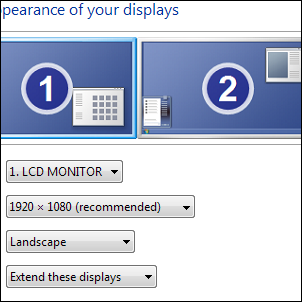 Както някои от по-лоялните ми читатели могат да знаят, аз използвам настройка на два монитора от години Как да проектирате собствена страхотна работна станцияРаботя в малък апартамент и използвам два 24 ”монитора. Имах нужда от работна станция, която се вписва в малка ниша, но все пак може да ме настанява в продължение на много часове всеки ден и да ме остави да работя ... Прочетете още . С течение на времето опитах десетки различни инструменти, безплатни и търговски, за да използвам най-добре моите екрани недвижими имоти. Исках инструменти, които да ми позволят да премествам и преоразмерявам прозорците си с лекота, както и превключвател за тапети, който би работил добре с настройка на двоен монитор.
Както някои от по-лоялните ми читатели могат да знаят, аз използвам настройка на два монитора от години Как да проектирате собствена страхотна работна станцияРаботя в малък апартамент и използвам два 24 ”монитора. Имах нужда от работна станция, която се вписва в малка ниша, но все пак може да ме настанява в продължение на много часове всеки ден и да ме остави да работя ... Прочетете още . С течение на времето опитах десетки различни инструменти, безплатни и търговски, за да използвам най-добре моите екрани недвижими имоти. Исках инструменти, които да ми позволят да премествам и преоразмерявам прозорците си с лекота, както и превключвател за тапети, който би работил добре с настройка на двоен монитор.
В тази публикация ще споделя моите изпитани находки. Тези приложения са тествани на място и са изключителни в това, което правят. Всъщност можете да извлечете много от тях, дори ако използвате само един монитор. О, и трите са напълно безплатни.
Управлявайте вашия Windows с WinSplit Revolution

Това наистина е моето приложение за управление на Windows №1 за всички времена. Използвам WinSplit Revolution от години и това е най-интуитивният начин за управление на Windows. Той работи, като раздели мониторите си на няколко предварително дефинирани области, като „отгоре“, „горе вдясно“ и т.н. След това можете незабавно да щракнете всеки прозорец в която и да е област на екрана, като използвате цифровата клавиатура. Например, за да щракна прозорец в горния десен ъгъл на екрана, просто трябва да натисна Alt + Ctrl + 9 (горния десен клавиш на моя numpad).
Но WinSplit Revolution приема тази концепция и работи с нея. Всяка позиция може да има варианти, позволяващи фин контрол върху оформлението. Например, екранната снимка по-горе показва позицията вляво вляво. Обърнете внимание на трите варианта: Единият е с ширина 50%, следващият е 33.33%, а последният е 66.67%. Така натискането на Ctrl + Alt + 1 (клавиш отляво вляво на numpad) ще постави прозореца в долния ляв ъгъл на екрана, заемайки половината от ширината на екрана. Натискането на Ctrl + Alt + 1 отново ще направи прозореца по-тесен, а ако натиснете същия комбо трети път, ще го направи широк.
Това означава, че мога да взема много прозорци и незабавно да ги разположа на двата си монитора, така че да не се губи нито един пиксел. WinSplit Revolution работи много добре с двойна настройка на монитора. За да натисна прозорец до същата позиция на другия си монитор, просто трябва да натисна Alt, Ctrl и съответния клавиш със стрелка (вдясно за натискане на прозореца към десния монитор, вляво за левия монитор). Прозорецът запазва относителното си положение в рамките на монитора. Това е нещо, което просто не можете да направите с Windows 7 и е просто пристрастяващо, след като свикнете с него.
Ако сте повече от потребител на мишката, WinSplit Revolution включва и функция, наречена Drag'N’Go, която ви позволява да плъзнете всеки прозорец през една от зоните и просто да го пуснете там, за да бъде съответно оразмерен. От трите приложения в тази обзор, WinSplit Revolution е тази, която използвам най-често. Той е безплатен, има нулеви заявки и е много бърз. Също така работи добре, ако използвате само един голям монитор.
Преоразмерете Windows надолу до пиксела с Sizer

Когато използвате двойни монитори, имате a много на пиксели на ваше разположение Добре за теб! Но не всички потребители имат толкова късмет. Ако сте уеб разработчик (или какъвто и да е вид програмист, наистина), може да се наложи да усетите как изглежда работата ви на по-малък монитор. Това означава да преоразмерите прозореца си до много точен размер, който може да не е съвместим дори със съотношението на екрана на екрана. Когато трябва да направя нещо подобно, се обръщам към Sizer, безплатно и страхотно приложение, което прави точно едно нещо - преоразмерява прозорците до пикселни размери.
Конфигурирате Sizer, като посочвате размери и имена на прозорците за различните подаръци. След това, когато искате да промените размера на прозорец, просто щракнете с десния бутон върху рамката му и изберете предварително зададената настройка. Bam - репликирахте потребителското изживяване на човек, който не използва двойни монитори. Както можете да видите от екрана ми по-горе, Sizer също е много удобен за поддържане на постоянен размер на прозореца за екранни снимки - това е начинът, по който най-често го използвам.
Подобно на WinSplit Revolution, Sizer работи много добре с множество монитори, но наистина можете да извлечете много от него, дори ако използвате само един монитор.
Управлявайте тапетите си с превключвателя на фона на Джон
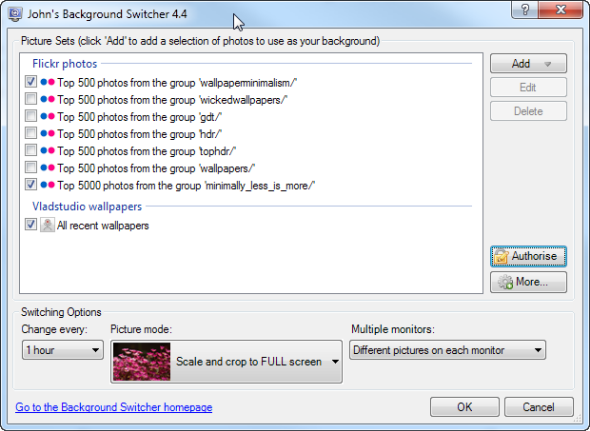
След като разгледахме няколко страхотни инструмента за управление на прозорци, време е да помислим какво има под тези прозорци. Не винаги са ни нужни всички тези пиксели: ако използвате чифт 24 ”монитори, тапетът ви често ще наднича или може дори да заема цял монитор. John's Background Switcher е страхотен мениджър на тапети, който може да изтегля тапети от много различни източници и най-важното за нас е да приложите различен тапет на всеки екран (нещо, което Windows 7 не може да направи).
John's Background Switcher има много функции, освен че може да постави различен тапет на всеки монитор. Той може да създава колажи в движение, да изтегля изображения от Flickr, Picasa, Facebook и всякаква RSS емисия на медия и да филтрира изображения според всички критерии или ключови думи, които сте посочили, така че винаги да имате свежи, красиви тапети, без да се налага активно да ги търсите време. Прекрасно приложение.
Какво използвате?
Използвате ли двойна настройка на монитора? Ако да, какви инструменти използвате, за да компенсирате липсата на разширени функции за управление на прозорци на Windows? Искам да чуя за инструментите, които използвате от известно време - приложения, които са от съществено значение за нуждите на вашето управление на прозорци. Споделете!