реклама
Microsoft Excel съществува от десетилетия и много от тях го използват от излизането му. Но все още има други, които едва сега започват да го използват. Дали за работа, училище или за лична употреба, може да бъде малко смущаващо, когато започнете. Има дори класове за нови потребители на Excel както онлайн, така и в кампусите.
Това ръководство за Excel е за онези, които никога досега не са го използвали, борят се с него като за начинаещи или просто искат основите да го научат сами.
Какво е Microsoft Excel?
Най-просто казано, Excel е приложение за електронни таблици. Той използва решетки от клетки в колони и редове за манипулиране, организиране и извършване на изчисления с данни. Можете да използвате въртящи се таблици, диаграми, формули и функции по различни начини.
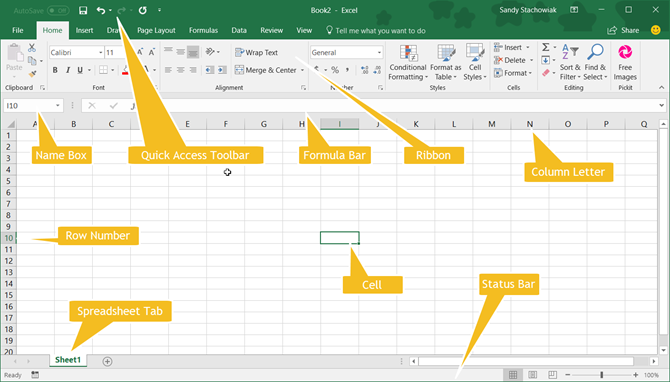
Като се има предвид, приложението не е ограничено до числа, въпреки че там „превъзхожда“. Можеш добавете текст, изображения, видеоклипове, обекти и много други елементи, за да помогнете за проследяване, управление и лесен преглед информация.
Общи приложения за Excel
- Бюджети за финансиране на домакинствата или бизнеса
- Фактури и разписки
- Проследяване на проекти, клиент и клиенти и здравни записи
- Плановици и календари
- Контролни списъци и списъци със задачи
- Финансови, кредитни, дългови и ипотечни изчисления
- Управление на инвентара
Списъкът продължава с многобройните приложения за Excel. Така че, каквото и да планирате да го използвате, нека разгледаме някои от термините, които ще трябва да знаете.
Основни условия в Excel, които трябва да знаете
В това ръководство ще виждате едни и същи термини, използвани отново и отново. Запознаването с тях ще ви помогне да разберете ръководството и стъпките, които виждате.
Работна книга и Spreadsheet: Работна книга е това, което всъщност използвате, когато отворите Excel. Работната книга съдържа електронните таблици. Работна книга може да съдържа много електронни таблици и вие можете се движат между тези листове с раздели Как да работите с разделите на работния лист в Microsoft ExcelMicrosoft Excel организира електронни таблици в раздели. Ето как най-добре да работите с раздели на работния лист на Excel. Прочетете още в долната част на работната книга на Excel.
клетка: Електронните таблици са съставени от правоъгълни блокове, наречени клетки. Клетка съдържа данните, които въвеждате; от числа до думи до изображения до формули, клетките съдържат тази информация. Можете да въведете данни или директно в клетката, или в лентата с формули (текстовото поле) за клетката точно под лентата.
Вие също ще забележите полето за име (индикатор за клетка) Как да използвате полето за име в ExcelНе пренебрегвайте полето за име в Microsoft Excel! Ето защо е полезно и как може да повиши производителността на вашите електронни таблици. Прочетете още отляво на лентата с формули. По подразбиране това показва съответната колона и ред за клетката. Например клетката в горния ляв ъгъл на електронната таблица е A1 за колона A, ред 1.
Формули и Функции: Можете да мислите за формула като изчисление или уравнение. С Excel можете да създавате формули или да използвате вградени такива. тези формулите могат автоматично да изчисляват числа Да си правиш данъците? 5 Формули на Microsoft Excel, които трябва да знаетеДанъците ви скоро се дължат и не искате да плащате такса за забавено подаване? Използвайте силата на Microsoft Excel, за да вземете данъците си в ред. Прочетете още за вас харесвате добавяне или умножение.
В допълнение към изчисленията можете да използвате функции за неща като преброяване на броя на елементите в колона или показване на минимален или максимален брой за група клетки.
Раздели и лента на Excel
Трябва да отделите малко време за запознайте се с лентата в Excel. Както и при други приложения на Microsoft Office, лентата държи бутоните, които ще използвате вътре в раздели. Можете да персонализирате лентата, за да премахнете или добавите както раздели, така и бутони. Но вероятно ще видите разделите по-долу по подразбиране.
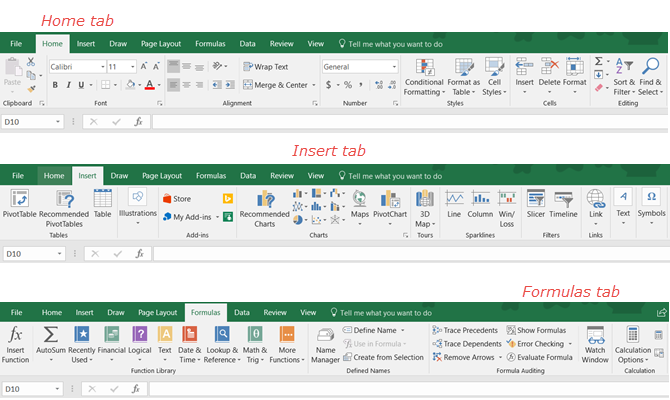
Ето кратко обяснение за какво е предназначен всеки от тях и кои секции с бутони можете да видите.
- досие: Създайте нова работна книга, отворете съществуваща, запазете, отпечатайте и споделяйте книги и листове.
- У дома: Ctrl клипборда, шрифта, подравняването, числата, стила, клетките и редактирането.
- Insert: Поставете таблици, диаграми, илюстрации, филтри и връзки.
- Рисувам: Използвайте инструменти за рисуване като избор на ласо, гума, химикалка и маркера.
- Оформление на страница: Нагласете темата на електронната таблица, настройката на страницата, опциите за мащабиране и лист.
- Формули: Изберете формула, функция от библиотеката и извършете одит на формули.
- Данни: Вземете и преобразувайте данни, преглеждайте заявки и връзки, сортирайте, филтрирайте и използвайте инструменти за данни.
- преглед: Използвайте инструменти за корекция, достъпност, език и коментари.
- изглед: Променете изгледа на работната книга, елементите за показване, увеличаване или намаляване и работа с Windows.
Също така, обърнете внимание на Кажете ми какво искате да направите кутия. Ако имате нужда от помощ или искате повече информация за дадена функция, просто въведете ключовата дума в полето и прегледайте резултатите си.
Лента за бърз достъп
Както при раздели и лента, ако използвате други приложения на Microsoft Office, трябва да сте запознати с Бърз достъп до лентата с инструменти. Но ако не, това е лентата с инструменти в горната лява част на прозореца на Excel. И е важно, защото ви позволява бързо да отмените или повторно дадено действие, плюс да запазите файла си.
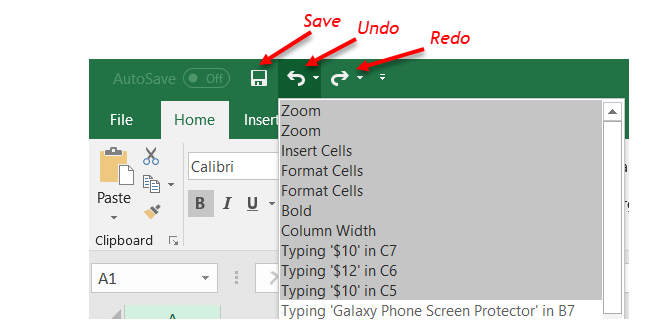
Ако направите грешка и искате да я отмените, просто щракнете върху Undo бутон. Ако щракнете върху нея веднъж, тя ще отмени последното действие, което сте предприели. Ако продължите да щракнете върху него, той ще отмени действията, които сте предприели едно по едно, движейки се назад. Освен това можете да щракнете върху стрелката до Undo бутон и маркирайте всички действия, които искате да отмените.
Ако отмените действие с бутона, Redo след това бутона ще може да се кликва. Това ви позволява да пренареждате това, което току-що сте отменили. Подобно на Undo бутон, можете да повторите последното си действие с едно щракване или да използвате стрелката до Redo бутон за повторно извършване на няколко действия.
Най- Запази бутон ви позволява бързо да запазите файла, върху който работите, с текущото име на файла.
Опции за електронни таблици
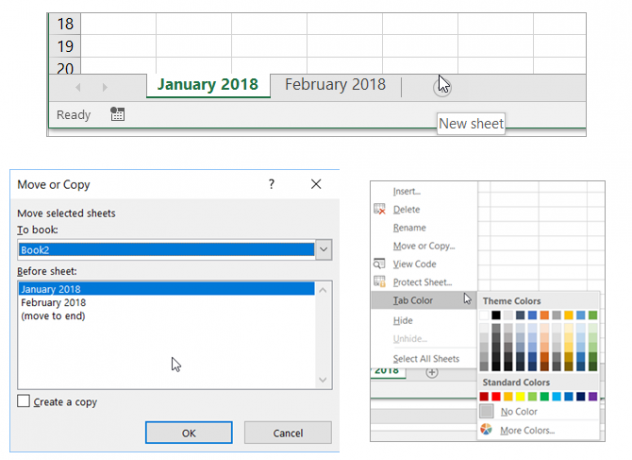
Управлението на голям брой електронни таблици не е проблем за Excel. Така че можете да използвате повече от един, ако вашият проект изисква това. Например, можете да използвате различни електронни таблици за месеци или години, места за складове на продукти, компании за кредитни или кредитни карти и здравни заведения.
Заедно с няколко листа можете да се възползвате от тези основни функции на електронната таблица.
- Добавете електронна таблица: Щракнете върху бутона плюс в долната част до последния ви лист.
- Пренаредете електронните таблици: Задръжте раздела на листа и плъзнете до новото му място в работната книга.
- Дайте име на електронна таблица: Щракнете двукратно върху раздела на листа и въведете новото име. По подразбиране ще ги видите на име Лист 1, Лист 2 и т.н.
- Оцветете раздела с електронна таблица: Щракнете с десния бутон върху раздела на листа и под Цвят на раздела, просто щракнете, за да приложите нов.
- Защитете електронна таблица: Щракнете с десния бутон върху раздела на листа и под Защитете лист, добавете парола и изберете вашите опции.
- Преместете или копирайте електронна таблица: Щракнете с десния бутон върху раздела на листа и изберете Преместване или копиране. След това можете да преместите листа на друго място в работната книга, да го преместите в друга работна книга и да направите копие от него за всеки случай.
- Изтрийте електронна таблица: Щракнете с десния бутон върху раздела на листа и щракнете Изтрий. Ще трябва да потвърдите това действие в следващия изскачащ прозорец.
Работа с колони, редове и клетки в Excel
Има някои основи като избиране, вмъкване, изтриване на колони, редове и клетки в Excel. Това са удобни действия, които трябва да имате предвид, докато работите с електронните си таблици.
Изберете цяла колона или ред
Ще забележите, докато премествате мишката върху буквите за колоните или числата за редовете, че ще се появи малка стрелка. Ако кликнете по това време, ще бъде избрана цялата колона или ред. Можете да използвате това действие за прилагане на функция, форматиране или сортиране.
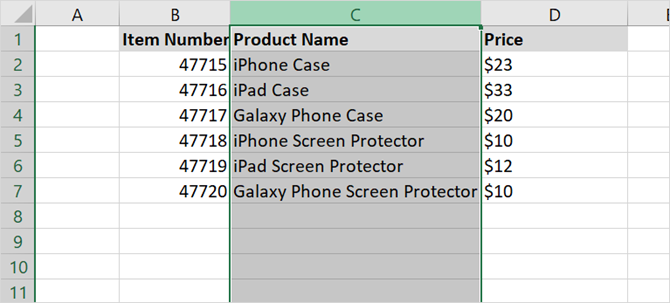
Изберете група от колони, редове или клетки
Може да има моменти, когато искате да изберете повече от една колона, ред или клетка. Можете да направите това по няколко различни начина, в зависимост от това дали те са съседни или разпръснати.
Изберете съседни колони, редове или клетки
Когато искате да изберете колони, редове или клетки, които са една до друга, започнете с избора на първата. След това задръжте бутона на мишката и плъзнете през останалото. Ще ги видите подчертават, когато са избрани. Пуснете бутона на мишката, когато приключите.

Друг начин да направите това е да изберете първия, задръжте вашия изместване клавиш и след това изберете последния. Ако направите това с клетки, можете да изберете цяла група отдолу и надолу.
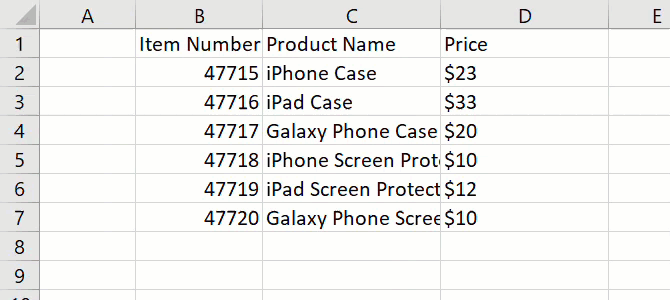
Изберете Разпръснати колони, редове или клетки
Ако искате да изберете колони, редове или клетки, които не са съседни, започнете с щракване върху първата. След това задръжте Ctrl натиснете и продължете да щракнете върху тези, които искате. Освободете Ctrl ключ, когато приключите.
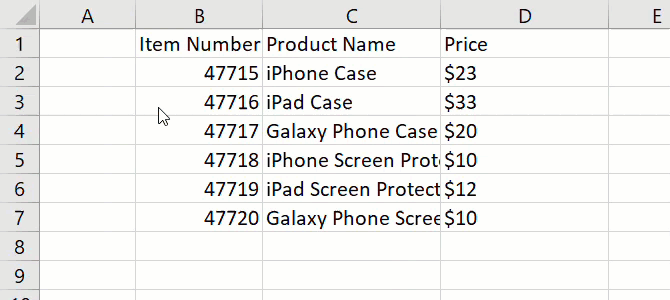
Вмъкнете или изтрийте колона, ред или клетка
Можете лесно да добавите или да се отървете от колона или ред, които вече не са ви необходими. Отново поставете мишката върху буквата или цифрата, но вместо да щракнете с левия бутон на мишката, щракнете с десния бутон. В контекстното меню, което се показва, изберете едно или друго Insert или Изтрий.
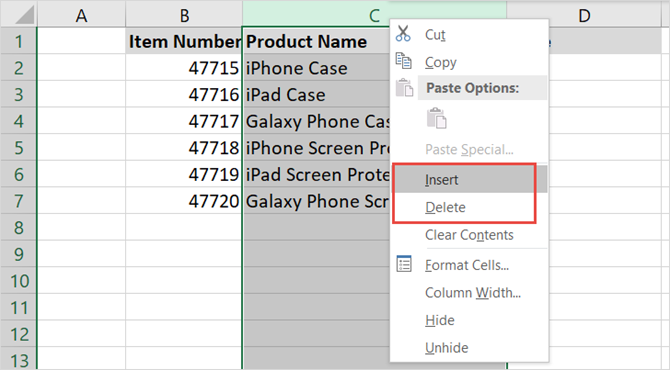
Можете също така просто скрийте (и скрийте) колони или редове Как да скриете или скриете колони и редове в ExcelАко имате работа с голяма електронна таблица, понякога е полезно да скриете или скриете редове и колони, за да видите по-добре информацията, която трябва да анализирате. Прочетете още като изберете Крия (или Разкрий) от контекстното меню.
Можете да вмъкнете или изтриете клетка по същия начин като колона или ред. Въпреки това, с двата варианта, ще получите изскачащ сигнал, питащ как бихте искали да изместите клетките, реда или колоната. Просто изберете опция и щракнете Добре.

Преместване на колона, ред или клетка
Ако решите да преместите колона, ред или клетка на друго място в електронната си таблица, можете да го направите, но трябва да бъдете внимателни. Първо изберете колоната, реда или клетката, както е описано по-горе. Поставете мишката върху един от краищата й, така че да се появи четиристранната стрелка. След това го плъзнете, като задържите бутона на мишката до новото му място и пуснете.
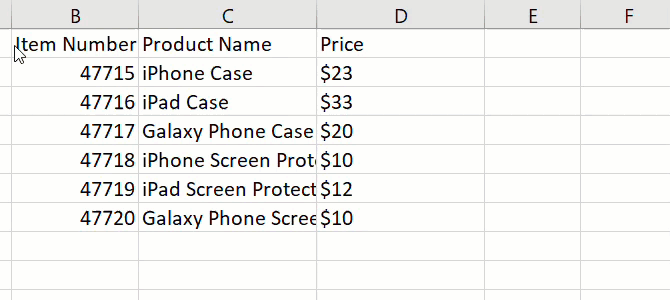
Това, което трябва да бъдете предпазливи, е ако пуснете колоната, реда или клетката над горната част на тази, която вече съдържа данни. Ако това се случи, ще се появи изскачащ прозорец с въпрос дали сте сигурни, че искате да замените данните. Така че, ако направите това по погрешка, щракнете Отказ и ще се върне на първоначалното си място. Но ако имате намерение да замените данните, щракнете Добре.
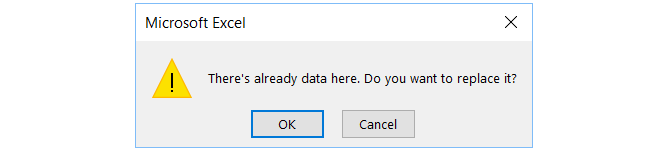
Регулиране на размера на колона или ред
Може да искате всички или някои от колоните или редовете на вашата електронна таблица да са с определен размер, независимо от данните, които притежават. Настройката на ширината или височината е проста и може да се извърши по два различни начина.
Първо изберете и щракнете с десния бутон върху колоната или реда. В контекстното меню изберете едно или друго Ширина на колоната или Височина на редовете, в зависимост от това кой искате да промените. В изскачащия прозорец, който се показва, ще видите текущата ширина или височина. Заменете го с желания номер и щракнете Добре.
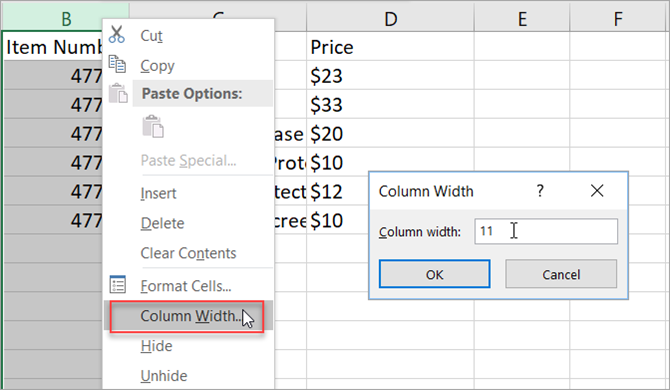
Друг начин да коригирайте размера на колона Как да управлявате колони в ExcelТрябва ли да добавяте, премествате, скривате или променяте колони в сложна електронна таблица? Не се паникьосвайте. Ще ви покажем основни операции на колони в Excel за организиране на вашите данни. Прочетете още или ред е първо да го изберете. Преместете мишката си до границата, докато видите двустранна стрелка. След това задръжте бутона на мишката и плъзнете, докато достигнете желания размер.
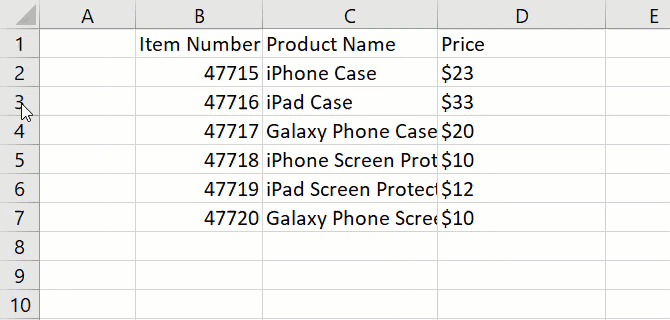
Регулиране на размера, за да отговарят на вашите данни
Ако предпочитате всяка колона и ред да бъде приспособена към вашите данни, можете да направите това само с няколко кликвания. Първо изберете цялата електронна таблица, като щракнете върху триъгълника в горния ляв ъгъл между A и 1.
След това преместете мишката между две колони, докато видите двустранната стрелка и щракнете двукратно. След това направете същото за редовете. Ще забележите, че колоните и редовете на електронната таблица се коригират, за да се поберат на данните във вашите клетки. Той автоматично ще се коригира за клетката с най-дълго количество данни.
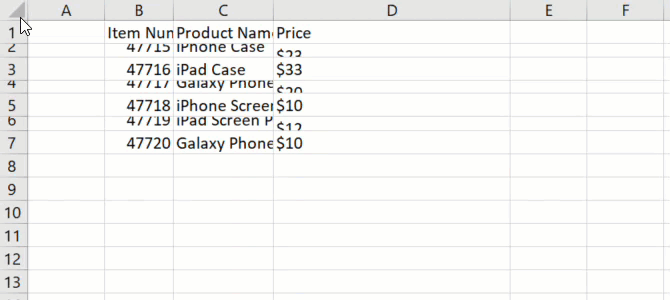
Основно форматиране
Excel предлага различни начини за форматиране на електронните ви таблици, от основни до напреднали. Тъй като това е ръководство за начинаещи, ще преминем през няколко прости съвета за форматиране, които вероятно бихте използвали.
Шрифтове, Засенчване и Цветове
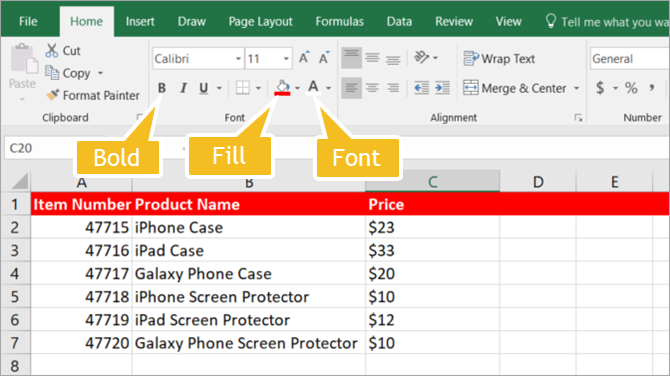
Без значение за какво сте решили да използвате Excel, основното форматиране на колони, редове и клетки може да ви помогне лесно да преглеждате данните си. Например, можете да използвате първия ред на електронна таблица, за да вмъкнете заглавки. Както в нашия пример за продуктов лист, можете да използвате номер на артикула, име на продукта и цена.
За да направите горния ред по-добре да се откроява от голямо количество данни отдолу, можете лесно да го форматирате. Изберете реда и след това приложете вашето форматиране, като използвате опции в У дома раздел. Тук можете да направите шрифта удебелен, да приложите сянка за запълване и да оцветите шрифта.
- Изберете най-горния ред.
- Щракнете върху смел
- Щракнете върху стрелката до Запълване на цвят и изберете цвят.
- Щракнете върху стрелката до Цвят на шрифта и изберете цвят.
Имайте предвид, че тези инструкции ще се отнасят за целия първи ред. Ако имате само няколко колони, можете да следвате стъпките по-горе, за да изберете само определени клетки в този ред и да приложите форматирането само към тях.
Дати, валута и десетични знаци
Ако създавате електронна таблица за проследяване, автоматично форматиране на дати, валута и десетични знаци е удобно. И можете да приложите всяко от тези правила за форматиране само с няколко кликвания от У дома раздел.
Дати
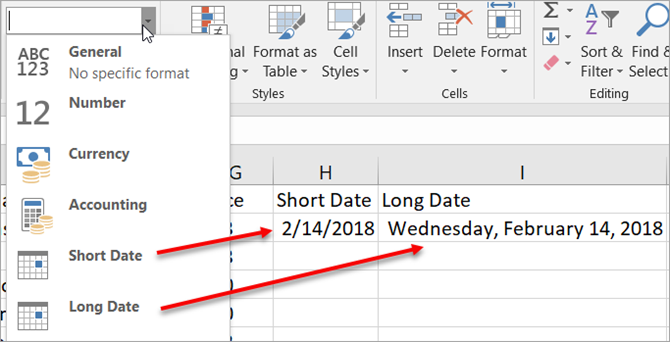
Може да имате колона Дата в електронната си таблица по много причини. Когато въвеждате данните, когато правите покупка или когато даден артикул се дължи, това са само примери.
- Изберете колоната, реда или клетката, в която ще въведете датата.
- при номер върху лентата щракнете върху стрелката в Общ
- Изберете едно или друго Кратка дата или Дълга среща от падащото поле.
Имайте предвид, че ако използвате Дълга среща, която вмъква думи и цифри, както е показано по-долу, не е необходимо да го въвеждате ръчно. Например, ако приложите a Дълга среща и въведете „2/14/18“, той автоматично ще се попълва като „сряда, 14 февруари 2018 г.“
Валута

Ако имате електронна таблица за вашия бюджет, ценова листа или фактуриране, тогава можете лесно да приложите валутния формат по два различни начина.
Метод първи
- Изберете колоната, реда или клетката, в която ще въведете валутата.
- при номер върху лентата щракнете върху стрелката в Общ
- Изберете Валута от падащото поле.
Метод втори
Вторият метод ви позволява да изберете типа валута, който искате.
- Изберете колоната, реда или клетката, в която ще въведете валутата.
- при номер върху лентата щракнете върху стрелката до Валута
- Изберете типа валута, която искате да приложите.
Независимо от метода, който решите да използвате, всеки номер, който въведете в приложените колони, редове или клетки, автоматично ще бъде форматиран като тази валута.
Decimals
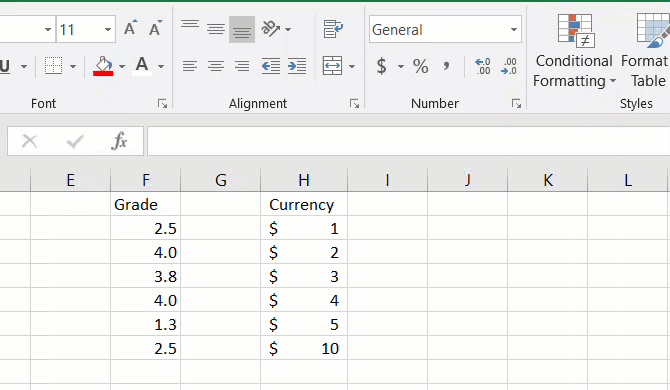
Можете да използвате десетичното форматиране, за да коригирате валутата си или прости числа. Например, може да проследявате оценките на ученика си или дори да сте сами, където се нуждаете от десетични знаци. Можете да приложите това форматиране с тези две стъпки.
- Изберете колоната, реда или клетката, където ще въведете номера.
- при номер върху лентата щракнете или върху Увеличете десетичната или Намаляване на десетичната бутон в зависимост от текущия ви формат на номериране.
Допълнителни формати на номера
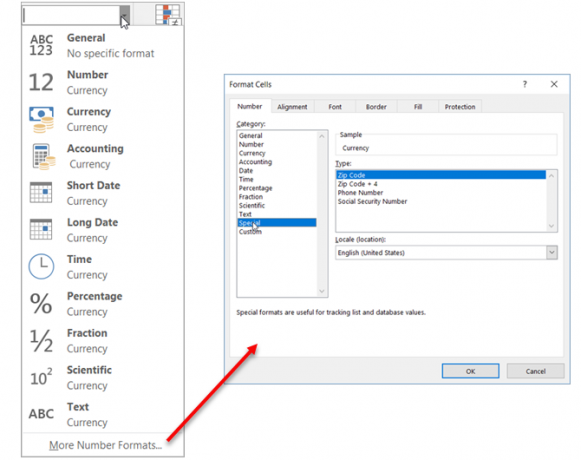
Ще забележите и под номер на твоят У дома раздела, много допълнителни начини за форматиране на вашите номера. Докато напредвате с Excel, те могат да ви бъдат полезни.
Тези опции включват времена, дроби, проценти и други. Освен това можете да щракнете върху Повече цифрови формати връзка в долната част, за да видите опции като пощенски код, телефонен номер и персонализиран избор.
Прости формули: AutoSum Tool
Един от най-добрите функции за спестяване на време в Excel е AutoSum инструмент. Той е лесен за използване и може да помогне за намаляване на грешките в изчисленията. И ако използвате Excel за проект като приходи и разходи или управление на заеми и дългове, ще оцените функцията AutoSum.
Този неусложнен инструмент за формули може да добави, средно, да преброи числата или да намери минималното или максималното за колона, ред или група от клетки. По подразбиране трябва да видите AutoSum бутон на вашия У дома лента на раздела, чак додясно. Можете също така да получите достъп до него от Формули раздел.
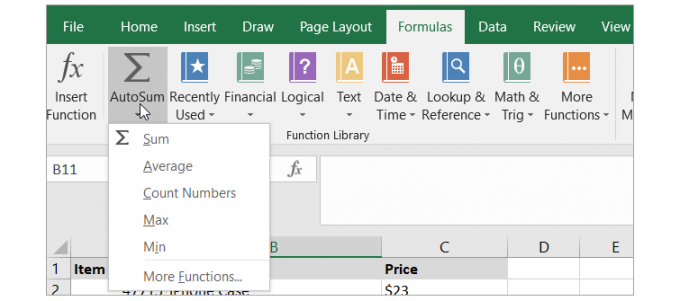
Ако просто щракнете върху AutoSum бутон, той автоматично ще вмъкне функцията за суми. Но ако щракнете върху стрелката за бутона, ще видите другите общи формули, които можете да използвате споменатите по-горе.
Кажете, че имате колона с числа, която искате да добавите. Първо щракнете върху клетката, където искате да се покаже общата сума. След това щракнете върху AutoSum бутон. Excel автоматично ще открие числата, които искате да добавите. Те ще бъдат подчертани и можете да видите формулата, която може да изглежда нещо подобно: = SUM (C2: C7)
Забележка: Най- знак за равенство указва формула. SUM е функцията. И С2: С7 са клетките, които се прилагат.
Ако това изглежда правилно за вас, просто натиснете Въведете ключ. Изчислението ще се появи в клетката, добавяйки тези числа за вас.
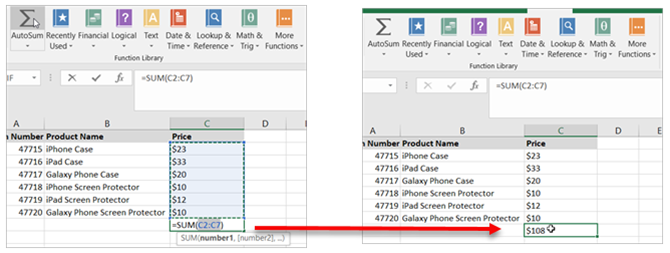
Другите опции в AutoSum работят по подобен начин. Може би трябва да вземете средната стойност на група клетки. Първо щракнете върху клетката, където искате да се показва средната стойност. След това щракнете върху стрелката за AutoSum бутон. Отново Excel автоматично ще открие числата, ще подчертае клетките и ще предостави формулата. Щракнете върху Въведете ключ за вмъкване на средната стойност.

Както споменахме в Основни условия за Excel раздел, има много формули и функции, които можете да използвате. Някои, като AutoSum, дават много прости и често използвани изчисления. Но много други са напреднали и извън обхвата на това ръководство за начинаещи. Чувствайте се свободни да ги проверите всички на Формули раздела, ако искате да експериментирате.
Започнете с шаблон на Excel
Един от най-добрите начини да започнете в Excel е да използвате шаблон. И ще намерите голямо разнообразие от опции както в Excel, така и на външни сайтове.
Вградени шаблони на Excel
За да видите опциите в Excel, щракнете досие > нов. След това ще видите редица представени шаблони, които можете да използвате, категории, от които можете да изберете, и поле за търсене, ако искате нещо конкретно.
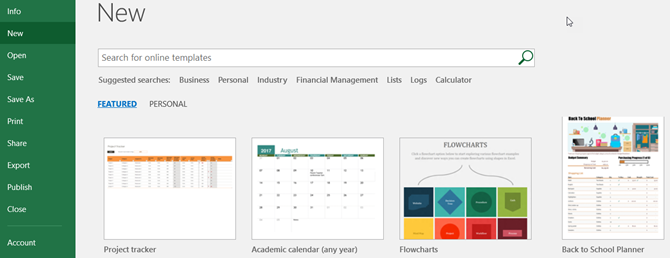
Вградените шаблони варират от прости календари и плановици до изготвяне на финансови отчети и баланси. Но има шаблон за почти всяка обща употреба, който бихте искали в Excel.
Ако видите шаблон, който искате да видите, щракнете върху него и след това прегледайте неговото описание и размер на изтегляне в изскачащия прозорец. Ако искате да го използвате, щракнете върху създавам бутон.
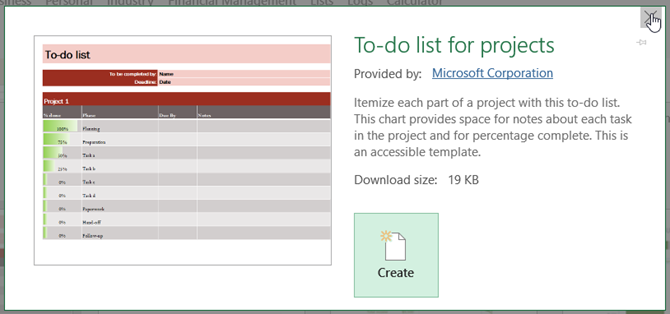
Шаблони на Excel на трети страни
Ако искате да се осмелите и да разгледате външни шаблони, ние имаме различни предложения за вас в зависимост от вашите нужди.
- 101 безплатни шаблона на Excel за организиране на вашия живот и бизнес 101 безплатни шаблона на Excel за организиране на вашия живот и бизнесШаблоните на Excel могат да ви помогнат във всяка част от живота и бизнеса. Изтеглете тези101 висококачествени шаблони в Excel безплатно. Прочетете още
- Най-добрите шаблони за продуктивност за Microsoft Excel, за да свършат нещата Най-добрите шаблони за продуктивност за Microsoft Excel, за да свършат нещатаАко искате да използвате Microsoft Excel за планиране, управление на задачи и проследяване на разходите, най-добре започнете с шаблони. Съставихме няколко шаблона, които ще поддържат вашия живот, бизнес и офис. Прочетете още
- 10 полезни шаблона за електронни таблици, за да помогнете за управлението на вашите финанси 15 шаблона за електронни таблици в Excel за управление на вашите финансиВинаги следете финансовото си здраве. Тези безплатни шаблони за електронни таблици в Excel са инструментите, от които се нуждаете, за да управлявате парите си. Прочетете още
- Как да направите своя проект успешен с шаблони на Excel Как да направите своя проект успешен с шаблони на ExcelШаблоните на Excel са основен инструмент в портфолиото на ефективен ръководител на проекти. Дори и в най-малкия проект шаблоните могат да улеснят живота ви и да спестят значително време. Съставихме селекция. Прочетете още
- Превърнете Excel в данъчен калкулатор с тези шаблони Превърнете Microsoft Excel в данъчен калкулатор с тези шаблониИзчисляването на точния размер на данъка може да бъде трудно. Тези калкулатори за данъци на Microsoft Excel гарантират, че не пропускате нито една стотинка. Прочетете още
След като получите прекъсването на използването на Excel, можете също да създадете свои собствени шаблони, които да използвате отново и отново. От инструменти за набиране на средства до полезни календари Как да направите шаблон на календар в ExcelВинаги ще ви трябва календар. Показваме ви как да създадете свой собствен персонализиран шаблон безплатно с Microsoft Excel. Прочетете още , записването на електронна таблица, която създавате като шаблон, е по-лесно, отколкото си мислите.
Готови ли сте да копаете в Excel?
Надяваме се, че това ръководство за начинаещи ще ви доведе по пътя към страхотно изживяване с Microsoft Excel. Има много функции и функции, които могат да бъдат сплашителни за чисто нови потребители. Но тези, които виждате тук, трябва да ти помогне да учиш, докато вървиш Нуждаете се от помощ при формулите на Excel? 7 ресурси за консултиранеExcel е златен стандарт за електронни таблици. Ако се изисква да използвате Excel и все пак трябва да се запознаете с него, тези ресурси бързо ще ви запознаят с основите и други. Прочетете още когато създавате първата си работна книга, пълна с електронни таблици.
И за да отидете по-дълбоко, проверете как да добавите раздела Developer към лентата на Excel Как да добавите раздела за програмисти към лентата в Microsoft Word и ExcelНека да видим как можете да добавите раздела Developer към лентата в Microsoft Word и Microsoft Excel и да отворите разширени функции. Прочетете още .
Със своя бакалавърска степен по информационни технологии, Санди работи дълги години в ИТ индустрията като ръководител на проекти, мениджър на отдели и ръководител на PMO. Тогава тя реши да следва мечтата си и сега пише за технологиите на пълен работен ден.