реклама
Apple прави страхотни клавиатури: те работят добре, изглеждат много приятно и са проектирани да работят перфектно с вашия Mac. Но от време на време нещо се обърква.
Може би включете клавиатурата си и нищо не се случва. Може би компютърът ви няма да вземе Bluetooth сигнала от платката. Или може би натискането на клавишите не прави нищо. Ето какво да правите, когато клавиатурата на Apple не работи.
Ако вашата магическа или безжична клавиатура не работи
Ще започнем с безжичните клавиатури, тъй като има още няколко проблема, с които те могат да се сблъскат в сравнение с техните кабелни колеги. Без значение какво се случва с клавиатурата ви, опитайте първо тези стъпки:
1. Уверете се, че Bluetooth е активиран и работи
Не пренебрегвайте най-очевидните решения, когато се опитвате да коригирате проблеми. Първо, отидете на Системни предпочитания> Bluetooth и се уверете, че имате включен Bluetooth
Най- Системни предпочитания панелът ще ви каже дали устройствата са свързани, дали са без батерия или има някакви други грешки.
Ако панелът с предпочитания или лентата на менюто ви показват икона на Bluetooth с назъбена линия (вижте изображението по-долу), това означава, че Bluetooth е офлайн. Рестартирайте вашия Mac и вижте дали това помага. Ако не, изключете всички USB устройства и рестартирайте отново.
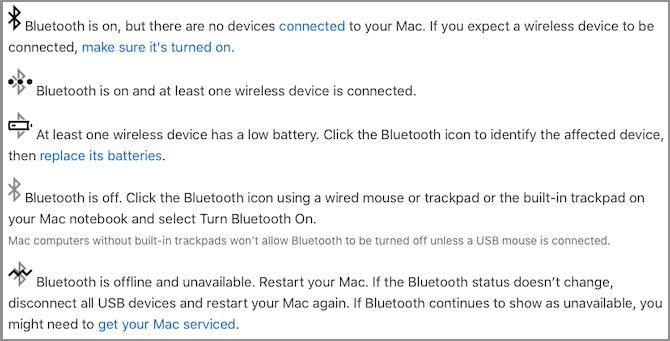
виждам нашето ръководство за поправяне на Bluetooth на вашия Mac 7 поправки, когато Bluetooth не е наличен на вашия MacBluetooth не е наличен на вашия Mac? Ето как да отстраните проблемите с Bluetooth с Mac и да накарате устройствата си да работят отново. Прочетете още ако това все още не разрешава проблема.
2. Уверете се, че клавиатурата ви е включена
Ако вашата безжична или магическа клавиатура не се свързва, първо трябва да проверите дали тя действително е включена:
- На най-новите магически клавиатури плъзнете превключвателя на задния ръб на устройството, така че зеленият цвят да стане видим.
- За по-стари безжични клавиатури на Apple натиснете мощност бутон от десния ръб и трябва да видите зелената LED светлина горе.
След като устройството ви е включено, върнете се към панела с предпочитания за Bluetooth и вижте дали е свързано. Ако клавиатурата ви търси компютъра, но не се свързва, щракнете с десния бутон върху клавиатурата в списъка с устройства и изберете Connect (ако устройството ви не е в списъка, прескочете напред към стъпка пет по-долу).
3. Проверете нивото на батерията на вашата клавиатура
Ако батериите на клавиатурата ви се изтощават, може да имате някои проблеми с производителността. Отидете на Системни предпочитания> Bluetooth и можете да видите малък индикатор за батерията под изброената и свързана клавиатура.
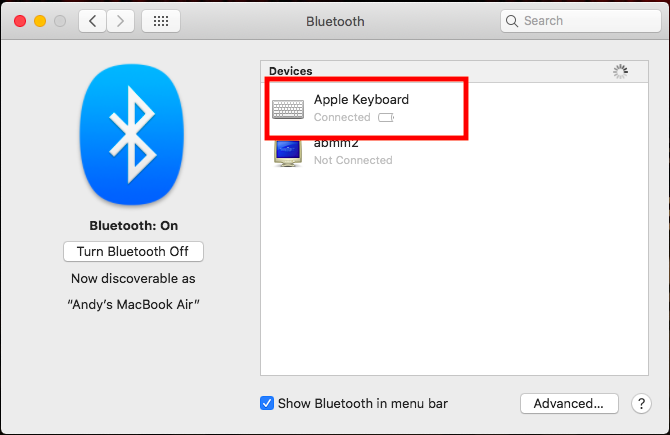
Можете също да видите нивото на батерията на всяко от свързаните си устройства, като кликнете върху иконата на Bluetooth в лентата с менюта и задръжте курсора на мишката върху устройството, което ви интересува. Ако батерията е изтощена, трябва да я смените.
4. Уверете се, че клавишите на мишката и бавните ключове са изключени
Някои функции за достъпност на macOS могат да пречат на нормалната работа на клавиатурата. За да проверите това, отидете на Системни предпочитания> Достъпност и изберете Мишка и тракпад от менюто отляво.
Ето, уверете се, че това Активиране на клавишите на мишката е отметнато. Тази опция ви позволява да контролирате мишката с помощта на клавиатурни клавиши, в резултат на което някои клавиши вероятно не работят.
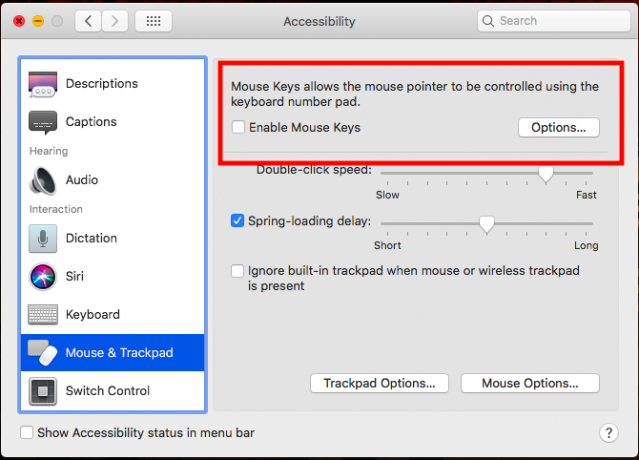
След това щракнете върху клавиатура в лявата странична лента и се уверете в това Активиране на бавни клавиши в непроверен. Това изисква да задържите клавишите по-дълго, за да се регистрирате като преса.
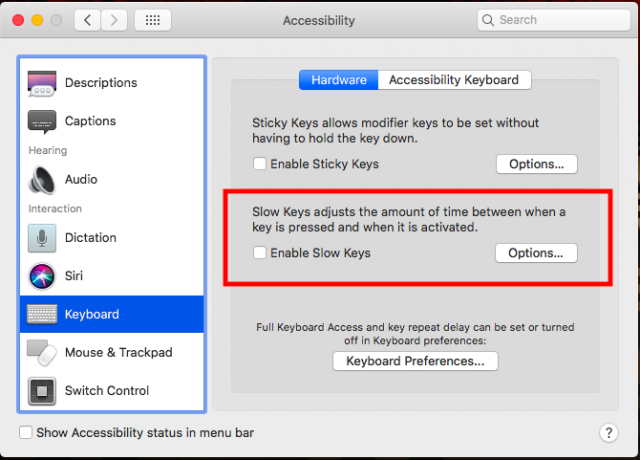
5. Повторно сдвояване на клавиатурата с вашия компютър
В Bluetooth панел с предпочитания, проверете дали Bluetooth е активиран. Наведете мишката върху клавиатурата си в списъка с устройства и кликнете върху х от дясната страна на входа.
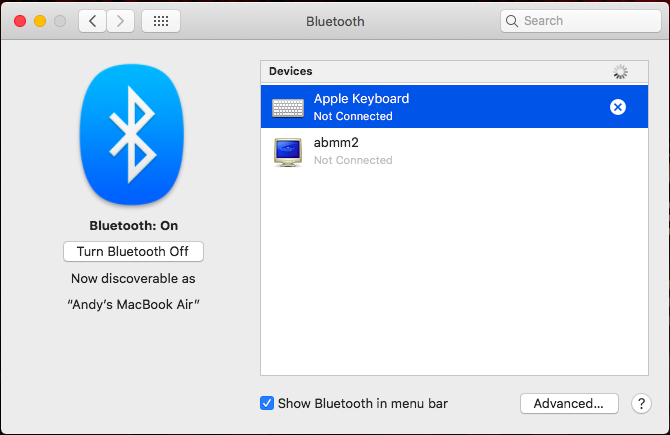
Ще се появи предупреждение, което ще ви каже, че може да се наложи да сдвоите устройството си следващия път, когато го използвате. Кликнете Премахване.
Сега изключете клавиатурата си и я включете отново. Индикаторът трябва да започне да мига. Отвори клавиатура опции в Системни предпочитания и кликнете върху Настройте Bluetooth клавиатура. Следвайте инструкциите, за да сдвоите клавиатурата си.
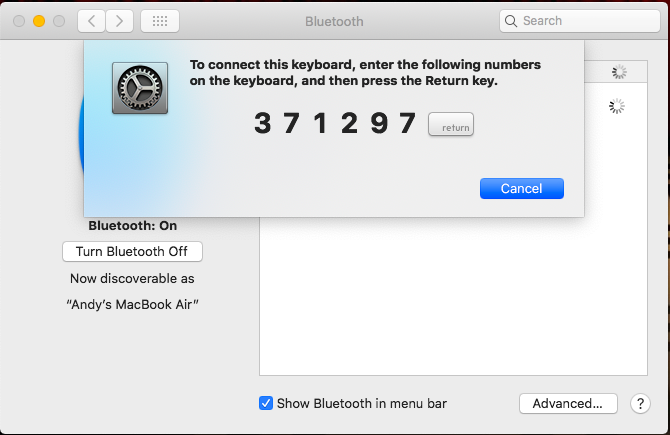
Ако вашата Mac USB клавиатура не работи
Ако клавиатурата ви Mac Mini или iMac не работи и е свързана през USB, предприемете следните стъпки, за да диагностицирате и разрешите проблема.
1. Опитайте различен USB порт
Изключете клавиатурата от текущия USB порт и опитайте друг. Ако работи, можете да опитате отново в оригиналния порт.
Ако работи само в един USB порт, може да се наложи поправете USB портовете на вашия компютър USB портовете не работят? Ето как да диагностицирате и поправитеUSB портовете не работят? Тази статия обяснява как бързо да идентифицирате проблема и да го коригирате възможно най-бързо. Прочетете още .
2. Проверете системния отчет
От менюто на Apple (намира се в горния ляв ъгъл на екрана) щракнете Относно този Mac. След това щракнете върху Отчет за системата бутон. След като прозорецът на системния отчет се отвори, щракнете върху USB в железария секция на лявата странична лента.
От тук можете да видите какво вашият компютър засича от вашите USB портове.

Ако компютърът ви е открил клавиатурата, ще видите Клавиатура на Apple изброени под един от USB портовете. Ако не е в списъка, опитайте да рестартирате компютъра си и нулиране на SMC и PRAM Как да направите нулиране на SMC и PRAM / NVRAM на вашия MacНулирането на SMC и PRAM / NVRAM може да помогне на всеки Mac, включително MacBook Pro и MacBook Air, да работи отново безпроблемно. Прочетете още .
3. Изключете Bluetooth
Отидете на Системни предпочитания> Bluetooth и се уверете, че Bluetooth е изключен. Ако това реши проблема, възможно е компютърът ви да разпознае Bluetooth клавиатура и да я даде приоритет на вашата USB клавиатура.
Ако трябва да поддържате Bluetooth, можете да премахнете клавиатурата от списъка, като щракнете върху х от дясната страна на записа във вашия Системни предпочитания> Bluetooth списък с устройства, за да го премахнете.
4. Уверете се, че клавишите на мишката и бавните ключове са изключени
Същите функции за достъпност, които споменахме по-рано, могат да засегнат и кабелните клавиатури. Отидете на Системни предпочитания> Достъпност и изберете Мишка и тракпад от менюто отляво. Уверете се, че това Активиране на клавишите на мишката е отметнато.
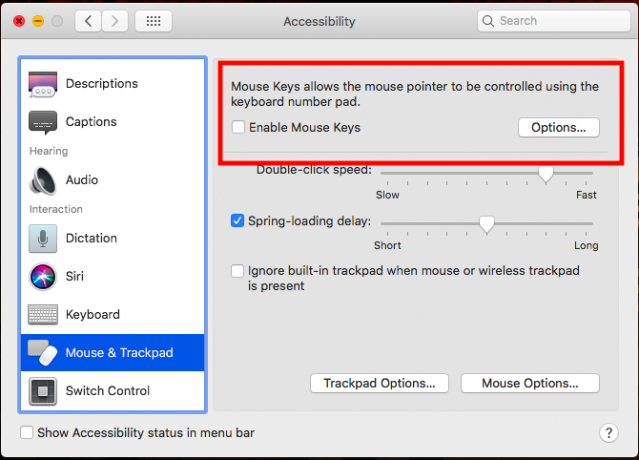
Кликнете върху клавиатура в лявата странична лента и се уверете в това Активиране на бавни клавиши също е непроверено.
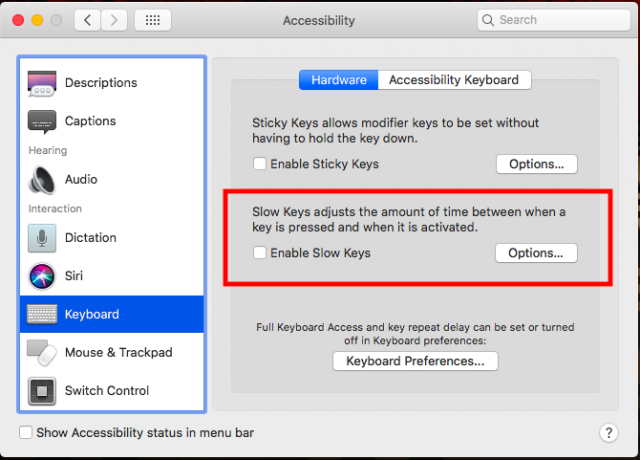
5. Свържете клавиатурата си чрез удължителен кабел или USB хъб
USB клавиатурите на Apple се доставят с USB удължителен кабел, който увеличава обхвата на включения USB кабел. Опитайте да включите клавиатурата си в единия край на този кабел, а другия в компютъра. Ако нямате USB удължителен кабел, можете да използвате и USB хъб.
Изглежда никой не знае защо това е толкова ефективно, но често работи!
Клавиатурата все още не работи? Знайте кога да допуснете поражение
Както при всеки опит за отстраняване на неизправности, добре е да знаете кога да признаете поражение. Ако опитате решенията по-горе и никое от тях не работи, може да е време да се консултирате с персонала в местния магазин на Apple (особено ако устройството е в гаранция).
Можете също да опитате да търсите вашия конкретен проблем онлайн, за да намерите други, които са решили този проблем. Ако клавиатурата ви Macbook не работи, например, обърнете се към нашата ръководство за отстраняване на проблеми за клавиатури на MacBook Butterfly. Може да искате да помислите и за солидна алтернатива на клавиатурата на Mac 9-те най-добри алтернативи на официалната магическа клавиатура на AppleТърсите да си купите нова клавиатура за вашия Mac? Магическата клавиатура на Apple не е най-добрата. Ето някои по-добри опции за клавиатура на Mac. Прочетете още .
Анди е бивш печатен журналист и редактор на списания, който пише за технологиите от 15 години. По това време той е допринесъл за безброй публикации и продуцира копирайтски работи за големи технологични компании. Той също така предостави експертен коментар за медиите и домакини на панели на индустриални събития.


