реклама
Всички имаме задачи, големи и малки, за които трябва да се грижим всеки ден. Има само един проблем - всъщност да си спомним какво трябва да свършим. Съвременните технологии за щастие направиха тази работа малко по-лесна.
Apple винаги е предлагала приложение за напомняния за iPhone и iPad. Но като започне с iOS 13 и iPadOS 13, приложението направи голяма крачка напред, като добави много страхотни функции.
Ще разгледаме по-отблизо приложението Apple Reminders и как то може да действа като едно гише, за да жонглирате както натоварения ви ден, така и дългосрочните планове.
Добавяне на напомняне
Ако никога не сте използвали приложението Напомняния, добавянето на задача е просто. Просто отворете приложението и след това докоснете Напомняния при Моите списъци. На този екран изберете + Ново напомняне в долната част на страницата.
Точно под екрана, където въвеждате напомнянето, е страхотна бърза лента с инструменти, която предлага много различни опции за персонализиране.
Изберете иконата на часовника (първата опция в лентата с инструменти), за да зададете крайна дата за напомнянето. Можете да зададете персонализирана дата или да изберете относителни термини като
днес, утре, или този уикенд. Използването на това означава, че ще получите известие за напомняне на вашето устройство в избраното време.Иконата за местоположение ще ви позволи да създадете известие, където и да сте. Можете да определите персонализирано местоположение или да изберете от предварително зададените настройки пристигайки у дома, пристигащи на работа, или качване в колата. Тази функция отваря голямо разнообразие от различни възможности. Например, можете да изберете да получавате известие за закупуване на мляко, когато пристигате в магазина.
За важно напомняне изберете знамето. Ще се появи в подаден сигнал списък при отваряне на приложението Напомняния.
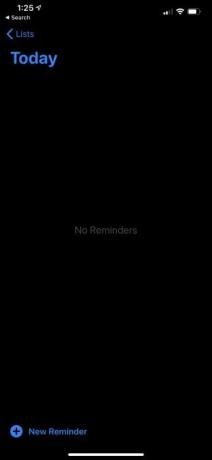

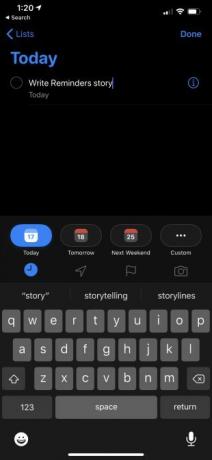
И накрая, изборът на иконата на камерата ще ви позволи да добавите прикачен файл за снимка.
Когато завършите напомняне, просто изберете кръга в близост до текста от лявата страна. Ако е необходимо, можете също да прекарате пръст наляво, за да изтриете бързо напомнянето.
И дори не е необходимо приложението да е отворено, за да добавите напомняне. Докато използвате друго приложение - като Съобщения, Сафари или много други приложения на трети страни - просто изберете Дял бутон. След това изберете Напомняния икона за добавяне на информацията като напомняне в една стъпка.
Добавете още повече информация към напомнянията си
Дори след като въведете напомняне, можете да се върнете назад и да направите допълнителни редакции, за да добавите повече информация.
Като чудесна функция можете да добавите подзадачи към всяко напомняне. Това позволява още повече възможности за персонализиране, така че можете да запазите допълнителна информация като цял списък за пазаруване. Има няколко начина за създаване на подзадача. Най-лесният начин е да докоснете и задръжте напомняне, след което да го плъзнете върху друг. Напомнянето, което влачите, става подзадача.
За да редактирате допълнително задача, просто я изберете и докоснете аз икона от дясната страна. На детайли екран, можете да добавите всякакви бележки и дори уеб адрес към напомнянето. Тази информация ще се появи с напомняне във всички списъци.
За друга удобна функция включете Напомнете ми при съобщения и изберете конкретно име в списъка си с контакти. Сега, когато изпратите съобщение до този човек, на екрана ще се появи известие с приложимото напомняне.
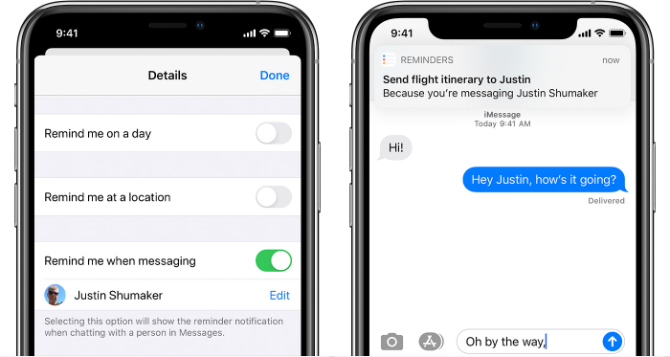
Използване на списъци за организиране на всички ваши напомняния
След като получите делта на приложението Напомняния, създаването на списъци предоставя чудесен начин да следите многобройните напомняния. На главната страница на приложението ще забележите четири стандартни интелигентни списъка, които не можете да променяте: днес, Планиран, подаден сигнал, и всичко.
днес показва всяко напомняне, което сте определили като дължимо на днешната дата. Ще видите и просрочени задачи. в Планиран, ще видите всичко, на което сте назначили определена дата. Всяка задача с флаг се появява в подаден сигнал списък. Междувременно всичко списък показва всяко от вашите незавършени напомняния.
Можете също да създадете потребителски списък. На главния екран на приложението изберете Добавяне на списък. Изберете име и след това изберете цвят за списъка. Има и много икони, от които да избирате. Винаги можете да добавяте или редактирате тези, след като създадете списъка, като го изберете и натиснете | Повече ▼ бутон в горния десен ъгъл.
От същото меню можете също да изберете Добави хора да споделяте списък с приятели и семейство. Първо ще изберете как другият човек ще получи поканата за работа в списъка.
Те могат да взаимодействат със списъка, като добавят или изтриват напомняния и ги маркират като завършени. Имайте предвид, че другият човек трябва да има iOS 13 на своя iPhone или iPadOS 13 на iPad, за да работи в списъка.
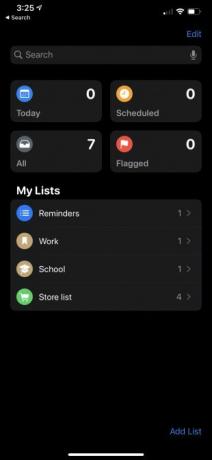
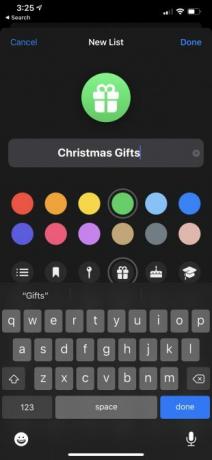
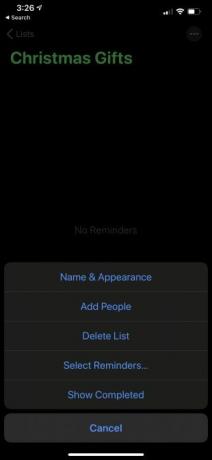
След като създадете много различни списъци, можете да ги организирате в група. Просто докоснете и задръжте един списък и го плъзнете в друг. След това ще трябва да дадете ново име на групата.
Дори и с няколко различни списъка все още можете лесно да местите напомняния. В менюто за редактиране на напомняне изберете списък и след това изберете къде да преместите напомнянето. И ако не можете да намерите конкретно напомняне или списък, от който се нуждаете, просто се насочете към лентата за търсене в горната част на главния екран на приложението.
Напомняния за Apple Watch и Mac
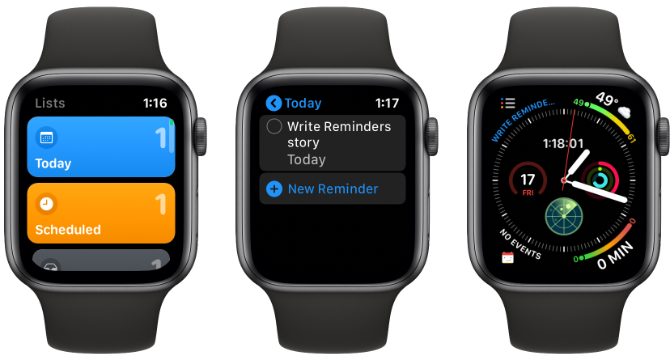
Дори и да нямате iPhone или iPad под ръка, все още можете да получите достъп до приложението „Напомняния“ в Apple Watch. Благодарение на синхронизирането на iCloud, пак ще видите същите интелигентни и персонализирани списъци. Можете да видите напомняния и дори да ги маркирате като завършени.
За да добавите напомняне на Watch, превъртете надолу до края на списъка си и изберете Добавяне на напомняне. Можете също така просто да говорите със Siri на вашия Watch. Говорейки за Siri, добавянето на напомняне само с вашия глас е достъпно и на iPhone и iPad.
Има и усложнение с напомняния, така че можете бързо да видите всичко, маркирано като днес. Избирането на усложнението на лице на Apple Watch ще стартира приложението. Не забравяйте да видите как можете да използвате усложнението е някои страхотни лица на Apple Watch 12-те най-добри персонализирани лица на Apple WatchЕто някои от най-добрите лица на Apple Watch, включително сладки и готини лица на Apple Watch, които показват зашеметяващия дисплей. Прочетете още .
Докато използвате Mac, можете също да получите достъп до приложението Reminders. Това ще покаже и всичките ви най-актуални напомняния. Всички промени, които направите на вашия Mac, след това ще се появят на вашите устройства iOS / iPadOS и Apple Watch веднага.
Използване на напомняния на Apple, за да останете организирани
Както можете да видите, Apple Reminders направи огромна стъпка в iOS 13 и iPadOS 13. Въпреки че не е перфектно, приложението е чудесен начин да се организирате, да държите на върха на ежедневните си задачи и да изчистите главата си.
Но ако търсите нещо различно, разгледайте нашия списък от Приложения за задачи на iPhone, които са по-добри от Apple Reminders. 8 алтернативни iPhone приложения, по-добри от напомнянията на AppleЕто най-добрите алтернативи на Напомнянията на Apple на iPhone за всички ваши нужди за управление на задачи и организация. Прочетете още
Роден и израснал в слънчев западен Тексас, Брент завършва Тексаския технически университет с бакалавърска степен по журналистика. Той пише за технологията повече от 5 години и се радва на всички неща на Apple, аксесоари и сигурност.

