реклама
Благодарение на защитата на интегритета на системата (SIP) - функцията за защита на Apple - персонализирането на вашия Mac с дълбоки системни промени не е възможно. Но все още има други начини за подсилване на работния плот на macOS.
В тази бележка нека да видим как да персонализирате своя Mac в седем лесни стъпки.
1. Започнете с чисто нов тапет
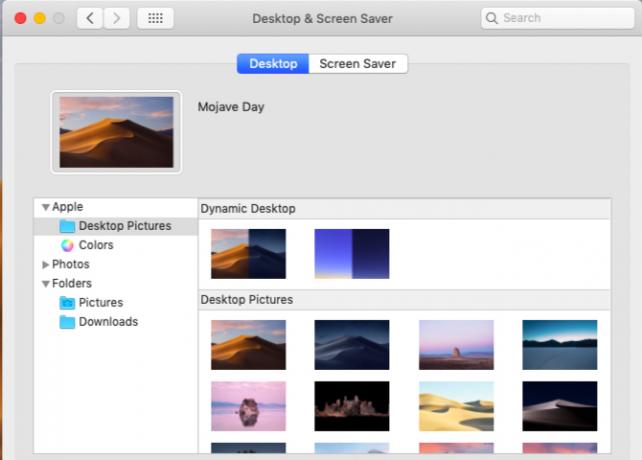
Просто смяната на тапета по подразбиране за фон, който харесвате, може отново да накара вашия работен плот да се почувства нов. За да направите тази малка промяна, посетете Общи> Десктоп и скрийнсейвър> Работен плот.
Там изберете ново изображение от темите за десктоп на Mac по подразбиране или отидете с приятен плътен цвят на фона. Можете също да изберете една от опциите под Динамичен работен плот раздел за тапет, който се променя, за да съответства на времето на деня.
Още по-добре - достъп до библиотеката си със снимки от страничната лента, за да зададете тапета си на снимка, която обичате и нямате нищо против да виждате всеки ден.
Искате ли да го подправите допълнително? Задайте тапета да се променя на всеки час или добавете полезна информация към вашия работен плот с интерактивен тапет. За да направите тези модерни ощипвания и да намерите тапети, прегледайте съветите и приложенията
крайният ни ресурс за тапети за Mac Ресурсът The Ultimate Mac Wallpaper: Приложения, трикове и съветиНамирането на подходящия тапет може да се вгледа в работния плот на вашия Mac, когато трябва да работите с невероятно полезно изживяване. Прочетете още .2. Настройте персонализирана цветова схема
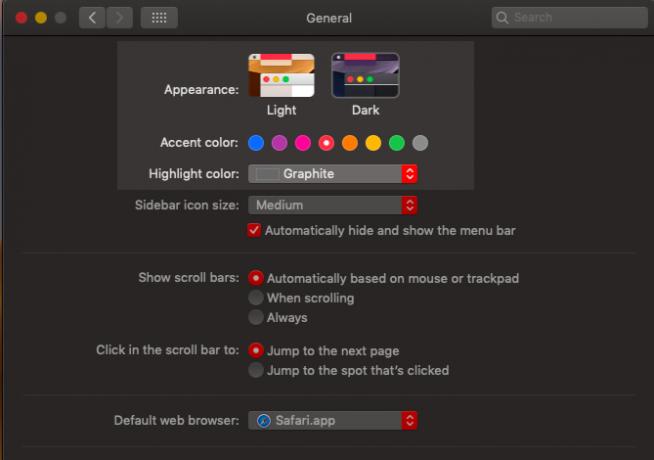
Започвайки с macOS Mojave, можете да смесвате и съпоставяте различни цветови пресети за системни акценти и акценти, за да излезете с нова цветова схема. За целта посетете Предпочитания на системата> Общи. и изберете нови цветове под Акцентен цвят и Маркирайте цвят. След това ще видите актуализираната цветова схема, отразена в бутони, полета, менюта, селекции и други системни елементи.
В същия прозорец с предпочитания като по-горе, превключването към Dark Mode е още едно ощипване, което може да искате да помислите. Той е един от новите вълнуващи функции на macOS Mojave 10-те най-добри нови функции на macOS MojaveКакво е новото в macOS Mojave? Нашият преглед на Mojave обхваща всичко, което трябва да знаете за най-новата версия на macOS. Прочетете още и придава елегантен тъмен вид на елементи като Dock, лентата с менюта, прозорците на приложенията и страничните ленти.
Тъй като не можете да добавяте теми за цялата система към вашия Mac, най-добрият ви залог е да активирате специфични за приложение теми. Например, ако използвате Alfred за контрол на вашия Mac и сте активирали Powerpack, можете използвайте персонализирана тема, за да промените как изглежда Алфред.
3. Добавете икони и фонове с личност

В Finder не можете да увеличавате само икони нагоре или надолу (чрез Преглед> Покажи опции за изглед> Размер на иконата), но също така да промените как изглеждат с помощта на персонализирани икони. Когато разглеждате онлайн хранилища за икони, потърсете иконите с ICNS разширение, което показва, че те са във формат на изображението на Apple Icon.
За да промените иконата за папка (или файл), първо копирайте файла с иконата. Сега изберете папката, чиято икона искате да замените, и кликнете върху нея Файл> Получете информация.
В инспектора на папки, който се появява, изберете иконата в горната част и щракнете върху Редактиране> Поставяне. Сега вашата персонализирана икона е на мястото си. Ако не сте доволни от него, изберете го в инспектора и натиснете Изтрий клавиш, за да се върнете към иконата по подразбиране.
PNG и JPG изображенията също могат да работят като източник на икони, но ако планирате да ги използвате, трябва да отворите изображението и да го копирате в инспектора на папките. Просто копирането на файла с изображение не работи.
Можете дори да използвате съществуваща икона като източник на изображение, като я копирате от съответния инспектор. Например, ето снимка на моята У дома икона на папка, след като я замених с иконата от инсталатора на macOS Mojave.
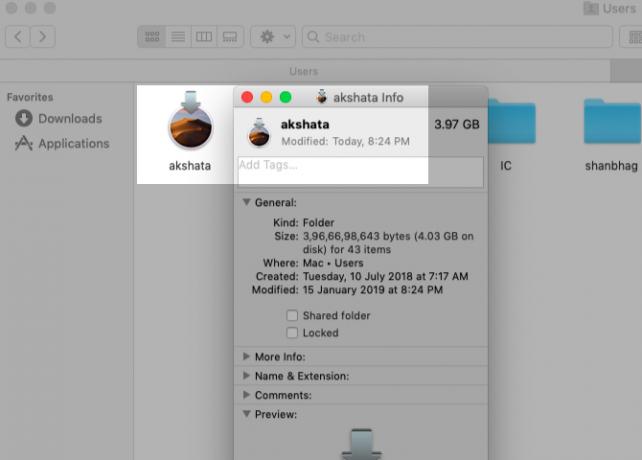
Искате да разменяте иконите за приложение по подразбиране в Приложения папка за персонализирани? Можете, с изключение на приложенията, които се предлагат в комплект с вашия Mac. Но можете да използвате иконите на системните приложения като източници за приложения на трети страни.
Например, можете да замените иконата за приложението си за музикален плейър със системната икона за iTunes. Направих това за VOX Music Player, както ще видите на екрана по-долу.
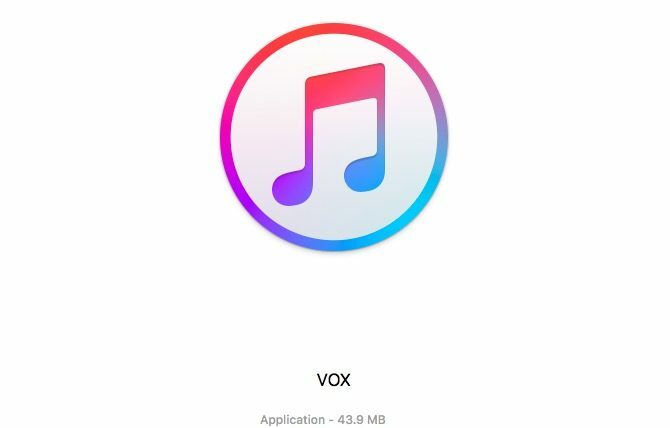
Знаете ли, че можете да добавите нов фон на Finder от Преглед> Покажи опции за изглед> фон? Това е възможно само в икона изглед или „мрежов изглед“ в Finder. (Не сте сигурни за кой изглед говорим? Ще ви помогнем запознайте се с опциите за изглед на Finder.)
4. Обновете екрана за вход
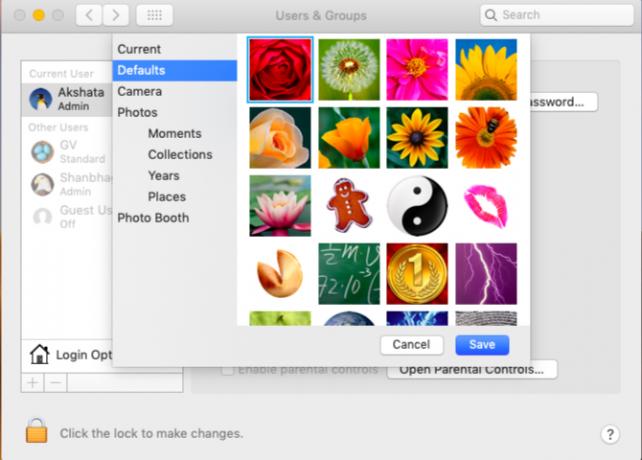
За да персонализирате екрана за вход на вашия Mac, започнете с превключване към нова потребителска картина за вашия акаунт. Можете да направите това от Системни предпочитания> Потребители и групи> Парола. В този прозорец с настройки щракнете върху съществуващата потребителска картина до потребителското си име, за да я разменяте за такава от стандартния набор на Apple или от вашата библиотека за снимки. Hit Запази за да получите избраната снимка на място.
След това може да искате да излезете със забавно съобщение за заключен екран. Можете да го добавите под Системни предпочитания> Сигурност и поверителност> Общи. Там първо поставете отметка в квадратчето за Покажете съобщение, когато екранът е заключен.
(Ако опцията се появи в сиво, ще трябва да кликнете върху иконата за заключване в долната част на панела и да въведете системната парола, когато бъдете подканени. Това ви дава достъп до настройката на заключения екран.)
След това щракнете върху Задаване на заключване съобщение бутон, въведете какво искате да каже заключения екран и натиснете Добре. Когато рестартирате вашия Mac, ще видите съобщението в долната част на екрана, точно над опциите за захранване.
5. Вземете по-добре изглеждащ док
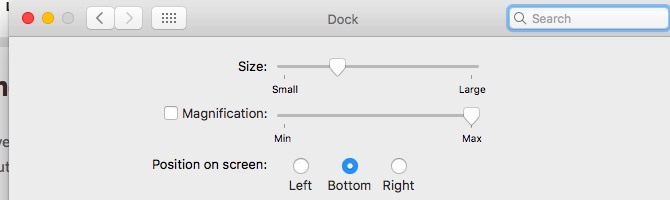
За да персонализирате дока си на вашия Mac, най-малкото трябва да го съкратите. Премахнете иконите на приложения, които не използвате често, като плъзнете иконите от док и ги пуснете, когато видите Премахване ред. След това плъзнете любимите си приложения до Dock от Приложения папка.
Можете също да препозиционирате Dock, да преоразмерите иконите му и да ги настроите да се увеличават до различна степен при задържане на курсора. За да получите достъп до настройките за тези ощипвания, отидете на Системни предпочитания> Док. Разбира се, вместо да се сблъскате с Dock, можете да го замените с приложение от трета страна като Убар или DockShelf.
6. Подарете на отделни приложения преобразяване
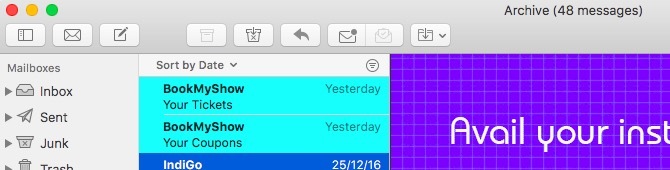
Играйте с вградените настройки за инсталираните приложения, за да добавите още лични щрихи към вашия Mac. Например, ако имате инсталирано приложение Slack desktop, можете озари страничната лента на Slack с нова тема.
В приложението Mac Mail променете начина, по който изглеждат вашите имейли, чрез настройване на шрифтове и цветове от Предпочитания> Шрифтове и цветове. Плюс това можете да маркирате отделни съобщения, като ги изберете и изберете нов цвят чрез Формат> Покажи цветове.
Вземете нова кожа за терминала чрез Предпочитания> Профили когато го отворите. Изберете една от наличните теми в страничната лента и кликнете върху По подразбиране в долната част на страничната лента, за да зададете вашия избор като тема по подразбиране. Ще трябва да рестартирате Terminal, за да се покаже новият цветен профил.
Ако сте ентусиаст на тъмен режим, какво ще кажете за това активиране на Dark Mode в любимите ви приложения за Mac 15 Mac приложения, които позволяват тъмната тема на Mojave навсякъдеНовата тъмна тема на macOS Mojave изглежда страхотно и е лесна за очите ви. Ето как да затъмните всяко приложение и уебсайт на вашия Mac. Прочетете още ? Ulysses, Bear, Things, Tweetbot, Spark и доста други приложения поддържат Dark Mode.
7. Добавете персонализирани звуци към Mac

Не е нужно да ограничавате усилията си за персонализация до визуални промени. Какво ще кажете да добавите и няколко аудио ощипвания? За начало изберете различен системен глас като по подразбиране Системни предпочитания> Достъпност> Реч> Системен глас. След това изберете нов звук за предупреждение от Системни предпочитания> Звук> Звукови ефекти.
Можете дори да настроите вашия Mac да обявява времето на зададени интервали от Системни предпочитания> Дата и час> Часовник.
Персонализирали ли сте вашия работен плот Mac все пак?
Както можете да видите по-горе, с малко мисъл, време и усилия можете да направите вашия работен плот на Mac наистина ваш. След като го направите, ще бъде още по-удоволствие да гледате и работите. След като направите всички тези визуални ощипвания, защо да не добавите няколко функционални такива оптимизирайте вашия Mac опит и улеснявайте ежедневните задачи? За начало можете презаредете функционалните клавиши на вашия Mac за задействане на полезни приложения и функции.
И ако искате да направите по-готини неща, разгледайте тези Mac джаджи на таблото за управление, които всъщност можете да използвате 9 приспособления за таблото за Mac, които реално ще използватеНе пренебрегвайте таблото си повече. Опитайте тези изящни джаджи на Mac Dashboard, за да добавите полезна функционалност! Прочетете още :
Akshata се обучи на ръчно тестване, анимация и UX дизайн, преди да се фокусира върху технологиите и писането. Това обедини две от любимите й занимания - осмисляне на системите и опростяване на жаргона. В MakeUseOf Akshata пише за това как да направите най-доброто от вашите Apple устройства.

