реклама
Имате ли огромна библиотека от телевизионни предавания, филми и музика, запазени на местно ниво? Ако е така, тогава вероятно се нуждаете от ефективен начин да управлявате цялото си съдържание. Друга възможност е да търсите легални начини за достъп до видео по поръчка и телевизия на живо. Може би дори искате да предавате медиите на различни екрани около дома си.
Ако тези сценарии описват вашата ситуация, имате два варианта от софтуерна гледна точка: Plex или Kodi. По-рано обяснихме как да настроите и използвате Plex, но това ръководство ще се съсредоточи върху това как да използваме своя голям конкурент Kodi.
Прочетете нататък, за да научите как да инсталирате софтуера Kodi, как да навигирате през първоначалната настройка и как да зареждате repos и добавки.
Какво е Kodi и как го използвате?
Kodi е най-добре описан като приложение за домашно кино и може удвоете се като ретро игрална конзола ако имате нужда от такъв. Той започва живота си през 2002 г. като Xbox Media Player и бързо се развива в Xbox Media Center (XBMC). Най-накрая се трансформира в Kodi през 2014 година.
Може би най-важната продаваща точка на Kodi е, че е с отворен код. Тъй като той е с отворен код, около приложението се е създала огромна общност от програмисти и разработчици. Ако сте квалифициран кодер, можете дори сами да правите промени в изходния код.
Общността е отговорна за всички добри неща, които приложението предлага. Без вашия принос, Kodi е изцяло подкопаваща се черупка и не осигурява нищо извън интерфейса.
Нека да подчертаем това отново, защото новаците на Kodi често го пренебрегват: ако нямате локално запазени медии и нямате интерес да научите как да използвате репости и добавки, нямате нужда Коди. В приложението не са включени медии.
И накрая, имайте предвид, че приспособимостта на Kodi идва на цена. Това изисква много потребителски принос, за да накара приложението да се изпълнява по начина, по който искате, и е необходимо повече усилия, за да може всичко да работи с течение на времето. Ако искате приложение за добавяне и пускане, Plex може да е по-добър избор.
Как да настроите Kodi
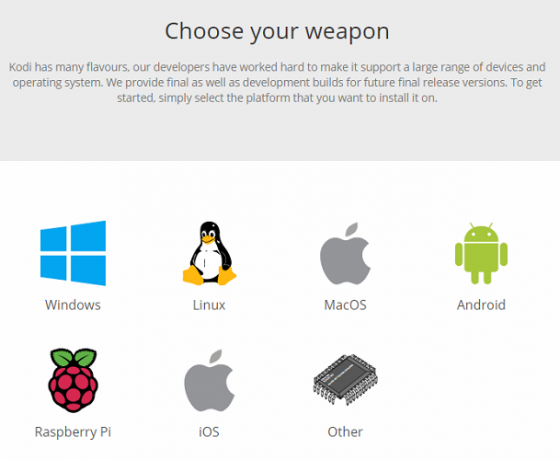
Kodi се предлага в Windows, macOS, Linux, Android (за мобилни устройства и телевизия), iOS и Raspberry Pi.
Ако използвате приложението на настолна машина или Android, просто трябва да вземете приложението или от уебсайта, или от съответния магазин за приложения. Потребителите на Windows също могат да използват версията на Windows Store, докато Android може да изтегли APK файла и да зареди приложението. Страничното зареждане обаче ще затрудни актуализацията на приложението, затова препоръчваме да използвате метода на Play Store. И ето как да актуализирате Kodi на Amazon Fire TV Stick.
Ако искате да инсталирате Kodi на iOS, ситуацията е много по-сложна.
Kodi не се предлага в Apple App Store. Вместо това трябва да съставите приложение с помощта на XCode. За да започнете, се нуждаете от iOS 10.9 или по-нова версия, копие на DEB файла на Kodi, XCode 7 или по-нова версия, подписващ приложение за iOS и Apple ID.
Процесът е доста сложен и не е подходящ за начинаещи. Предвид сложността му, това е извън обхвата на това ръководство. Но не се притеснявайте, обяснихме ви как да инсталирате Kodi на iOS Как да инсталирате Kodi за iOS без да повдигате Jailbreaking вашия iPad или iPhoneKodi е един от най-добрите начини за достъп до телевизия на живо и не е необходимо да извличате джейлбрейк устройството си, за да се наслаждавате на безплатно поточно съдържание на вашия iPhone или iPad. Прочетете още ако имате нужда от помощ.
Възможно е също така да инсталирате Kodi на iOS, като използвате Cydia на устройство с джейлбрейк, но много потребители не искат да рискуват да отменят гаранцията си. Ако обаче имате по-стара джаджа за iOS, с която сте готови да поемете няколко риска, това със сигурност е по-лесният подход.
За останалите платформи просто вземете инсталационния файл и следвайте инструкциите на екрана. Ще заредите Kodi на устройството си след минути.
Изтегли:Коди (Безплатно)
Изпълнение на Kodi за първи път
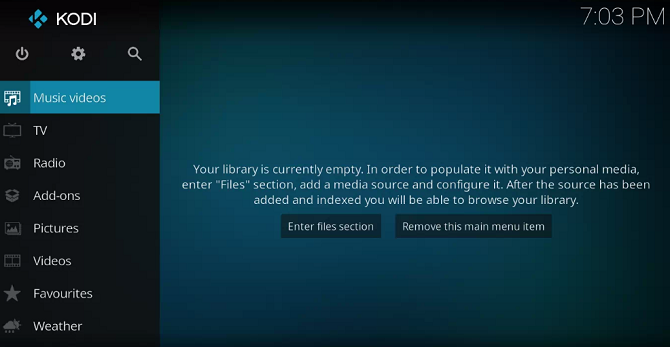
Надяваме се, че сега разглеждате основния интерфейс на Kodi. Но там няма съдържание, няма съветник за настройка и няма намек за това как да използвате добавки и репости.
Ще обясним всичко, но нека първо извадим някои основи.
От лявата страна на екрана ще видите преки пътища за всички различни класове на медиите. Те са кино, телевизионни предавания, музика, Музикални клипове, телевизия, радио, Добавки, Снимки, Видео, Игри, и Метеорологично време. Ако не планирате да използвате всички преки пътища, можете да премахнете някои, като се насочите към Настройки> Настройки на кожата> Елементи от главното меню и плъзгане на съответните превключватели в от позиция.
Контрол на Kodi
Докато използвате Kodi повече, вероятно ще намерите по-лесно да навигирате през приложението с помощта на клавиатурата си, а не с мишката.
Има повече от 100 различни клавишни комбинации, които можете да използвате. Някои дори изпълняват различни функции в зависимост от това, което е на екрана. Например, Страница надолу ще премине към предишното видео на опашката (или предишната глава), ако гледате видео, но ще намали оценката на песен, ако слушате аудио.
Независимо от това, има някои важни клавишни комбинации, за които всички потребители трябва да знаят. Ето някои от най-често срещаните:
- F9 или –: Намали звука
- F10 или +: Увеличаване на звука
- Интервал или P: Възпроизвеждане / Пауза
- х: Спри се
- F: Превъртане напред
- R: Пренавиване назад
- Налявострелка: Назад 30 секунди
- правстрелка: Скок напред 30 секунди
- аз: Показване на информация за възпроизвежданото видео
- T: Включване или изключване на субтитри
Забележка: Можете да използвате добавката за редактор на клавишни карти, за да промените кои клавиши изпълняват коя функция. Разширените потребители също могат да променят преките пътища чрез редактиране на потребителски данни файл.
Можете също контролирайте Kodi, използвайки уеб интерфейса на Kodi Как да използвате уеб интерфейса Kodi за контрол на KodiУеб интерфейсът Kodi често се пренебрегва. Ето как да използвате уеб интерфейса на Kodi за контрол на Kodi. Прочетете още , разгледайте нашия урок.
Добавяне на вашите медии към Kodi
Ако едва започвате пътуването си с Kodi, вероятно има три форми на медия, които желаете да добавите в приложението възможно най-скоро: видеоклипове, музика и снимки.
Ще разгледаме всеки поотделно.
Добавяне на видеоклипове към Kodi
Kodi е изключително мощно приложение, което квалифицираните потребители могат да принудят да изпълняват всякакви трикове. За по-голямата част от потребителите обаче основната причина за инсталирането на софтуера е да гледат видеоклипове.
Ако искате да увеличите максимално удоволствието от гледането на видеоклипове на Kodi, трябва да следвате точен процес.
Подгответе вашите видео файлове
Подготовката на вашите видео файлове е от решаващо значение, тъй като Kodi използва скриптове за търсене на подходящи метаданни за вашите видеоклипове. Метаданните включват произведения на изкуството, синоптици, описания на шоу / филми, номера на сезона, номера на епизодите, списъци с гласове, режисьори и още много други.
Тези данни не са от съществено значение за гледането на вашите видеоклипове през Kodi, но това е единственият начин да превърнете библиотеката си в жизнен и динамичен списък.
Така че, ако именувате телевизионно предаване, поставете файловете в следната структура на папките:
- / Покажи име / сезон XX / (например, Приятели / Сезон 05)
За единични епизоди именувайте всеки файл като sXXeYYи за няколко епизода дайте име на файла като sXXeYY-eYY. Например, S05E02.
Специалните трябва да бъдат включени в следната структура на папките:
- / Покажи име / Промоции /
Филмовите файлове могат да бъдат записани като самостоятелни файлове или всеки записан в собствената си подпапка. Използвайте следната структура за самия филмов файл:
- [Име на филма] (Година) (например, The Hurt Locker (2008))
Следователно дървото на папките трябва да изглежда едновременно Филми / The Hurt Locker (2008) .mp4 или Филми / The Hurt Locker (2008) / The Hurt Locker (2008) .mp4.
Ако съдържанието ви е неорганизирана каша, можете да опитате да използвате FileBot. Това е телевизионно шоу и преименуване на филми; тя ще сканира онлайн базите данни и ще свърши цялата тежка работа от ваше име. FileBot обаче струва $ 19,99.
Забележка: Трябва да съхранявате филмите и телевизионните си предавания в отделни дървета на папки.
Добавете вашите видеоклипове
Сега е време да добавите вашите видео файлове в Kodi.
За начало изберете Видео от менюто отляво на началния екран на Kodi. На следващия екран изберете файлове. Накрая кликнете върху Добавете видеоклипове.
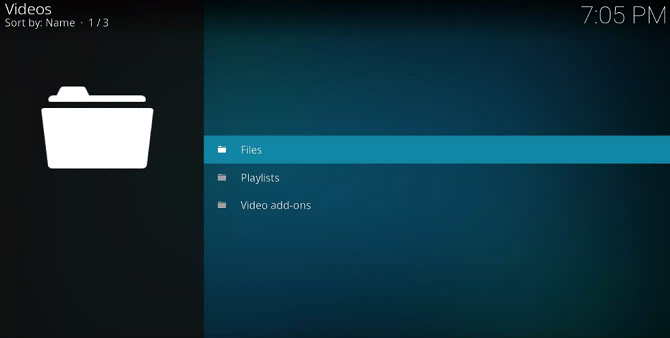
Сега трябва да добавите видео източника. „Източник“ е дума, която ще срещате често, докато използвате Kodi. Може да се отнася до много различни неща. В този случай това просто означава, че трябва да изберете папката на вашия твърд диск, когато сте запазили видео файловете си.
Можете да дадете име на източника си. Обикновено трябва да го наречете кино, Телевизионни предавания, Начало Видеоили нещо друго, което е подобно описателно.
Сега трябва да кажете на Kodi какъв тип видеоклипове има в изходната папка. Това ще позволи на Kodi да сканира правилната онлайн база данни за метаданни. Той използва TheTVDB за TV базирани метаданни и TheMovieDB за информация за филма.
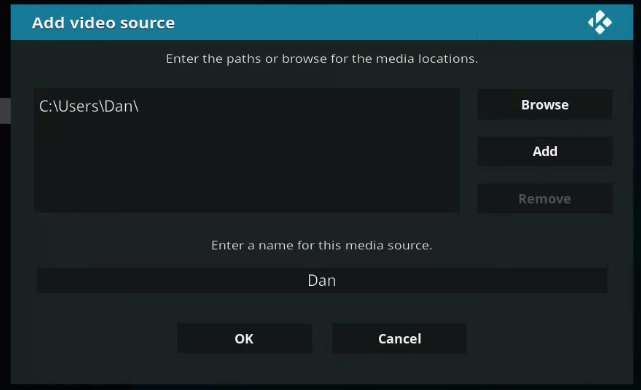
На крайния екран можете да зададете някои допълнителни опции. Те включват колко често Kodi ще сканира папката за ново съдържание и някои конвенции за именуване на филми. Когато сте готови, натиснете Добре и Kodi ще започне да импортира вашето съдържание. Ако имате стотици телевизионни епизоди и филми, които да гледате в Kodi, процесът може да отнеме много време.
Повторете горните стъпки за всеки тип видео съдържание, което искате да добавите.
Добавяне на музика към Kodi
След като вашата видео колекция се стартира, е време да насочите вниманието си към вашата музикална библиотека.
Подгответе музикалните си файлове

Както при видео файловете, ако искате Kodi да намери метаданните, свързани с вашата музика, трябва да подготвите вашата музикална колекция, преди да можете да я добавите.
Kodi използва базата данни MusicBrainz с отворен код за музикално маркиране. Базата данни включва повече от 1,2 милиона изпълнители, 1,8 милиона албума и 17,5 милиона песни.
За щастие MusicBrainz предоставя безплатно настолно приложение, което може автоматично да маркира цялата музика от ваше име. Можете да го изтеглите безплатно на Windows, Mac и Linux.
Ако MusicBrainz не може правилно да маркира вашата музика, можете да я направите сами. Дървото на файловете на вашата музика трябва да следва Изпълнител> Албум> Песен структура. Например, Майкъл Джексън> Трилър> Били Жан.
Изтегли:MusicBrainz (Безплатно)
Добавете вашата музика
Правилното маркиране на цялата ви музика е старателен процес. Но когато приключите, вие сте готови да добавите своята музикална колекция в приложението Kodi.
Добавянето на музика в библиотеката ви е процес от две части. Първо, трябва да сканирате колекцията си, за да може Kodi да я импортира. Второ, трябва да изстържете библиотеката си за допълнителна информация. Трябва да завършите първата стъпка, преди да можете да продължите напред.
За да започнете процеса на сканиране, трябва да кажете на Kodi къде е записана вашата музикална колекция на вашия твърд диск. Отидете на началния екран на Kodi и кликнете върху музика в менюто отляво на екрана. На следващия екран отидете на Файлове> Добавяне на музика. Кликнете върху Преглед и изберете папката, когато се намира вашата музика.
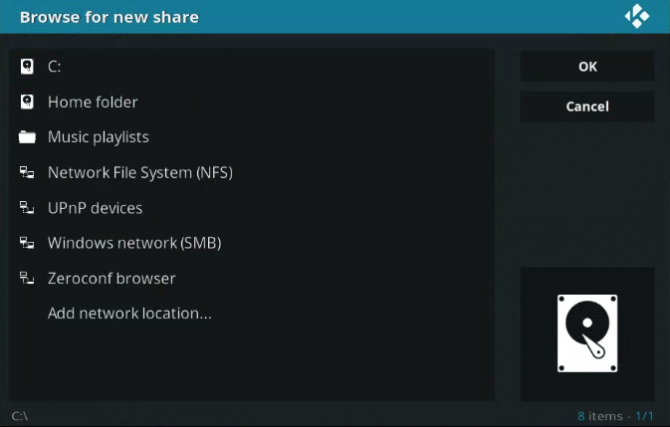
Сега дайте име на вашата музикална колекция. Ако ще импортирате няколко колекции, изберете нещо разпознаваемо.
На следващия екран Kodi ще попита дали искате да добавите своя медиен източник в библиотеката. Кликнете върху да и приложението ще започне да сканира.
Отново, ако имате богата колекция, този процес може да отнеме известно време.
След това е време да изстържете вашата колекция за допълнителна информация. Допълнителните данни се предлагат в много форми: могат да включват стил на изпълнител, дата на формиране на група, темата на албума или дори датата и мястото, където художникът е починал.
За да изстържете повече информация, започнете с щракване върху музика на началния екран на Kodi. На следващия екран изберете Художници. Щракнете с десния бутон върху всяко име на изпълнител, за да изтеглите контекстното меню и изберете Информация за заявки за всички изпълнители за да започне скрепа.
Процесът на изстъргване може да отнеме много часове. Той ще обхваща около 300 изпълнители на час. Когато приключи, трябва да го стартирате за втори път, за да се уверите, че отговорите на „зает сървър“ са фиксирани.
Добавяне на снимки към Kodi

Ще се радвате да научите, че добавянето на снимки и снимки в Kodi изисква много по-малко подготовка и време от добавянето на музикални или видео файлове.
За да добавите папка със снимки, изберете Снимки от менюто отляво на началния екран на Kodi. На следващия екран изберете Добавете снимки.
Ще се появи нов прозорец. Кликнете върху Преглед и посочете папката, която съдържа изображенията, които искате да добавите. Когато сте готови, кликнете върху Добре.
Kodi предлага няколко функции, за да направи гледането на снимки по-приятно. Те включват слайдшоу, рандомизатор и увеличение.
Използване на Kodi добавки и Repos
Другата голяма част от използването на Kodi е огромният каталог на репости и добавки. Те ви дават достъп до услуги по заявка, както и някои от тях телевизия на живо Как да гледате телевизия на живо на KodiПрерязването на кабела може да означава загуба на достъп до телевизия на живо. Въпреки това има редица начини да гледате телевизия на живо на Kodi. Прочетете още , новини на живо 12-те най-добри добавки Kodi за гледане на новини на живоКордерите винаги са имали трудно време да гледат новини на живо. Въпреки това, сега има някои солидни безплатни добавки Kodi, посветени на емисии на новини на живо. Прочетете още , и безплатни филми на Kodi. Можете също да намерите Kodi добавки за не-видео съдържание като метеорологични отметки, контекстни менюта, кожи и дори мини-програми.
Когато инсталирате добавки и репозиции, моля, уверете се, че съдържанието, което гледате, е законно във вашия район. През последните няколко години Kodi е развил злощастна репутация като убежище за пирати и крадци на авторски права. Властите както в Северна Америка, така и в Европа започват да поставят крайните потребители в своите кръстосани коси.
Репо (или хранилище) е библиотека от Коди добавки 20-те най-добри Kodi добавки, които не знаехте, че са ви необходимиЕто най-добрите добавки за Kodi, които не знаехте, че са ви необходими, но трябва да инсталирате в момента. Прочетете още . Самите добавки са това, което ви позволява да получите достъп и да гледате съдържание. Трябва да добавите репо, преди да можете да инсталирате добавка.
Kodi предлага официално репо, но можете също да намерите много репости на трети страни от хора, които създават свои собствени добавки. Kodi repo се включва в приложението автоматично.
За съжаление, имайки предвид неотдавнашното възпрепятстване на Kodi от властите, много някога популярни репозиции изчезнаха завинаги. Вече не е възможно да ви насочат към „задължителни“ репости, защото ситуацията е толкова тежка. Можем обаче да обясним как да добавим репости.
Използване на официалния Kodi Repo
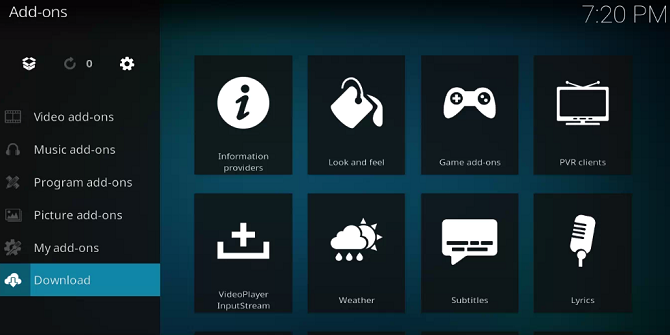
Официалното репо за Kodi съдържа множество добавки и много потребители дори няма да трябва да обмислят да използват репости за трети страни. Наличните добавки включват BBC iPlayer, Pluto TV, Crackle, SoundCloud, Arte TV, Bravo, BT Sport и Disney Channel. Най-важното е, че всички добавки в официалното репо са изцяло законни.
За да прегледате официалното репо от приложението Kodi, изберете Добавки от лявата страна на началния екран на Kodi. На следващия екран кликнете върху Изтегли (отново от лявата страна на екрана).
Сега ще видите списък с добавки категории. Можете да кликнете върху всеки от тях, за да видите какво е на разположение. На изображението по-долу можете да видите списъка с видео добавки.
За да инсталирате добавка, щракнете върху името на въпросния елемент и изберете Инсталирай. След като процесът приключи, можете да стартирате добавката от съответния раздел на началния екран на Kodi.
И ако се интересувате от персонализирането на Kodi от самото начало, разгледайте най-добрите коди коди и как да ги инсталирате 8-те най-добри коди кожи и как да ги инсталиратеНай-добрият начин да преправите вашия опит от Kodi е да инсталирате нова кожа. Ето най-добрите коди на Kodi и как да ги инсталирате. Прочетете още . Можете също персонализирайте популярни коди коди Как да персонализирате популярни коди кожиЕто всичко, което трябва да знаете как да персонализирате най-популярните коди кожи, за да може Kodi да изглежда точно както искате. Прочетете още .
Инсталиране на отчети на трети страни
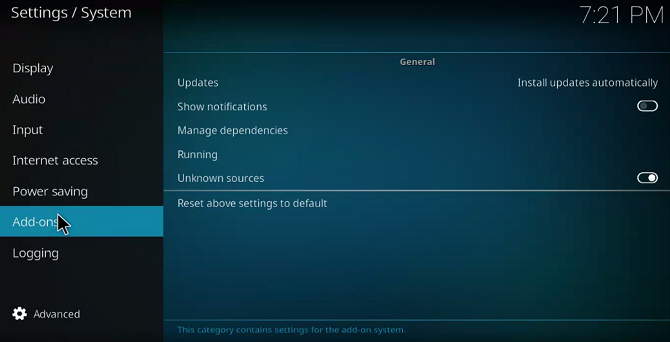
Преди да можете да инсталирате репо за трети страни, ще трябва да направите някои изследвания онлайн. Не можете просто да прегледате списък с репости от Kodi.
Когато намерите репо, което искате, изтеглете ZIP файла му на вашия твърд диск.
Сега се насочете към приложението си Kodi и отворете Настройки> Система> Добавки. Поставете отметка в квадратчето до Неизвестни източници.
За да инсталирате ZIP файла, следвайте стъпка по стъпка инструкциите по-долу:
- Кликнете върху Добавки на началния екран на Kodi.
- В горния ляв ъгъл кликнете върху иконата на полето.
- Ще се появи нов екран. Изберете Инсталиране от ZIP файл.
- Използвайте прозореца на браузъра, за да насочите Kodi към ZIP файла.
- Маркирайте ZIP файла, който искате да инсталирате, и кликнете върху Добре.
Инсталиране на добавка от трето лице Repo

Добавките от всички репо репортажи на трети страни ще бъдат смесени, ако отидете на Добавки> Изтегляне> [Категория]. Възможно е обаче само да видите добавки от конкретно репо. Улеснява много намирането на добавки, които искате да инсталирате.
За да видите добавки от конкретно репо, отидете на началния екран на Kodi и кликнете върху Добавки. След това в горния ляв ъгъл кликнете върху иконата на полето.
Ще се появи нов списък с опции. Кликнете върху Инсталиране от репои накрая кликнете върху името на репото, което искате да разгледате. За да инсталирате добавка, щракнете върху нейното име и изберете Инсталирай.
Отстраняване на неизправности Kodi
Както при всяко приложение, понякога нещата могат да се объркат.
Прекомерно буфериране
Не можете да направите много за буфериране на телевизия на живо, която предавате, но проблемите с буферирането на локално запазени медии и видео при поискване са съвсем лесни за лечение.
Обикновено кешът причинява проблема. По-конкретно, количеството памет, което кешът може да използва. Можете да промените настройките на кеша, като промените настройката Разширени настройки файл.
Отворете файла и поставете следния код:
1 20971520 8 За по-подробен поглед върху това какво означава горният код, вижте нашия съвети за отстраняване на проблеми с буферирането на Kodi Как да коригирате проблемите с буферирането на Kodi: 3 прости съветаKodi е предразположен към проблеми с буферирането. Но не се отчайвайте; често е възможно да се отстранят проблемите. В тази статия показваме три съвета за коригиране на Kodi буфериране. Прочетете още .
Черно-бял екран при възпроизвеждане на видео в Windows
DirectX често носи отговорност. Или не го инсталирате, или използвате много стара версия. Вземете най-новото копие на софтуера от уебсайта на Microsoft.
Проблеми със закъснението на аудио на Android
Версията на Kodi за Android е известна с проблеми със синхронизирането на аудио. Ако актуализирането на приложението ви не помогне, можете да коригирате забавянето ръчно, като отидете на Опции за аудио> Аудио компенсиране докато се възпроизвежда видео.
Други решения
Независимо с какъв проблем се сблъсквате, има някои изпитани стъпки, които можете да предприемете, които често правят проблема да изчезне.
- актуализации: Винаги се уверете, че и приложението Kodi, и всички добавки, които използвате, използват най-новата версия.
- Изтрийте наскоро инсталираните репозиции и добавки: Понякога кодът в добавките може да пречи на други добавки или на самото приложение Kodi.
Коди работиш ли?
Това ръководство трябва да е достатъчно, за да може всички да стартират и работят в приложението Kodi. За да обобщим, ние покрихме основните части на приложението, включително първоначалната настройка, добавяйки вашите видеоклипове, музика и снимки, както и инсталирането на добавки и репости.
И ако искате да научите повече, вижте как да превърнете Kodi в своя частна Netflix Как да направите своя собствена частна Netflix с помощта на Dropbox, Google Drive или OneDriveЛесно е да направите своя частна Netflix. Всичко, от което се нуждаете, е Kodi, плюс филми и телевизионни предавания, запазени в Google Drive, OneDrive или Dropbox. Прочетете още и как да слушам Spotify на Kodi Как да слушате Spotify на KodiЕто как да слушате Spotify on Kodi чрез добавката Spotify, плюс няколко съвета за по-добро изживяване на Spotify в Kodi. Прочетете още . Разгледайте и нашия списък на най-добрите VPN за Kodi 3 безплатни VPN за Kodi (но най-добрият VPN за Kodi е платен)Безплатни VPN за Kodi съществуват, въпреки че не са най-добрите. Тази статия изброява най-доброто от безплатните VPN, специализирани в Kodi. Прочетете още и тези трябва да имат разширения на Firefox за Kodi 5 задължителни разширения на Firefox за потребителите на KodiЕто някои от най-добрите задължителни разширения на Firefox, които всички потребители на Kodi трябва да инсталират. Прочетете още .
Дан е британски емигрант, живеещ в Мексико. Той е управляващ редактор на сестринския сайт на MUO, Blocks Decoded. В различни периоди той е бил социален редактор, творчески редактор и финансов редактор на MUO. Можете да го намерите да скита по шоура в CES в Лас Вегас всяка година (PR хора, посягайте!), И той прави много задкулисни сайтове...