реклама
Искате ли да промените фона на снимка във Photoshop? Може би искате да превърнете облачно небе в красив слънчев ден? Или добавете плосък фон към корпоративната си глава? Ако е така, ще се радвате да знаете, че всъщност е доста лесно.
Възможността да промените фона на снимка е една от най-добрите функции на Adobe Photoshop. Приложението дори включва инструменти за избор на сложни зони като коса и съпоставяне на цветовете от различни изображения.
Как да промените фона на снимка във Photoshop
Най-добрият подход за промяна на фона във Photoshop е създаването на селекция, която да разделя предния план и фона.

Както при всичко във Photoshop, има няколко различни начина да постигнете едни и същи резултати. В този урок ще използваме Бърз избор инструмент, но ще работи също толкова ефективно с Химилка инструмент.
Ако искате да следвате заедно със същите изображения, можете да ги вземете и двете от Pexels.com, едно от най-добрите сайтове за безплатни изображения Топ 10 сайтове за авторско право и безплатни изображения и снимки Съставихме списък на най-добрите уебсайтове за авторски права и безплатни фотографии с милиони безплатни изображения и снимки. Прочетете още . Изтеглете ги тук и тук.
1. Изберете обекта на преден план
Вземете Инструмент за бърз избор от лентата с инструменти или чрез натискане W на клавиатурата си (една от многото полезни клавишни комбинации във Photoshop Клавишни комбинации на Adobe Photoshop 101Независимо дали сте начинаещ или професионалист, тези клавишни комбинации на Adobe Photoshop ще ви спестят часове време. Прочетете още ). С твърда четка щракнете и плъзнете вътре в областта, която искате да изберете. Photoshop ще се опита да отгатне кои части искате да включите въз основа на нивата на контраст в изображението.

В резултат на това ще откриете, че областите с висок контраст и твърди ръбове са избрани чисто, но ниският контраст и меките ръбове ще изискват повече работа.
В някои изображения може да ви е по-лесно да изберете фона вместо това. След това можете да инвертирате избора, като натиснете Shift + Ctrl + i на Windows или Shift + Cmd + i на Mac.
2. Фина настройка на вашия избор
За да прецизирате избора си увеличете изображението и намалете размера на четката си с натискане на лявата квадратна скоба. Сега продължете да щраквате и плъзгате, за да добавите части от обекта на преден план към вашия избор.

Ако трябва да премахнете нещо от селекцията, задръжте Alt натиснете и щракнете и плъзнете в тези области.
В идеалния случай изборът ви трябва да съдържа всички твърди предмети, но не е нужно да се вманиачавате върху избора на отделни кичури коса, например. Ще го решим след малко.
3. Изберете и маскирайте
В лентата с опции в горната част на екрана щракнете Изберете и маскирайте. Екранът, който се отваря, ви позволява да прецизирате избора и да го преобразувате в маска.

В Имоти панел щракнете върху Режим на преглед опция за промяна на начина, по който ще видите вашия избор. настилка е добър избор, тъй като можете да изберете цвят, който да контрастира с вашето изображение. Но докато работите, може да искате да ударите F клавиш за преминаване през изгледите - различни фонове ще подчертаят всички проблеми с избора ви.
4. Прецизирайте селекцията
Сега можете да започнете да прецизирате селекцията. В лентата с инструменти в лявата част на екрана има различни инструменти, които да ви помогнат в това:
- Инструмент за бърз избор Същото, както използвахме в стъпка 1, това може да се използва за бързо добавяне (или премахване) на по-големи площи към вашия избор.
- Усъвършенствайте ръба с четка инструмент. Най-добре се използва върху косата и други меки ръбове.
- Четка. Използвайте това върху по-твърдите ръбове.
- Lasso / Полигонален инструмент Lasso. Ръчно нарисувайте области, които да добавите или премахнете от избрания от вас избор.
Увеличете изображението си, за да проверите краищата на селекцията. Няма да е нужно да се докосвате до голяма част от него - вие най-вече търсите области, които или не са избрани, неправилно избрани или имат много груби ръбове.
В нашия образ ще започнем с четка инструмент за изглаждане на краищата на стената и тялото. Просто нарисувайте, за да добавите към селекцията, или задръжте Alt и боя за премахване на области.

След това преминете към Усъвършенствайте ръба инструмент за докосване до косата или меки ръбове. при Откриване на ръбове в дясната панел поставете отметка в квадратчето Интелигентен радиус. Това помага на Photoshop да направи разлика между меки и твърди ръбове.
Също така, можете да увеличите радиус малко. Ще трябва да направите това на очи, за да видите ефектите му - натиснете P за да превключвате между преди и след.
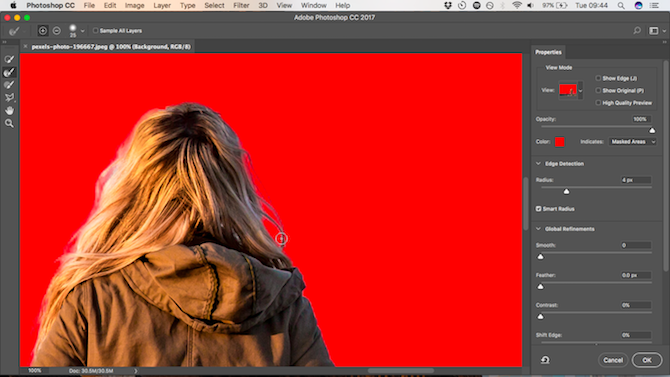
Поставете мека четка Refine Edge върху външния ръб на косата и започнете да четкате. Трябва да видите кичури коса, които започват да се добавят към селекцията. Задръжте надолу Alt натиснете и боя, за да отмените промените си, ако не сте доволни от тях.
5. Нагласете настройките
Опциите за избор и маска включват няколко, изброени по-долу Глобални уточнения. Не е необходимо да ги използваме за нашето изображение, но за справка те са:
- Гладка. Изглажда ръба на селекцията, премахвайки назъбените линии. Добър за селекции с ясен ръб.
- Перо. Омекотява ръба на селекцията, като добавя перо.
- Contrast. Втвърдява ръба на селекцията чрез увеличаване на контраста на ръбовите пиксели.
- Shift Edge. Премества целия си избор във или от посочен брой пиксели.
6. Премахване на цветната рамка
След като сте доволни от избора си, отидете на Настройки на изхода в панела на дясната ръка. отметка Обеззаразяващи цветове за да премахнете всякакви цветни ресни, останали във вашия избор.

в продукция, избирам Нов слой с маска на слояи щракнете Добре. Сега ще се върнете към основното си изображение, като изборът ви е добавен като нов слой. Сега, когато сте премахна фона на изображението Как да премахнете фон във PhotoshopЕто как да премахнете фон в Adobe Photoshop в ясни стъпка по стъпка инструкции, които всеки може да следва. Прочетете още , вие сте готови да добавите нов фон.
7. Поставете новия си фон
След това залепете изображението, съдържащо новия ви фон. Поставете го върху слой точно под слоя, съдържащ вашия избор на преден план.

Използвай ръка инструмент за позициониране на слоя, където искате, преоразмерявайки го, ако е необходимо, използвайки Безплатна трансформация инструмент (Ctrl + T, или Cmd + T). Хванете дръжките по ъглите или страните на изображенията и плъзнете навътре, за да го направите по-малък. Задръжте изместване ключ, за да запази съотношението на страните същото.

8. Съпоставете цветовете
До този момент трябва да изглежда доста добре. Последната стъпка е да фиксирате цветовете на предния план, за да сте сигурни, че те се съчетават правилно с фона.
Изберете слоя за преден план, като внимавате да изберете изображението, а не маската. Отидете на Изображение> Корекции> Цвят на съответствието.

В прозореца, който се отваря, отидете на източник и изберете изображението, върху което работите. при Слой изберете кой слой искате да коригирате - можете да съответствате на предния план с новия си фон, или обратното.

Сега проверете Неутрализирайте полето, за да премахнете всички цветни отливки от избрания от вас слой, и коригирайте яркост и интензивност опции, докато вашият преден план и фон не съвпадат. Можете да намалите ефекта с помощта на замирам плъзгач, ако трябва. Използвай предварителен преглед опция за превключване между състояния преди и след.
9. Готово сте!
Кликнете Добре и сте готови. Запишете файла си във формат PSD, за да запазите цялата информация за слоя. С предния план, фона и оригиналното изображение, всички на отделни слоеве, вашият файл остава напълно редактируем. За повече начини да подобрите редактирането на изображения, опитайте тези Съвети за работния процес на Adobe Photoshop 8 съвета на Adobe Photoshop Workflow за подобряване на редактирането на вашите изображенияРаботата в Adobe Photoshop може да отнеме много време, но има няколко съвета и трика, които можете да използвате, за да ускорите работния си процес. Прочетете още .
Можете да редактирате маската, за да добавите или премахнете от това, което се вижда на предния ви план, и можете да препозиционирате фона или дори да експериментирате изцяло с различни.
За да споделите вашето изображение, ще трябва да го запишете в друг формат. Отидете на Файл> Запазване като и изберете Jpeg да го направя. Не изтривайте обаче PSD - това е вашата резервна копие!

Готови ли сте за още един урок за Photoshop? Какво ще кажете да научите създайте подкаст покритие Как да създадете корица на подкаст с помощта на PhotoshopТази статия ще ви преведе как да проектирате и създавате корица на подкаст от нулата с помощта на Photoshop. Прочетете още или онлайн фоторамка с Photoshop Как да създадете онлайн фоторамка с помощта на PhotoshopЕто стъпка по стъпка урок за това как да създадете цифрова рамка за снимки за онлайн снимки с помощта на Adobe Photoshop. Прочетете още ?
Какво става, ако нямате Photoshop?
Когато работите във Photoshop фоновите ощипвания са лесни. Но можете да постигнете подобни неща и в повечето други сериозни графични пакети. Ако предпочитате да използвате нещо по-евтино от инструментите на Adobe, препоръчваме GIMP. Тя е безплатна и достъпна за Windows, Mac и Linux.
След като го инсталирате, разгледайте нашето ръководство за как да промените фон в GIMP 6 GIMP фон промени и съвети за персонализиране на вашите изображенияGIMP предлага много различни начини за премахване на фона на изображението. Но кое е най-правилното за използване и как работят? Прочетете още за да ви помогне да започнете.
Анди е бивш печатен журналист и редактор на списания, който пише за технологиите от 15 години. По това време той е допринесъл за безброй публикации и продуцира копирайтски работи за големи технологични компании. Той също така предостави експертен коментар за медиите и домакини на панели на индустриални събития.


