реклама
Трябва да научите как да прехвърляте файлове от Android към компютър? Лесно е с правилните трикове.
Имате снимка на вашия телефон или таблет с Android и трябва да я поставите на вашия компютър. Но как правите това?
Както се оказва, имате няколко опции, като USB кабел, Bluetooth и синхронизиране в облак. Друга възможност е да използвате приложение като AirDroid или Pushbullet. Може би ще прибегнете до изпращане на имейл на файла или снимката.
Казано по-просто, прехвърлянето на файлове от Android на компютър с Windows не е трудно. Ето всичко, което трябва да знаете за преместването на файлове от вашия Android телефон към компютъра.
1. Прехвърляне на файлове от Android към компютър с Bluetooth File Transfer
Включен ли е Bluetooth на вашия компютър? Може би имате Bluetooth USB ключ или устройството ви има вграден Bluetooth. Така или иначе изпращането на данни чрез Bluetooth прехвърляне на файлове от Android към Windows е добра опция, особено за по-малки файлове.
За начало ще трябва да активирате Bluetooth на Windows, а след това на Android.
В Windows натиснете Win + I да отвориш Настройки. Отвори устройства и изберете Bluetooth и други устройства раздел отляво. Тук превключете Bluetooth на На и щракнете Добавете Bluetooth или друго устройство. Изберете Bluetooth още веднъж, за да започне сканирането за съвместими устройства.
В същото време отворете Бързи настройки панел на Android, като плъзнете два пъти надолу от горната част на екрана. Ето, натиснете дълго Bluetooth. В полученото меню чукнете Сдвояване на ново устройство и изчакайте, докато телефонът ви открие вашия компютър. От двете устройства ще бъдете помолени да потвърдите защитен код, за да ги сдвоите.


За повече подробности вижте нашите ръководство за свързване на вашия телефон и компютър чрез Bluetooth.
С установена връзка намерете Bluetooth иконата в системната лента в долния десен ъгъл на вашия OC. Щракнете с десния бутон и изберете Получаване на файл, след това щракнете Следващия да започне трансфер.
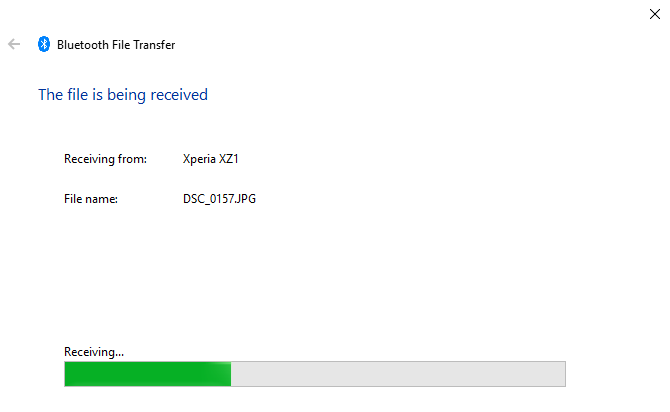
Междувременно използвайте вашия браузър за Android файлове или приложението Галерия, за да изберете файла, който искате да прехвърлите. Използвай Дял бутон и изберете Bluetooth за да споделите данните, след това изберете вашия компютър в следващия списък.
След като данните са прехвърлени, трябва да получите известие, че прехвърлянето на файлове е приключило успешно. Ще бъдете попитани къде да го запишете, така че прегледайте желаната дестинация и щракнете завършек.
2. Прехвърляне на файлове от Android към компютър с AirDroid
AirDroid е жизненоважно приложение за всички потребители на Android. Безплатен е с опция за премиум абонамент. Ще трябва да създадете акаунт или да влезете с Google, Facebook или Twitter, ако сте натиснати от време.
AirDroid предлага инструменти за уведомяване и свързване, както и просто прехвърляне на файлове към компютър в същата Wi-Fi мрежа.
Започнете с инсталирането и отварянето на AirDroid мобилно приложение. AirDroid ще поиска разрешение за достъп до обаждания, дневници на повиквания и медии на вашето устройство. За да използвате приложението до пълната си възможност, изберете Позволява за тези опции.
В AirDroid се предлагат различни инструменти. За целите на прехвърлянето на файлове към компютър, уверете се, че файлове опцията е зададена на На.
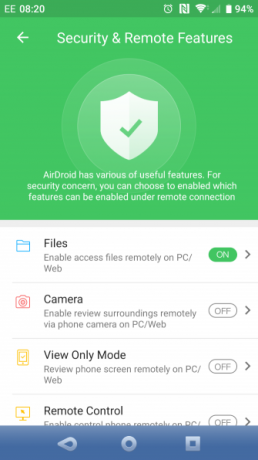

След това се насочете към Страницата за изтегляне на AirDroid и вземете настолния клиент.
Ако не бъдете подканени да влезете, изберете една от иконите или менютата, за да подканите своите данни.
На телефона си прегледайте файла, който споделяте, изберете го и използвайте менюто за споделяне, за да намерите AirDroid. Изберете файла и го изпратете.
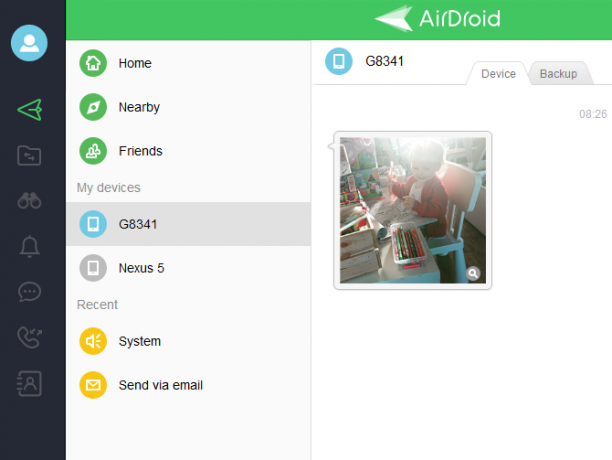
Трябва да изпращате файлове от вашия компютър до устройството си с Android? Просто плъзнете и пуснете файла от вашия работен плот в клиент AirDroid.
3. Прехвърляне на файлове от Android към компютър с Pushbullet
Подобно на AirDroid, Pushbullet синхронизира данни и известия между вашия телефон и компютър. Накратко, ако не харесвате AirDroid или не можете да го накарате да работи, Pushbullet е вашата най-добра алтернатива. Започнете с инсталирането на Приложение за Pushbullet Android.
Когато инсталирате, отново ще трябва да се съгласите да предоставите на приложението достъп до вашите медийни файлове. Кликнете Позволява ако не сте добре с това, тогава се насочете към Уебсайтът на Pushbullet. Можете да влезете в уеб клиента или да изтеглите специализираното приложение за Windows.
За да изпратите файл до вашия компютър, докоснете бутона на менюто в приложението и изберете Бутане. След това докоснете иконата на кламер, изберете изображението си и натиснете Изпрати бутон.


Миг по-късно изображението ще се появи в уеб клиента до името на изпращащото устройство.
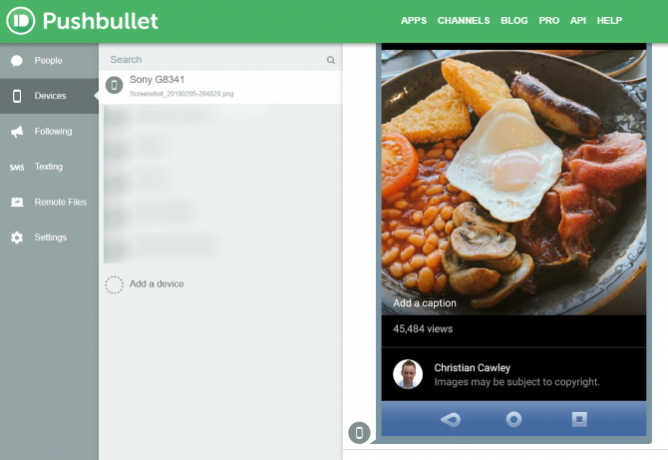
Почти мигновено, ако сте в една и съща мрежа, ще видите файла да се появи в прозореца на браузъра ви. По-рано сме предлагали тази полезна услуга, така че разгледайте нашият окончателен урок за Pushbullet Pushbullet поставя вашите Android и компютър на една и съща дължина на вълнатаРазберете как можете да поддържате вашия Android перфектно синхронизиран с вашия компютър - избутвайте известията на телефона си на работния плот, споделяйте файлове и много други! Прочетете още за да научите повече за това.
4. Прехвърляне на файлове от Android към споделени папки на Windows
Ако използвате файлов мениджър за Android и имате специална папка за споделяне на Windows във вашата локална мрежа, копирането на данни на вашия компютър от Android е лесно.
Въпреки че този метод използва ES File Explorer, имате много други възможности за избор на файлов мениджър в Google Play. Вероятно ще намерите подобна функция в приложението, което използвате.
ES File Manager има функция, наречена Преглед на компютър, която можете да отворите, като докоснете менюто и разгънете мрежа.


кран Включи за да активирате, след това копирайте показания FTP адрес в уеб браузъра на вашия компютър (или файлов мениджър). Ще видите структура за папки, която може да се преглежда на устройството ви с Android. Тук е лесно да намерите данните, които искате да споделите на вашия компютър.
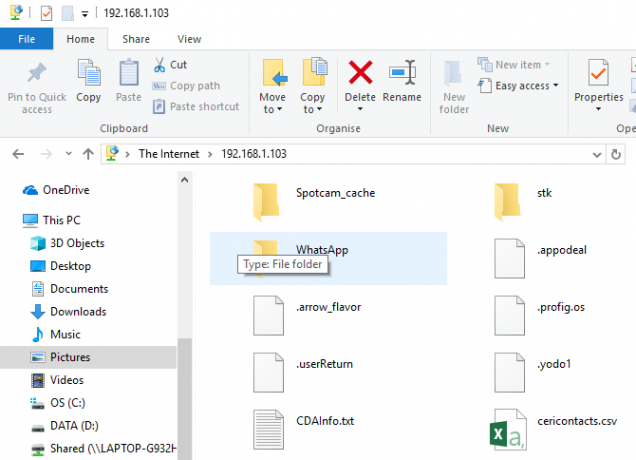
След като го намерите, щракнете с десния бутон и изберете Копиране в папката. Прегледайте местоположението на вашия компютър и щракнете Добре копирайте данните от телефона си на вашия компютър.
Този метод е подобен на използването на USB, но без кабела. Използвайте нашите съвети за по-бързо копиране в Windows 6 начина за по-бързо копиране на файлове в Windows 10Чудите се как да копирате файлове по-бързо? Ето най-добрите начини за ускоряване на прехвърлянето на файлове в Windows. Прочетете още ако трябва да преместите тези файлове на друго място.
5. Прехвърляне на файлове от Android към компютър с USB кабел
Оборудвани само с вашия телефон и компютър? Дали оригиналният USB кабел, който се доставя с телефона ви, е удобен? (Винаги е за предпочитане да използвате оригинала, за да избегнете възможни проблеми.)
Това е всичко, което ви е необходимо за прехвърляне на файлове от вашето Android устройство към вашия компютър в най-основната му форма. Свързването на вашия телефон с компютъра с кабел може да не създава гладкост при използване на приложение през Wi-Fi, но със сигурност е ефективно.
Когато за първи път свържете устройството си с Android към компютъра, ще видите това Позволи достъп уведомление. кран Позволява за да продължите, след това плъзнете сянката за известия надолу. Потърсете USB трансферът на файлове е включен и докоснете това, за да видите пълните предпочитания. Уверете се, че имате Прехвърляне на файл избрани, така че устройствата да се виждат.


След това насочете вниманието си към вашия компютър с Windows. Отворете File Explorer и потърсете устройството си с Android Този компютър. Можете да го идентифицирате по името на модела му. Когато сте свързани, ще можете да разглеждате съдържанието на телефона и да копирате данни на вашия компютър.

Имайте предвид, че ако свързвате тези устройства за първи път, Windows първо ще се опита да инсталира съответните драйвери. Вашият телефон може също да инсталира Android файлов мениджър за вашия компютър чрез USB, за да се отваря, когато телефонът се свърже.
6. Прехвърляне на файлове от Android към компютър с помощта на SD карта

Друг основен метод, който не се притеснява от приложения или протоколи за безжична мрежа, е да копирате данни в microSD картата на телефона си. Това е особено полезна опция, ако нямате USB кабел и искате да го опростите. Ще ви е необходим адаптер за microSD към SD карта и четец за карти.
Просто запазете файловете на SD картата на телефона си и след това изключете устройството. Извадете картата, след което я поставете в четеца на карти на вашия компютър, за да видите данните.
Ако телефонът ви няма слот за microSD карта, най-модерният Устройствата с Android поддържат USB OTG Какво е USB OTG? 5 готини начина да го използвате на AndroidКакво е USB OTG и как можете да го използвате на Android? Обясняваме характеристиката и многото начини за нейното използване. Прочетете още . Просто свържете вашия четец за USB SD карта към телефона си с помощта на USB OTG адаптер.
7. Прехвърляне на файлове през облачно съхранение или имейл
В краен случай можете да се възползвате от два ежедневни типа приложения.
С облачни услуги като Dropbox и Google Drive може да сте прехвърлили данни на компютъра си, без да знаете.


Например Dropbox и Google Drive предлагат автоматично качване на камера. Ако на компютъра ви е инсталиран клиентът за облачни услуги, снимките автоматично ще се синхронизират с вашия компютър.
Подобни функции са налични и при други облачни услуги. Можете да копирате всякакви данни в облачната папка на устройството си с Android и да ги синхронизирате с Windows.
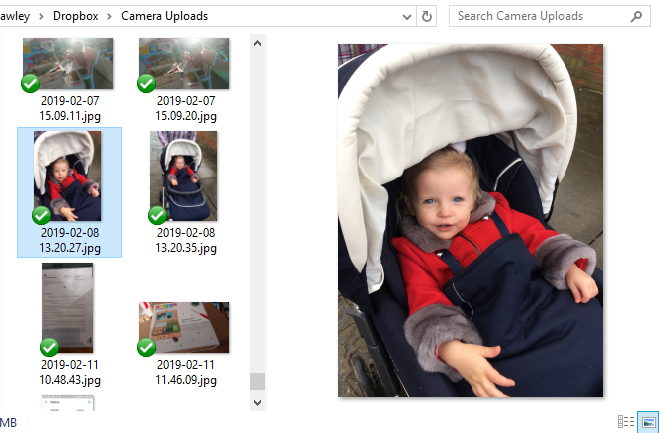
Имейлът беше първият широко използван метод за недискен пренос на данни между устройства и остава полезен вариант за много. Всичко, което трябва да направите, е да прикачите данните към имейл на телефона си и да ги изпратите на себе си.
След това на вашия компютър, достъп до това съобщение и можете да изтеглите файла. Въпреки че това е бърз и мръсен метод, той е доста тромав. Всяка от горните опции е много по-добра, ако трябва да правите това често.
Прехвърлянето на файлове от Android към компютър е лесно
С толкова много различни методи за прехвърляне на данни от всякакъв размер от телефона или таблета към вашия компютър с Windows, вие наистина сте разглезени за избор. Единственият проблем, който може да имате сега, е да решите кой метод предпочитате. Между другото, можете също изпращайте текстове от Android на вашия компютър.
Ако търсите методи за прехвърляне на файлове между други платформи, разгледайте най-бързите методи за прехвърляне на файлове между персонални компютри и мобилни устройства Най-бързите методи за прехвърляне на файлове между компютри и мобилни устройстваПрехвърлянето на файлове между PC и мобилни е лесно. Тази статия обхваща пет метода за бърз трансфер между персонални компютри и мобилни устройства. Прочетете още .
Кристиан Каули е заместник-редактор по сигурността, Linux, направи си сам, програмирането и обяснените технологии. Освен това той произвежда The Really Useful Podcast и има богат опит в поддръжката на десктоп и софтуер. Сътрудник на списание Linux Format, Кристиан е тенисър на Raspberry Pi, любител на Lego и фен на ретро игри.

