реклама
Bluetooth е удобна алтернатива на проводниците. С Bluetooth можете да свържете поддържани телефони, мишки, слушалки, принтери, клавиатури, таблети и много други устройства към вашия компютър, стига той също да поддържа Bluetooth.
Като цяло Bluetooth е доста лесен за използване, но може да бъде малко объркващ за новите потребители. За да свържете две Bluetooth устройства заедно, едното (или и двете) устройства трябва да бъде „откриваемо“. И този първоначален процес на свързване с Bluetooth е известен като „сдвояване“.
Звучи объркващо? Ще ви покажем всичко необходимо за настройка на Bluetooth за Windows 7.
Забележка: Време е за надграждане до Windows 10 4 най-добри начина за надграждане от Windows 7 до 10 преди 2020 г.Краят на живота на Windows 7 бързо наближава. Надстройте от Windows 7 до 10 преди януари 2020 г., ние ви показваме как. Прочетете още ! Прочетете нашата статия на как да управлявате Bluetooth на Windows 10 Как да включите или поправите Bluetooth на Windows 10Трябва да свържете Bluetooth устройство с Windows 10? Ето как да включите Bluetooth в Windows 10 и да отстраните всички проблеми. Прочетете още когато надстроите компютъра си!
Включете Bluetooth на вашия компютър и устройство
Първо, уверете се, че Bluetooth е активиран на вашия компютър. Много лаптопи се предлагат с поддръжка на Bluetooth, но може да бъдат деактивирани по подразбиране, за да спестят батерията. Често можете да намерите бутон на клавиатурата на вашия лаптоп, който превключва Bluetooth. Може също да имате икона в системната лента в долната дясна част на екрана или опция в софтуера, включен в производителя на вашия компютър.
Ако компютърът ви няма поддръжка по Bluetooth (което е при много настолни компютри), можете купете евтин Bluetooth адаптер Как да добавите Bluetooth към компютър: 3 страхотни Bluetooth адаптера за компютърКомпютрите и лаптопите се предлагат с вграден Bluetooth. Но какво ще стане, ако твоят не го направи? Настройте вашия компютър с Bluetooth ключ. Прочетете още . Това е малък USB ключ, който осигурява достъп до Bluetooth на всяка машина.
След това се уверете, че Bluetooth е активиран на устройството, което искате да сдвоите с вашия компютър. Bluetooth е активиран по подразбиране за Bluetooth мишки и слушалки, но може да е деактивиран на смартфони и таблети.
Точното местоположение на тази опция ще зависи от вашето устройство.
В Android плъзнете два пъти надолу от горната част на екрана, за да получите достъп до бързи настройки, след което се уверете, че имате Bluetooth активирана. Потребителите на iOS трябва да отворят Control Center, като плъзнете нагоре от долната част на екрана (iPhone 8 или по-ранна версия) или плъзнете надолу от горния десен ъгъл на екрана (iPhone X или по-нова версия). След това докоснете иконата Bluetooth икона, за да го активирате, ако вече не е.


Направете PC и устройства откриваеми
Въпреки че Bluetooth вече е активиран както на вашия компютър, така и на устройство, те все още не могат да се виждат. За да може едно Bluetooth устройство да види друго, то трябва да бъде откриваем. В откриваем режим вашият компютър или устройство сами изпраща сигнали за реклама. Това е деактивирано по подразбиране за целите на сигурността; тя трябва да бъде активирана само когато свързвате устройства.
Трябва само да направите едно от устройствата откриваеми. Ако направите това или за вашия компютър, или за устройството, което искате да свържете, ще работи, но не боли да го направите и за двете.
За да направите вашия компютър с Windows 7 откриваем, щракнете върху начало бутон и изберете Устройства и принтери от дясната страна на менюто "Старт". След това щракнете с десния бутон върху името на вашия компютър (или името на Bluetooth адаптер) в списъка с устройства и изберете Bluetooth настройки.
Ако трябва да направите това и в по-нови версии на Windows, имаме ръководство за как да свържете телефона си чрез Bluetooth в Windows 10.
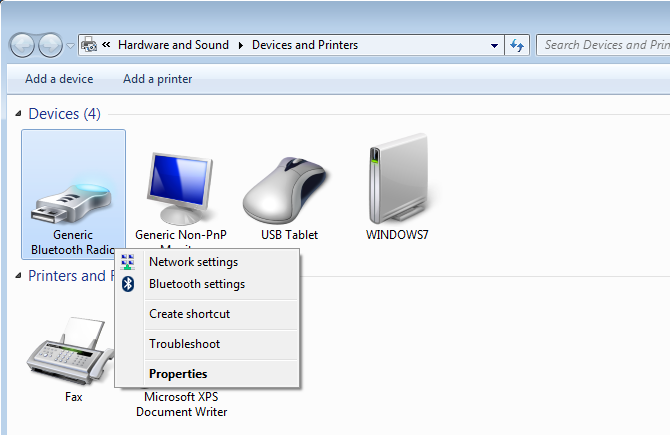
Щракнете върху Разрешете Bluetooth устройства да намерят този компютър поставете отметка в прозореца Bluetooth Settings и щракнете върху Добре. Вашият компютър вече ще бъде открит за други устройства.
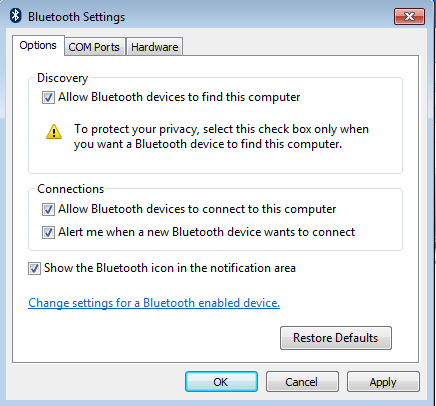
За да направите телефона си откриваем, влезте в неговите опции Bluetooth. Ако използвате Android, ще намерите това на Настройки> Свързани устройства. В iOS се насочете към Настройки> Bluetooth. И двете ще покажат съобщение като Сега откриваем като [Име] когато устройството е готово за сдвояване.
Ако сдвоявате устройство като Bluetooth мишка или слушалки, следвайте инструкциите в ръководството, за да поставите устройството в режим на сдвояване. Обикновено ще трябва да задържите бутона за захранване за няколко секунди или нещо подобно.


Сдвоете устройството
Сега можете да сдвоите устройството с вашия компютър. Ако сте направили компютъра си откриваем, можете да изберете компютъра си от списъка с налични устройства, който се показва на вашия телефон или таблет, за да започнете процеса на сдвояване.
Освен това можете да сдвоите устройство от вашия компютър, стига това устройство да бъде открито. Първо щракнете върху Добави устройство бутон в Устройства и принтери панел на Windows 7. (Ако искате да сдвоите Bluetooth принтер, щракнете Добавете принтер вместо.)
Windows ще потърси открити Bluetooth устройства и ще ги представи в списъка. Изберете един и щракнете Следващия за да го добавите.
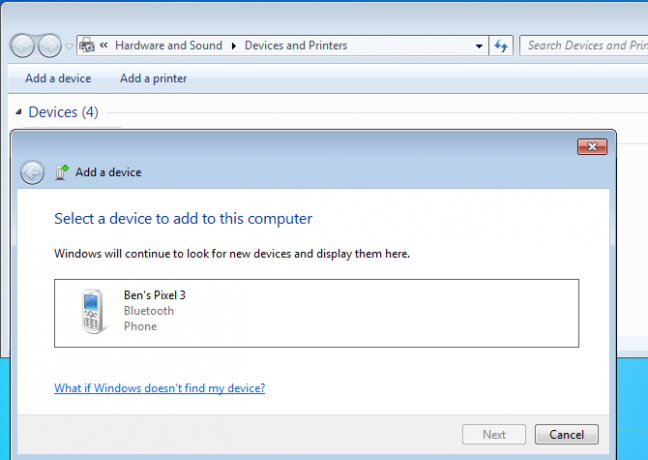
Ако тук не виждате вашето Bluetooth устройство, уверете се, че то е открито и дали е активиран Bluetooth. Както споменахме по-горе, това може да изисква определено въвеждане на бутон в Bluetooth аксесоари като клавиатури.
За много устройства ще видите парола. Уверете се, че ключът на вашия компютър и устройството са еднакви. Това ви помага да гарантирате, че свързвате устройството с правилната машина, а не с друг компютър наблизо.
Ще трябва да се съгласите на заявката за сдвояване, за да започнете връзката. Когато сдвоявате телефон, ще трябва да потвърдите кода както на телефона си, така и на компютъра си. Ще се появи прозорец с молба да потвърдите връзката. Това помага да се предотврати сдвояването на други хора с вашето устройство, когато то е в откриваем режим.
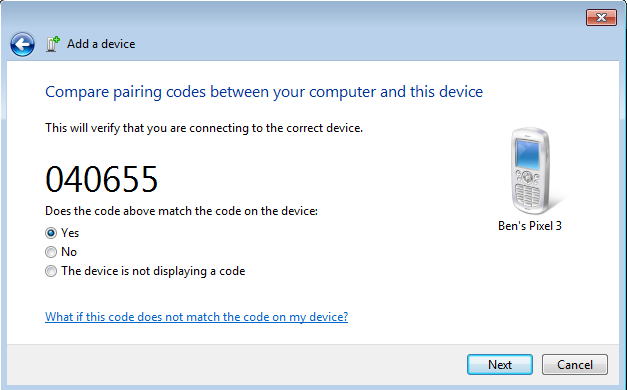
След като потвърдите, Windows може да инсталира драйвери, ако е необходимо. Тогава сте готови да започнете да го използвате.
Можете да щракнете двукратно върху устройството в Устройства и принтери прозорец за достъп до повече функции, като например възможността за изпращане на файлове и възпроизвеждане на музика. Точните налични функции ще зависят от вашето устройство.
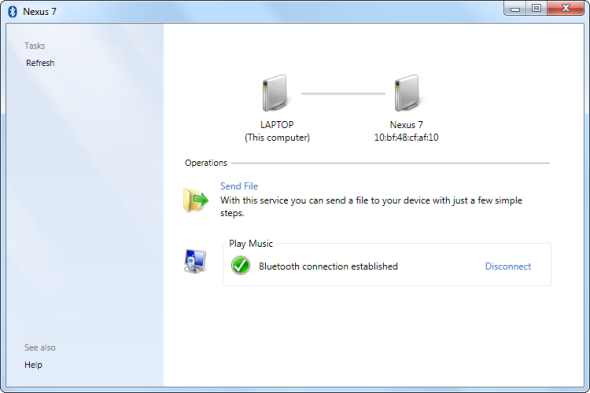
Открийте, сдвойте и отидете
Сега, когато устройството и компютърът ви са сдвоени, те ще продължат да работят заедно. Няма да се налага да преминавате през процеса на сдвояване всеки път, когато искате да използвате устройството, и те ще се свързват автоматично, когато са в обхват и са включени.
Когато всъщност не сдвоявате устройства, за ваша сигурност трябва да сте сигурни, че устройството и компютърът ви не са откриваеми. Можете също така да искате да деактивирате Bluetooth, когато не го използвате, което може да помогне за пестене на батерията както на вашия компютър, така и на вашето устройство.
За повече информация по тази тема, вижте нашето ръководство за често задавани въпроси за Bluetooth Какво е Bluetooth? 10 често задавани въпроса, зададени и отговориКакво е Bluetooth и как работи? Разглеждаме Bluetooth, защо е толкова полезен и как да го използваме. Прочетете още .
Бен е заместник-редактор и мениджър на спонсорирани публикации в MakeUseOf. Той притежава B.S. в компютърни информационни системи от Гроув Сити Колидж, където завършва Cum Laude и с отличие в специалността си. Той обича да помага на другите и страстно се отнася към видеоигрите като медия.


