реклама
Можете да поставите много данни в Excel лист. С хиляди и хиляди редове и колони, това може да стане доста грозно.
Една малка функция, която улеснява управлението на всички тези данни, е възможността за замразяване на редове и колони. Това означава, че независимо къде се движите в електронната таблица, тези редове или колони винаги остават видими.
Заедно с функцията за замразяване в Excel е опция за заключване. Въпреки че може да звучи, че тези две функции могат да направят едно и също нещо, те всъщност служат на различни цели. За да избегнете объркване, ще обясним разликата и след това как да заключвате редове, колони и клетки в Excel.
Замразяване на заключване на Versus в Excel
Както споменах накратко по-горе, ако искате ред или колона да бъдат видими, независимо къде се превъртате в вашия Excel лист, това изисква замръзване особеност.
Ще използвате ключалка функция за предотвратяване на промени в съдържанието на клетка. Като примери можете да заключите клетка или диапазон, който съдържа формули, списъци или подобни типове данни, които не искате да бъдат променени.
Така че, ако някой ви попита как да ключалка ред в Excel, те вероятно искат да питат как замръзване ред в Excel.
Как да замразите първата колона или горния ред в Excel
Повече електронни таблици, отколкото да не съдържат заглавки на колони или редове. Така че замразяването на колона или ред, съдържащи заглавки, прави много по-лесно да управлявате данните си, особено когато имате много от тях.
С този метод ще трябва да изберете да замразите или първата колона, или първия ред. За съжаление не можете да направите и двете.
- Отворете електронната си таблица в Excel и отидете на изглед раздел.
- Щракнете върху Охладители бутон.
- За да замразите първата колона, щракнете Замразяване на първата колона в падащото меню. За да замразите горния ред, щракнете Замразяване на горния ред.
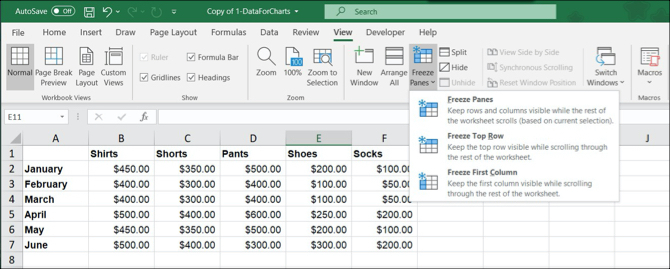
В Excel на Mac имате отделни бутони на изглед раздел за всяка опция. Така че просто кликнете Замразяване на първата колона или Замразяване на горния ред.

Как да замразите колони и редове в Excel
Може да искате да замразите повече от само първата колона или ред в Excel. Например, може би искате да замразите първите три колони или редове.
- Отворете електронната си таблица в Excel и отидете на изглед раздел.
- Изберете последната колона или ред в групата, която искате да замразите. Например, ако искате да замразите колони от A до C, изберете колона D. Или ако искате да замразите редове от 1 до 4, изберете ред 5.
- Щракнете върху Охладители бутон и след това Охладители опция в падащото меню.

В Excel на Mac това е и неговият собствен бутон на изглед раздел. Така че изберете колоната или реда и щракнете Охладители.

Как да замразите панели в Excel
Ако предпочитате да замразите комбинация от редове и колони, посочени като прозорец, това е възможно, но малко по-сложно.
- Отворете електронната си таблица в Excel и отидете на изглед раздел.
- Изберете директно клетката под реда искате да замразите и клетката вдясно от колоната искате да замръзнете. Например, ако искате да замразите колони от A до C и редове 1 до 4, ще изберете клетка D5.
- Щракнете върху Охладители и отново кликнете върху Охладители опция в падащото меню.

Как да размразите колони, редове или панели в Excel
Точно толкова лесно е да размразите колоните, редовете и панелите в Excel, колкото и да ги замразите.
- Отворете електронната си таблица в Excel и отидете на изглед раздел.
- Щракнете върху Охладители бутон.
- Изберете Размразяване на стъклата в падащото меню.

В Excel на Mac, както може би вече сте се досетили, това също е свой собствен бутон. Насочете се към изглед и щракнете върху Размразяване на стъклата.
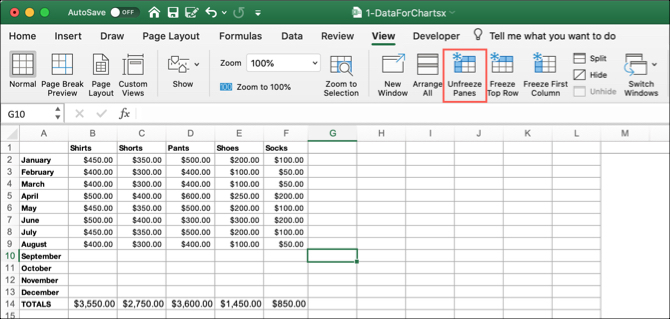
Как да заключвате колони, редове или клетки в Excel
Заключването на редове, колони или клетки в Excel включва две стъпки. Първо ще заключите клетката (ите) и след това ще защитите листа. Обърнете внимание, че клетките в Excel са заключени по подразбиране, но ще ви покажем как да проверите двукратно това за процеса в две стъпки.
Заключване на клетката (ите)
- Изберете колоната, реда, клетката или групата, която искате да заключите.
- Отворете диалоговия прозорец Форматиране на клетки, като щракнете върху Подравняване група на У дома в раздела или като щракнете с десния бутон на мишката върху клетките и изберете Форматиране на клетки.
- Избери защита раздел.
- Уверете се, че полето за заключен е отметнато и щракнете Добре.
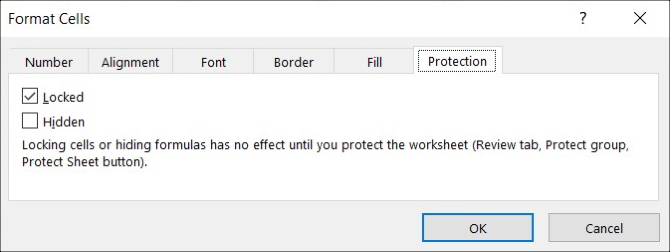
Защитете листа
- Отидете на преглед в раздела и в Protect групово щракване Защитете лист.
- В изскачащия прозорец ще видите списък с незадължителни елементи, които можете да проверите или премахнете отметката като част от защитата. Уверете се, че първата клетка е поставена Защитете работния лист и съдържанието на заключените клетки. Ако искате да разрешите на други потребители да избират клетките, които заключвате, но не да ги променяте, можете да поставите отметка в квадратчето за Изберете заключени клетки.
- Въведете парола за листа в полето в горната част и щракнете Добре. В Windows ще трябва да потвърдите паролата си и да щракнете Добре още веднъж. В Mac, паролата и проверката са на един и същ екран.

Отстранете защитата на листа
За да премахнете защитата от таблица в Excel, отидете на преглед раздела, щракнете Незащитен листи въведете паролата.
Ако се интересувате от Защитете работна книга бутон, който виждате в лентата, вижте нашия урок как да го използвате за да защитите вашия Excel файл Как да защитите парола в Excel файл само за минутаТрябва да защитите паролите си от файлове в Excel, за да запазите електронните си таблици. Ще ви покажем как и обещаваме, че отнема само минута. Прочетете още .
Това, което е важно да се отбележи, когато заключвате клетки и защитавате лист, е, че както обяснихме по-рано, всички клетки в лист на Excel са заключени по подразбиране. Така че, освен ако не отключите конкретно клетките, всички клетки ще бъдат заключени.
Заключване само на определени клетки
Ако искате да се заключват само конкретни клетки, ще започнете като ги отключите всички и след това ще заключите само тези, които искате.
- Щракнете върху Маркирай всичко бутон (триъгълник) в горната лява част на листа. Ще видите, че цялата ви електронна таблица се откроява.
- Отворете диалоговия прозорец Форматиране на клетки, като щракнете върху Подравняване група на У дома в раздела или като щракнете с десния бутон на мишката върху клетките и изберете Форматиране на клетки.
- Избери защита раздел.
- Премахнете отметката от квадратчето за заключен и щракнете Добре.
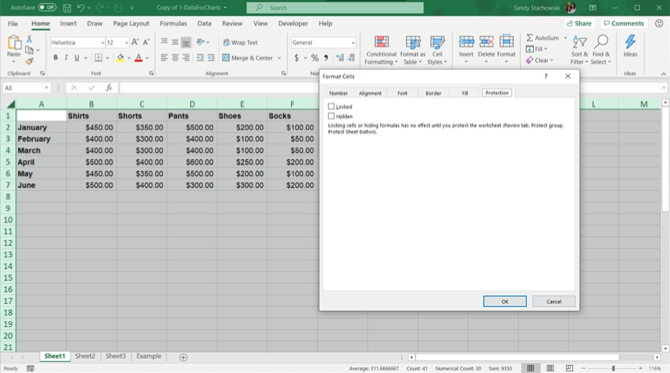
След като направите това, всички клетки в електронната таблица ще бъдат отключени. Сега можете да следвате процеса на две стъпки по-горе, за да заключите клетката (ите) и да защитите листа.
Замразяване за лесно гледане, заключване за предотвратяване на промени
Замразяването на редове и колони заедно със заключващите клетки може и да помогне в различни ситуации. Независимо дали искате да видите по-лесно голямо количество данни или се уверете, че не се случват нежелани промени, Microsoft Excel ви дава нужните функции.
И за да постигнете повече с електронните си таблици в Excel, погледнете съвети за работа с раздели на работния лист Как да работите с разделите на работния лист в Microsoft ExcelMicrosoft Excel организира електронни таблици в раздели. Ето как най-добре да работите с раздели на работния лист на Excel. Прочетете още или как да управлявате колони в Excel Как да управлявате колони в ExcelТрябва ли да добавяте, премествате, скривате или променяте колони в сложна електронна таблица? Не се паникьосвайте. Ще ви покажем основни операции на колони в Excel за организиране на вашите данни. Прочетете още .
Със своя бакалавър по информационни технологии, Санди работи дълги години в ИТ индустрията като ръководител на проекти, мениджър на отдели и ръководител на PMO. Тогава тя реши да следва мечтата си и сега пише за технологиите на пълен работен ден.