реклама
Numbers е програма за електронни таблици, която е идеална за да ви помогне да се организирате. Като част от пакета iWork, той е по-добър избор от Google Документи или Excel, тъй като е роден от macOS и се предлага безплатно от App Store.
Има много приложения, които да организират конкретни аспекти от живота ви, но създаването на електронна таблица в числата ви дава много повече контрол. Нещо повече, можете да използвате Numbers за планиране на хранене, планиране на работни проекти или планиране на бюджета с помощта на шаблони.
Така че нека започнем!
Инсталирайте числата на вашия Mac от App Store
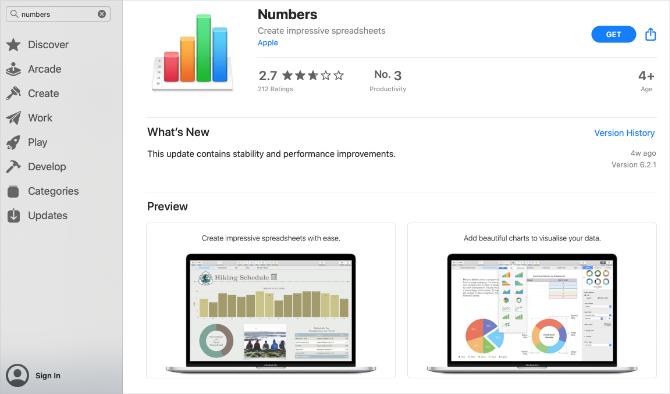 Numbers е безплатна за използване на всеки продукт на Apple: iMac, MacBook, iPhone, вие го наречете. Ако ти синхронизиране на данни чрез iCloud Drive, можете дори да отворите същите файлове с номера на всяко от вашите устройства на Apple без проблеми със съвместимостта.
Numbers е безплатна за използване на всеки продукт на Apple: iMac, MacBook, iPhone, вие го наречете. Ако ти синхронизиране на данни чрез iCloud Drive, можете дори да отворите същите файлове с номера на всяко от вашите устройства на Apple без проблеми със съвместимостта.
Въпреки това, Numbers не е предварително инсталиран на вашето устройство. Първо трябва да го изтеглите от App Store.
На вашия Mac отворете
App Store от Дока и потърсете численост. Щракнете върху получавам бутон до приложението и въведете своите данни за Apple ID, за да започнете да го изтегляте и инсталирате. Числата се появяват в стартовия панел веднага след като инсталацията приключи.С инсталирани числа, започнете да организирате различни части от живота си.
1. Използвайте шаблона за планиране на хранене в числа
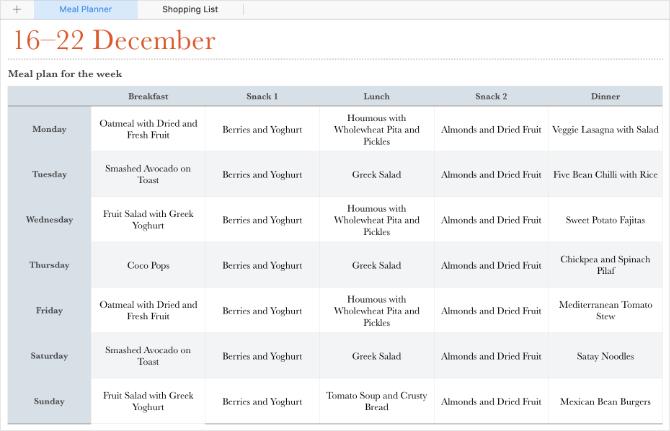 Загубата на тегло често включва заместване на импулсния избор с планирано хранене и закуски. Numbers има вграден шаблон за планиране на хранене, който е чудесен за възстановяване на контрола върху хранителните ви навици. Има дори специален лист за вашия списък за пазаруване.
Загубата на тегло често включва заместване на импулсния избор с планирано хранене и закуски. Numbers има вграден шаблон за планиране на хранене, който е чудесен за възстановяване на контрола върху хранителните ви навици. Има дори специален лист за вашия списък за пазаруване.
- отворено численост на вашия Mac.
- Изберете да създадете Нов документ от изскачащия прозорец или отидете на Файл> Ново.
- Изберете Плановик за хранене шаблон под персонален секция и щракнете Избирам.
Как да използвате шаблона за планиране на хранене в приложението за числата
В горната част на прозореца можете да видите две електронни таблици с числа: Плановик за хранене и на Списък за пазаруване.
От Плановик за хранене лист, започнете, като щракнете двукратно върху датата, за да я редактирате. След това преминете през добавянето на храната, която искате да ядете за всяко хранене всеки ден.
За всеки запис можете да направите връзка и към рецептата. Маркирайте текста в определена клетка, след това кликнете върху контролния бутон и изберете Добавяне на връзка> Уеб страница. Поставете връзката към вашата рецепта в полето, което се показва.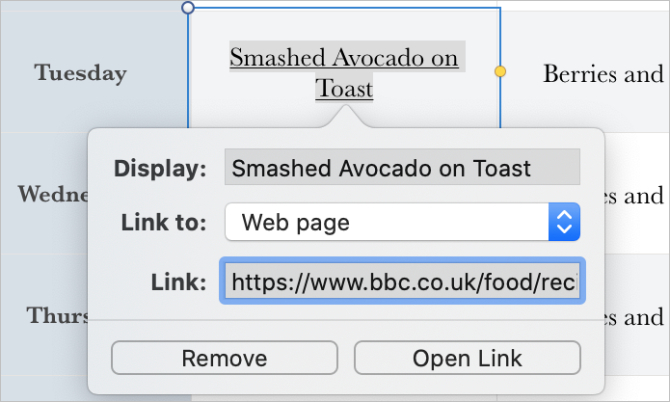
Ако искате да добавите същото закуска, обяд, или Закуски за всеки ден изберете първата клетка и плъзнете жълтия кръг надолу, за да запълнете автоматично клетките под него.
След като планът ви за хранене е завършен, отидете на Списък за пазаруване лист и добавете необходимите за тези ястия съставки. Можете дори да редактирате количеството на всеки артикул и да добавите конкретния магазин, от който се нуждаете.
Не забравяйте да запазите своя план за хранене, когато приключите. Отидете на Файл> Запазване да го направя.
2. Създайте свой собствен проследяващ проект
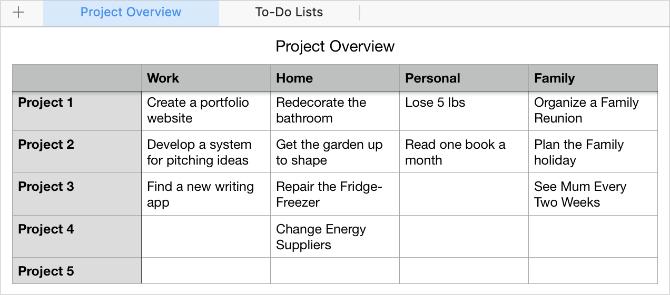 Една от най-трудните части на организирането на вашия живот е проследяването на всичките ви различни проекти. За щастие е лесно да създадете проследяващ проект в Numbers, така че можете да управлявате всичките си задачи от едно и също място.
Една от най-трудните части на организирането на вашия живот е проследяването на всичките ви различни проекти. За щастие е лесно да създадете проследяващ проект в Numbers, така че можете да управлявате всичките си задачи от едно и също място.
Нека създадем нова електронна таблица с числа за проследяване на проекти и списъци със задачи. Можете да го редактирате колкото искате, за да съответства на всичко, което е в дневния ви ред.
- отворено численост на вашия Mac.
- Изберете да създадете Нов документ от изскачащия прозорец или отидете на Файл> Ново.
- Този път изберете празно шаблон в горната част на списъка и щракнете Избирам.
Подобно на Плановира за хранене, по-просто е да разполагате с отделни листове за различна информация. Щракнете двукратно, където пише Лист 1 и го преименувайте на Резюме на Проекта. След това щракнете върху + бутон за създаване на нов лист и го извикайте Списъци със задачи.
Как да създадете лист за преглед на проекта в числа
Отвори Резюме на Проекта лист. Помислете как да групирате всичките си различни проекти в три или четири категории, например: Работа, Дом и Лични. След това решете колко проекти искате да проследите за всяка от категориите си наведнъж.
- В колона А, от ред 2 надолу, пишете Проект 1, Проект 2, Проект 3и т.н. за броя проекти, които искате да проследите.
- Започвайки от колона B, добавете „Категории проекти“ в горната част на всяка колона.
- Сега попълнете името на всеки проект за всяка категория в електронната таблица.
Това ви дава ясен преглед на всички различни проекти, над които работите по всяко време. За отделните задачи, свързани с всеки проект, нека създадем някои списъци със задачи.
Как да създадете лист на списъците със задачи в числа
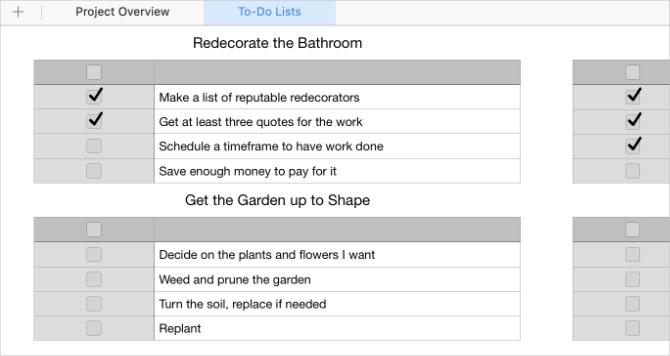 Отвори Списъци със задачи лист, който сте създали в горната част на числата, след което следвайте стъпките по-долу до създайте отметки в списъци със задачи за всеки от вашите различни проекти.
Отвори Списъци със задачи лист, който сте създали в горната част на числата, след което следвайте стъпките по-долу до създайте отметки в списъци със задачи за всеки от вашите различни проекти.
- Щракнете върху А бутон, за да изберете цялата първа колона.
- От формат странична лента, отидете на клетка и променете Формат на данните да се Checkbox.
- Кликнете и плъзнете, за да изберете колони ° С да се E, след това натиснете контролния бутон и изберете да Изтриване на избраните колони.
- Задръжте курсора на мишката над десния ръб на B колона за разкриване на инструмент за преоразмеряване и преоразмеряване на тази колона до 300 pt.
- Кликнете два пъти маса 1 и го преименувайте, за да съответства на конкретен проект.
- Отидете на Редактиране> Дублиране на избор да създадете нови списъци със задачи за всеки от вашите проекти. Пренаредете ги, като ги плъзнете кръг в горния ляв ъгъл на всяка таблица.
- След това попълнете всеки ред с различна задача, която трябва да изпълните за този проект.
3. Използвайте шаблона за личен бюджет в числа
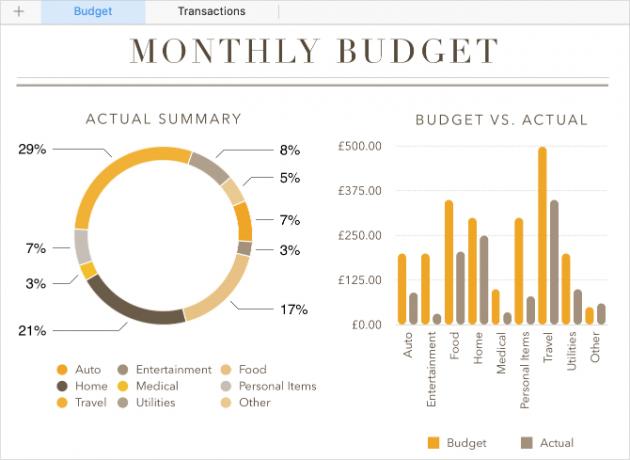 Решаваща стъпка в организирането е да си подредите финансите. Получавате няколко шаблона за финансиране с Numbers и всеки от тях служи за различни цели. Най-добрият за повечето хора да се използва е Личен бюджет шаблон.
Решаваща стъпка в организирането е да си подредите финансите. Получавате няколко шаблона за финансиране с Numbers и всеки от тях служи за различни цели. Най-добрият за повечето хора да се използва е Личен бюджет шаблон.
Ето как да се възползвате максимално от това.
Как да използвате шаблона за личен бюджет в числа
След като отворите нов шаблон за личен бюджет в Numbers, трябва да видите два листа в горната част на прозореца: бюджет и Сделки.
Най- бюджет лист показва кругова диаграма с вашите навици на харчене до лентова диаграма, като ги сравнявате с вашия бюджет. Тези визуализации дават ясно да се види къде отиват парите ви и дали прекалявате или не.
Под диаграмите в таблицата са разположени различните категории разходи заедно с вашите бюджет и действителен суми. Числата работи вашите действителен разходи от Сделки лист, но трябва да коригирате бюджет за всяка категория себе си.
 Когато сте доволни от бюджетите, отидете на Сделки лист. Числата използват информация от този лист, за да попълнят диаграмите и таблицата на бюджети лист.
Когато сте доволни от бюджетите, отидете на Сделки лист. Числата използват информация от този лист, за да попълнят диаграмите и таблицата на бюджети лист.
Добавете всяка покупка, която правите в Сделки лист. Също така трябва да включите сумата, която сте изразходвали и категорията, към която принадлежи. Numbers обединява всичко това, за да ви уведоми дали сте на път да спазите месечния си бюджет или не.
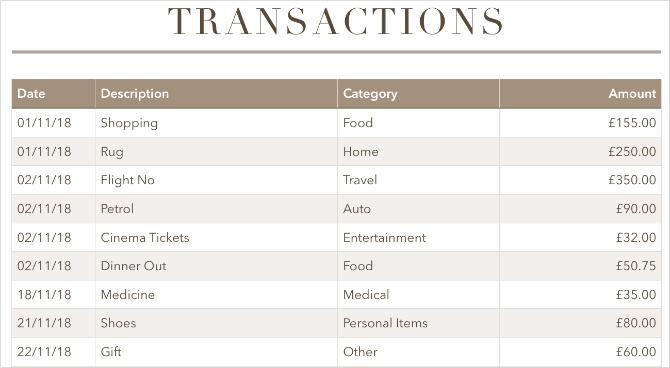
Как да промените категории в шаблона за личен бюджет на числата
Категориите по подразбиране на разходите са доста добри, но не перфектни за всички. Може да искате да ги промените, за да съответстват на вашите собствени навици на харчене. За да направите това, трябва да промените разходните категории и за двете бюджет и на транзакция чаршафи.
Промяна на категориите на разходите в бюджети лист е толкова просто, колкото да ги преименувате от таблицата в долната част на страницата. Трябва да видите как имената се променят в графиките.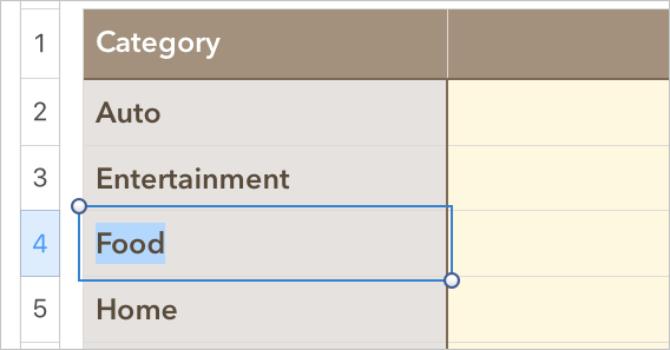
Не се притеснявайте за действителен числата стигат до нула, когато направите това.
В Сделки лист, трябва да промените опциите на падащото меню за всеки ред в таблицата. Кликнете и плъзнете, за да изберете цялото категория колона, започвайки от ред 2.
В формат странична лента, щракнете клетка и трябва да видите Изскачащо меню опции за всяка от категориите. Използвай + и – бутони за добавяне или премахване на категории или щракнете двукратно върху съществуващите опции, за да ги преименувате.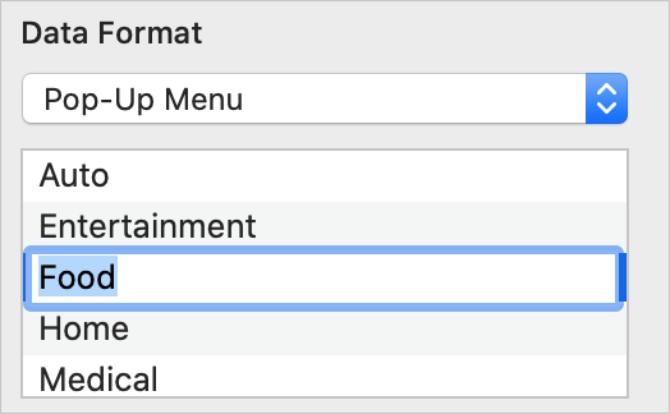
Когато приключите, уверете се, че транзакциите ви се свързват с правилните категории. В противен случай графиките на бюджета ви няма да бъдат точни.
Намерете повече електронни таблици, които да използвате
Numbers не е толкова мощен, колкото Microsoft Excel, но неговият дизайн улеснява създаването на прости и функционални електронни таблици. Всеки от тези проекти трябва да ви научи повече за това как да използвате Numbers на вашия iMac, MacBook или MacBook Pro.
Но има още повече неща, които можете да направите с електронни таблици, които все още не сме докоснали. Погледнете тези полезни шаблони в Excel 10 невероятно полезни шаблона за електронни таблици, за да организирате живота сиЖивотът ви е каша от пропуснати срокове, забравени пазарувания и нарушени ангажименти? Звучи, че трябва да се организирате. Прочетете още за повече идеи за електронни таблици, които можете да създадете в Numbers.
Дан пише ръководства и ръководства за отстраняване на проблеми, за да помогне на хората да се възползват максимално от своите технологии. Преди да стане писател, той е спечелил бакалавърска степен по звукови технологии, ръководи ремонт в Apple Store и преподава английски език в основно училище в Китай.