реклама
Имате проблеми с Keychain Access, приложението за управление на пароли за акции на вашия Mac? Не си сам. Няколко проблеми с ключодържателя за влизане всъщност са доста често срещани.
В тази статия ние изследваме пет от най-постоянните проблеми с Mac Keychain и техните най-жизнеспособни решения.
1. macOS продължава да пита за парола за ключодържател за вход

Може да срещнете този проблем при macOS версии, по-стари от High Sierra. То се случва, когато имате промениха паролата за вашия потребителски акаунт за macOS.
Причината за това е, че ключодържателят за вход все още работи със старата ви парола. В резултат macOS ви подканва да въведете това, когато която и да е функция изисква достъп до ключодържателя.
Бележка за macOS High Sierra
Когато промените паролата на потребителския акаунт на High Sierra, macOS създава нова ключова верига за вас. Вашият стар се придържа; ще го намерите под ~ / Library / ключодържатели, с думата преименуван в неговото име.
Това автоматично създаване на ключодържатели е само частично полезно. Дори ако паролата за ключодържател сега съвпада с паролата на вашия акаунт, записите за вашата парола няма. Ще трябва да ги импортирате от старата ключодържател.
Сега да се върнем към първоначалния проблем. Решението тук е да актуализирате паролата на ключодържателя, за да съответства на новата парола на вашия потребителски акаунт. Разбира се, ще трябва да знаете и старата парола, за да направите тази настройка.
За да започнете, отворете приложението Keychain Access от Applications / Utilities или донесете го със Spotlight Търсете по-ефективно в Mac OS X с нашите най-добри съвети за прожекториSpotlight е убийствена функция на Mac от години, като Купертино редовно обучава Редмънд в изкуството на търсенето на работния плот. Ето няколко съвета, които ще ви помогнат да намерите повече на вашия Mac. Прочетете още . Сега, под ключодържатели в страничната лента изберете Влизане.
След това е време да изведете диалоговия прозорец за промяна на паролата. За това ще трябва да кликнете върху Редактиране> Промяна на парола за ключодържател „Вход“.
В появилия се прозорец въведете необходимите полета за парола и натиснете Добре бутон. Ако искате приложението да генерира парола за вас, щракнете върху ключ иконата до нова парола област.
2. Забравихте паролата за вашия Key Keyin

Няма точно решение за този проблем. Най-доброто, което можете да направите е да създадете нов ключодържател, което означава загуба на всички данни от старата.
Приложението ще пренасели новата ключодържател, докато вършите работата си. Затова очаквайте подкани за ново удостоверяване, когато влизате в приложения и услуги.
За да създадете нова ключодържател, щракнете върху Файл> Нова ключодържател и следвайте подканите на екрана. Когато е време да въведете нова парола, въведете паролата на текущия си потребителски акаунт. Ако изберете друга парола, може да срещнете проблема, който обсъдихме по-горе.
3. Забравихте парола за Wi-Fi, услуга или приложение

Тези пароли са лесни за извличане. Всичко, което трябва да запомните, е вашата парола за потребителски акаунт.
Да речем, че сте забравили паролата на вашата Wi-Fi мрежа у дома и искате да я извлечете, за да свържете друго устройство към мрежата.
В такъв случай отворете приложението Keychain Access и намерете елемента, чиято парола сте забравили. Когато щракнете двукратно върху този елемент, се появява диалогов прозорец с Атрибути избран раздел.
Под този раздел поставете отметка вляво от Покажи парола. Това ви подканва да въведете паролата си за ключодържател. След като го направите, трябва да видите паролата, която търсите в Покажи парола област.
За да изтеглите пароли за Wi-Fi, можете също да инсталирате приложение, наречено wifi-парола с Мениджър на пакети Homebrew.
4. Приложението за Mac Keychain е пълно с елементарно

Вашият ключодържател за вход може да изглежда разхвърлян от пръв поглед. Вероятно съдържа пароли за акаунти и услуги, от които отдавна сте се отказали.
В по-голямата си част тази бъркотия е безобидна и можете да я оставите на мира. Но когато Keychain настоява да запазите както стари пароли, така и техните актуализирани колеги, в някои случаи може да изпаднете в проблеми с удостоверяването.
Ще трябва сами да деблокирате ключодържателя, като използвате Изтрий елемент от контекстното меню за записи. Ако имате нужда от помощ за намирането на всички наистина стари пароли, щракнете върху Дата на промяна колона за колона, за да подреди първо първо най-старите записи.
Бъдете изключително внимателни, докато изтривате пароли! Проверете дали не изхвърляте текущ запис на парола или други важни. Използвайте показания по-горе метод, за да надникнете в паролите, за да можете да потвърдите дали те са актуални.
Бихте ли предпочетоли да изтриете всичко и да започнете от нулата, вместо да разпадате? Опитайте Нулиране на ключовете по подразбиране опция тогава. Той е скрит под Достъп до ключодържател> Предпочитания.

Като алтернатива можете да създадете нова ключодържател, както е разгледано в раздел 2 по-горе, и да прехвърлите избрани няколко записа към нея от старата ключодържател. Чувствайте се свободни да плъзнете и пуснете предметите, които искате да преместите. Но имайте предвид, че за всеки запис ще трябва да въведете старата парола за ключодържател.
Ако щракнете върху Винаги позволявай бутон, можете да разрешите промяната за всички записи наведнъж. Но въпреки това, понякога се налага да преминете през повече от една подкана за удостоверяване.

5. Забравихте кода за сигурност на iCloud Keychain
Ако ти използвайте iCloud ключодържател Трябва ли да използвате iCloud Keychain за синхронизиране на пароли на Mac и iOS?Ако използвате предимно продукти на Apple, защо да не използвате напълно безплатно собствения мениджър на пароли на компанията? Прочетете още за да архивирате вашите идентификационни данни в акаунта си в iCloud, получавате код за защита, който да вървите с него, докато настройвате синхронизирането.
Сега може да сте забравили този код и бихте искали да го извлечете. Въпреки че няма директен начин да направите това, можете да генерирате нов код от вашия Mac или iPhone, ако устройството е активирано iCloud ключодържател на него.
За да започнете, посетете Системни предпочитания> iCloud и кликнете върху Настроики бутон до Keychain.
Забележка: Няма да видите Настроики бутон, ако имате активирана двуфакторна автентификация (2FA) за вашия Apple ID. Ще трябва да изключите функцията от appleid.apple.com, нулирайте защитния код и след това включете 2FA отново.
В съобщението, което се появява след това, щракнете върху Промяна на кода за сигурност бутон и напишете нов код. След като промяната настъпи, можете да използвате новия код, за да настроите iCloud Keychain на други устройства.
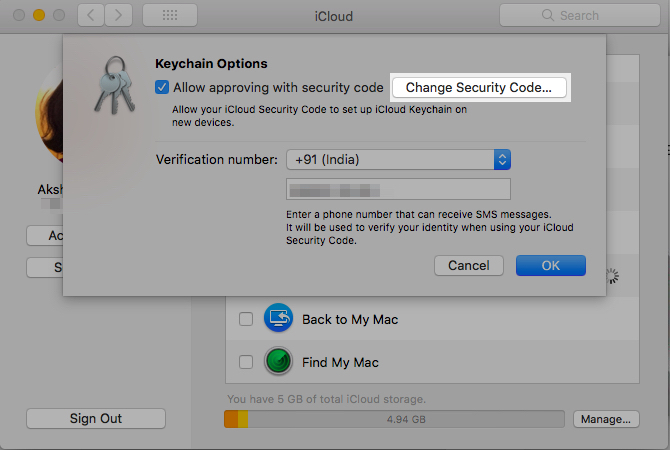
Това решение е полезно, ако сте се заключили от iCloud Keychain, защото сте въвели грешен код за защита твърде много пъти.
Ако нямате устройство, способно да генерира нов код за защита, нямате възможност освен да нулирате ключодържателя си iCloud. Можете да направите това от вашия Mac чрез Системни предпочитания> iCloud.
Първо поставете отметка в квадратчето за Ключодържател и влезте с паролата си за Apple ID. След като щракнете върху Използвайте кода бутон в диалоговия прозорец, който се показва, получавате достъп до a Забравен код? опция. След като щракнете върху това, ще намерите бутона, който ви позволява да нулирате ключодържателя.

Обсъдихме решения за много други проблеми с iCloud 9 Чести проблеми с iCloud (И как да ги поправите на вашия iPhone или iPad)ICloud не работи? Ето какво да направите, когато не можете да влезете в iCloud, видите грешка или имате други често срещани проблеми с iCloud. Прочетете още ако срещате подобни проблеми.
Поправете този ключодържател и накарайте нещата да работят отново
Приложението Keychain Access в голяма степен остава извън пътя ви. Но понякога може да ви затрудни проблем или неизправност.
Сега знаете как да отстраните най-често срещаните проблеми с ключодържателя, ако срещнете такива. наш решения за други често срещани проблеми на macOS Не позволявайте тези 8 често срещани macOS проблеми да ви притесняватПовтарящи се подкани iCloud? Не можете да намерите прикачен файл за поща? Ето още осем поправки за често срещани макроупотреби. Прочетете още ще ви помогне да запазите вашия Mac без проблеми.
Akshata се обучи на ръчно тестване, анимация и UX дизайн, преди да се фокусира върху технологиите и писането. Това обедини две от любимите й занимания - осмисляне на системите и опростяване на жаргона. В MakeUseOf Akshata пише за това как да направите най-доброто от вашите Apple устройства.

