реклама
Шрифтовете по подразбиране, които са предварително инсталирани на Windows 10, са добре, но в крайна сметка скучни. Никога не се примирявайте с Arial, Calibri, Times New Roman или Verdana, освен ако не ги обичате и не ги обожавате над всички останали шрифтове. Заслужаваш повече! Можете да имате по-добре.
Плюс това знаехте ли това работата с различни шрифтове може да поднови производителността Чувствате се не вдъхновен? 10 Оплитане на Office, за да подновите вашата продуктивностПроизводителността и мотивацията вървят ръка за ръка. Показваме ви 10 прости промени във вашата среда, които могат да възвърнат мотивацията, вдъхновението и производителността. Прочетете още ?
В тази статия ще научите всичко, което трябва да знаете за инсталирането на шрифтове, управление на шрифтове, преоразмеряване на шрифтове и подобряване на изобразяването на шрифтове в Windows 10.
Как да инсталирате шрифтове в Windows 10
Когато изтегляте шрифт за инсталиране, 99 процента от времето ще бъде във формати TTF или OTF. Трябва да прочетете на
разлики между TTF и OTF OTF vs. TTF шрифтове: кое е по-добре? Каква е разликата?Повечето шрифтове днес са или OTF, или TTF, но какво означава това? Какви са разликите? Трябва ли дори да ви пука? Прочетете още , но краткото е, можете да използвате всеки формат, въпреки че TTF е за предпочитане за Windows 10.- Шрифтът вероятно ще пристигне в множество файлове, по един за всяка комбинация от тегло и стил (напр. Средно тегло с италиански стил). Ще трябва да ги инсталирате, за да направите всяка комбинация достъпна във вашата система.
- Изберете всички файлове с шрифтове, след това щракнете с десния бутон и изберете Инсталирай:
 Наистина е толкова просто. Ако шрифтът вече съществува във вашата система, Windows ще ви попита дали искате да замените или пропуснете. В противен случай той се инсталира и вие сте готови да го използвате.
Наистина е толкова просто. Ако шрифтът вече съществува във вашата система, Windows ще ви попита дали искате да замените или пропуснете. В противен случай той се инсталира и вие сте готови да го използвате. - Ще трябва да рестартирате всички стартирани приложения, преди те да могат да виждат новоинсталираните шрифтове.
Как да управлявате шрифтове в Windows 10
Какво става, ако искате да видите или премахнете съществуващите шрифтове, независимо дали са по подразбиране или инсталирани? Имате две възможности: простият метод (с помощта на папката Fonts) и усъвършенстваният метод (с помощта на инструмент за управление на шрифтове на трети страни).
Използване на папката Fonts
Когато инсталирате шрифт в Windows, той се записва в C: \ Windows \ Fonts. Можете незабавно да преминете към тази папка, като отворите менюто "Старт", като потърсите шрифта, след това изберете папката Fonts от резултатите:
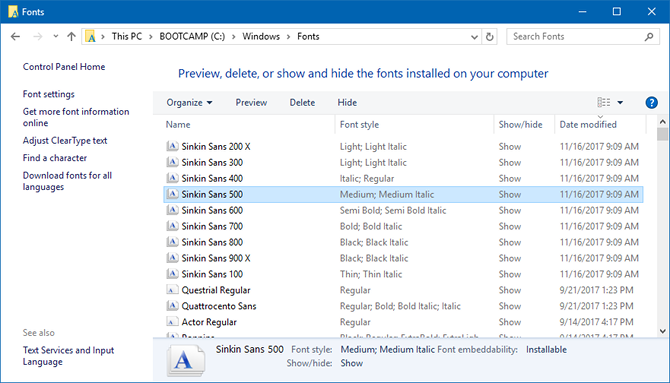
Това е специална системна папка, която не се държи като нормална папка, така че не се забърквайте с нея твърде много. Важното е да знаете, че можете да сортирате шрифтовете, да преглеждате отделни шрифтове, да изтривате тези, които не искате или маркирайте определени шрифтове като скрити, така че те да не се показват в списъци с шрифтове, когато използвате приложения (например текстови редактори или дума процесори).
Използване на NexusFont
NexusFont от JungHoon Noh е преносимо приложение, което улеснява управлението на шрифта. Можете незабавно да прегледате текст с всички съществуващи шрифтове, да промените текста и настройките за визуализация, да изтриете тези, които не искате, и да организирате шрифтове в папки и колекции.

Хубавото на NexusFont е, че можете да инсталирате шрифтове до NexusFont вместо директно към Windows. Докато NexusFont работи, шрифтовете му са достъпни за операционната система, но когато NexusFont се затвори, шрифтовете стават недостъпни. Това е по-малко затруднение за папката Fonts, което е чудесно, ако просто искате да тествате шрифтове или се нуждаете само от определен шрифт за малко.
Ако не харесвате NexusFont, опитайте едно от тях други мениджъри на шрифтове за Windows Как да изтеглите безплатни шрифтове и да ги управлявате в WindowsШрифтовете са градивните елементи на дигиталната естетика. Тъй като Windows не се предлага с мениджър на шрифтове, разгледахме алтернативи на трети страни. Прочетете още .
Как да промените размера на шрифта в Windows 10
Windows използва, за да позволи промяна на настройките на системния шрифт, но след това дойде Creators Update в началото на 2017 г. и премахна тази способност. Сега ако искате преоразмерете шрифтовете в Windows 10 Как да промените размера на текста и шрифтовете в Windows 10Дали размерът на шрифта по подразбиране на Windows 10 е твърде малък за вас? Ще ви покажем как да коригирате размера на вашия системен текст по ваш вкус, както и как да промените шрифта на Windows по подразбиране. Прочетете още , имате две възможности: промяна на настройките на DPI или използване на инструмент на трета страна.
1. Промяна на системните настройки на DPI
DPI („точки на инч“) е функция за мащабиране в Windows, която има за цел да подобри интерфейса повече четим на монитори с висока разделителна способност, в противен случай текстът и бутоните биха били твърде малки за ежедневна употреба. Но можете да го използвате дори на по-малки екрани!
Навигирайте до показ настройките чрез отваряне на Старт меню, търся покази избор Променете настройките на дисплея в резултатите:
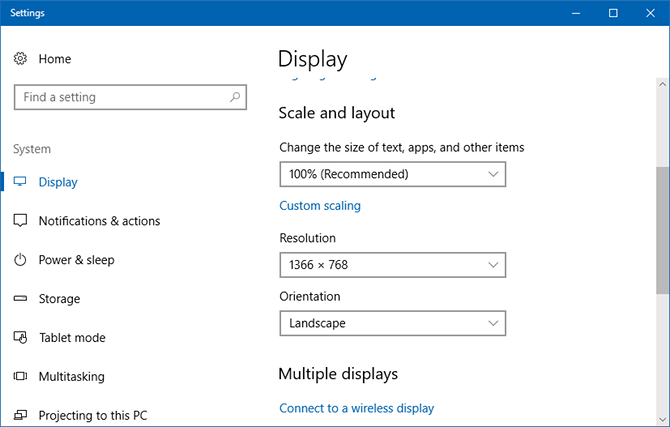
Под секцията, наречена Мащаб и оформление, кликнете върху Персонализирано мащабиране:

Можете да въведете процент на мащабиране между 100 и 500 процента, въпреки че не препоръчваме да надхвърляте 150, освен ако вашата резолюция не е извънредно висока (например 1440p или 4K монитори).
Имайте предвид, че макар това да увеличава размера на шрифта, то също така причинява увеличаване и на други елементи на интерфейса (например Windows, ленти със заглавия, лента на задачите и т.н.). Ако е необходимо, можете да опитате няколко други начина улесняват четенето на текст в Windows Как да направите текста по-лесен за четене в WindowsПовечето от нас прекарват часове в четене на компютъра всеки ден, но вероятно нашите компютри не са оптимизирани за четене. Текстът на нашите монитори може да не е достатъчно остър или да е твърде малък, особено ... Прочетете още .
2. Използване на System Changer Size Changer
Промяна на размера на шрифта на системата от WinTools е преносимо приложение, което може да ощипва шест различни шрифтови елемента в Windows 10: заглавни ленти, менюта, кутии за съобщения, заглавия на палитрата, имена на икони и съвет. Размерите могат да бъдат зададени от 0 до 20, а шрифтовете могат да бъдат редовни или удебелени.

При първото стартиране System Chart Size Changer ви пита дали искате да архивирате текущите си настройки. Трябва да щракнете да, след това съхранявайте полученото WindowMetrics.reg файл някъде безопасно. По този начин, ако променливата на размер на шрифта на системата заглуши нещо (малко вероятно, но е възможно), можете да възстановите настройките си, като щракнете двукратно върху WindowMetrics.reg.
Как да подобрим визуализацията на шрифтове в Windows 10
Ако размер на шрифтовете е добре, но все още изглежда трудно се чете по някаква причина може да се наложи да коригирате настройките за изобразяване на шрифтове на вашата система. Windows 10 използва технология, наречена ClearType, поради което шрифтовете изглеждат различно в Windows спрямо Mac или Linux, но изглежда най-добре, когато оправите специално за вашия монитор.
Настройване на настройките на ClearType
Отворете менюто "Старт", потърсете ClearType, след това изберете Коригирайте ClearType текст в резултатите. Това стартира ClearType Text Tuner. Уверете се, че сте включили ClearType:
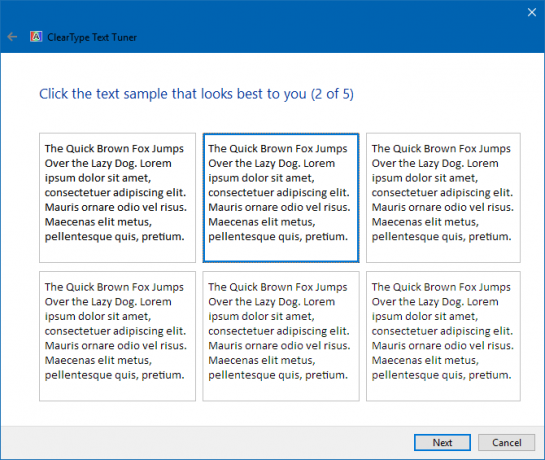
За щастие, ClearType Text Tuner е ясен съветник, който ви превежда през всяка стъпка. Всичко, което трябва да направите, е да разгледате всички опции, да изберете кой от тях ви изглежда най-добре и изплакнете и повторете, докато стигнете до края. За повечето това това води до достатъчно приятен текст.
Използване на MacType
Ако някога сте използвали Mac или Linux преди, знаете, че текстът изглежда просто различно по тези операционни системи по някаква причина. Това е така, защото те не използват ClearType и вместо това използват друга техника за изобразяване на текст. Ако предпочитате това, можете да го сортирате, като инсталирате инструмент, наречен MacType.
Посетете Официален уебсайт на MacType и щракнете Вземете MacType за да изтеглите инсталатора. Това е проект с отворен код, така че можете да видите целия изходен код на Страница на MacType GitHub (можете също да изтеглите бинарни версии и тук, ако основният сайт не работи).

След като бъде инсталиран, той ще ви преведе през MacType Wizard за настройка. Препоръчваме да изберете Заредете се с MacTray (който се намира в системната лента и ви позволява да ощипвате според нуждите) и се уверете, че го активирате Изпълни като администратор както и Самостоятелен режим на зареждане.
На следващата страница можете да изберете профила за изобразяване, който искате да използвате. Различните ще изглеждат по-добре или по-лошо в зависимост от физическия ви екран, но наистина не можете да се объркате с профила по подразбиране. Кликнете завършек и сте готови.
Къде изтегляте безплатни шрифтове?
Двете ми любими ресурси са Google Шрифтове и Шрифт катерица, като и двата предлагат изцяло безплатни за използване шрифтове, които можете да изтеглите и инсталирате за лична употреба. И двамата са добре организирани и лесни за навигация, така че намирането на шрифтове, които ще обичате, изобщо не е трудно.
Кои са любимите ви сайтове за шрифтове? Кои шрифтове използвате най-много? Знаете ли за други полезни инструменти за шрифт, които сме пропуснали? Споделете с нас долу в коментарите по-долу!
Джоел Лий има B.S. в областта на компютърните науки и над шест години професионален опит в писането. Той е главен редактор на MakeUseOf.


