реклама
Apple Notes е повече от обикновено приложение за бележки. Той получи функционално преобразуване и нови функции, стартиращи в iOS 9 и OS X El Capitan. Ако току-що сте започнали да използвате Apple Notes или искате да мигрирате от Evernote, ще искате да използвате най-добре неговите функции и ежедневните работни процеси за използване.
Простотата и непрекъснатият интерфейс на Apple Notes крият някои от най-добрите му функции и организационни възможности. Ще ви покажем как да организирате Apple Notes и да се възползвате от вградените функции, за да направите работата си по-бърза.
1. Организиране на бележки в папки
Apple Notes ви позволява да организирате бележките си в папки за по-лесно преминаване през тях. За да създадете нова папка, изберете Файл> Нова папкаили щракнете Нова папка под списъка вляво. Въведете името на папката и натиснете връщане. След това плъзнете бележките си в папката.
Ако държите опция докато плъзнете бележка, ще направите копие от нея в новата папка, вместо да преместите оригинала. Можете също да създадете нова бележка в папка. За целта първо кликнете върху името на папката и напишете бележката си. Ако не щракнете върху името на която и да е папка, тогава бележката, която създавате, преминава по подразбиране
бележки папка.
В iOS чукнете Нова папка от Папки екран. Дайте име на папката си, след което докоснете Запази. В списъка с бележки чукнете редактиране.
Докоснете бележката или бележките, които искате да преместите, след това докоснете Преместване към и изберете папка или създайте нова. Списъкът с акаунти и папки, които създавате на вашия Mac, се показва и на вашето iOS устройство.

2. Гнезда папки на други, за да организирате бележки

Apple Notes също ви позволява да създавате подпапки за по-нататъшно организиране на папки и техните бележки. На Mac просто плъзнете и пуснете папка върху друга. Той добавя триъгълник за разкриване до папката и поставя преместената папка в другата.
В iOS не можете да вложите папка в друга. Въпреки това, Notes for iOS ще синхронизира създадените от вас папки на вашия Mac.
3. Използвайте браузъра на приложенията, за да организирате файлове
Най- Браузър за прикачени файлове ви дава визуален начин да преследвате файловете, които сте прикачили към бележки, организирани по категории в един екран. Тя включва снимки, видеоклипове, аудио, уеб връзки, сканирания и документи. Никакви други популярни приложения за вземане на бележки, включително OneNote и Evernote, не използват този подход, за да ви позволяват да разглеждате съдържание.
На вашия Mac щракнете върху Браузър за прикачени файлове (решетка с четири квадрата) на лентата с инструменти или натиснете Cmd + 1. Кликнете върху категория, за да видите тези типове прикачени файлове.
В iOS, the Браузър за прикачени файлове бутонът се намира в долната лява част на бележки списък.

С тази функция можете да организирате бележки и техните прикачени файлове. За да направите това, щракнете с десния бутон на мишката върху прикачен файл в Браузър за прикачени файлове и изберете Показване в бележка от контекстното меню. Сега плъзнете и пуснете съдържанието в друга бележка или го изтрийте.
Ако забравите защо сте добавили прикачен файл на първо място, тогава можете погледнете бързо с функцията за бърз поглед. Щракнете с десния бутон върху прикачения файл и изберете Приложение за бърз поглед от контекстното меню. С бърз преглед можете да визуализирате десетки бележки, без да ги отваряте.

4. Използвайте Emojis в имена на папки
Прекалено много папки е проблем, тъй като Notes не ви позволява да персонализирате имена на папки. Не можете да изберете фон, да присвоите цветни етикети или да зададете маркери. Това води до тъпи списъци с папки без визуално разграничаване, което ги прави трудни за идентифициране.
Но можете да поставите емоджи преди или след името на папката. Ако поставите емоджи пред името, Notes по азбучен ред сортира тези с емоджии в горната част на списъка. Ще стигнете до папка под горното ниво бележки папка.
Когато поставите емоджи в края на името на папката, те просто се открояват.

Ти имаш множество начини за въвеждане на емоджи на Mac. Но вграденият избор на емоджи е бавен. Понякога търсенето му не разкрива емоджи за определен контекст, а навигацията в избирателя отнема много време. За по-добър начин използвайте този работен процес за избор на емоджи за Алфред за да ускорите процеса.

В iOS ще трябва активирайте клавиатурата на емоджи. За да вмъкнете емоджи в името на папката, докоснете полето за въвеждане на текст. След като въведете името на папката, натиснете клавиша между 123 и диктовка ключове, който има a усмивка на лицето върху него.

5. Използвайте персонализирани изображения, за да диференцирате бележките
Изображенията са мощни визуални сигнали. Можете да прикачите изображение за всяка бележка или само за важните. С този прост трик можете да намерите правилните бележки по-бързо, а също и да помогнете на паметта ви да организира бележки в различни папки.
Поставете курсора точно под заглавието на бележка. След това изберете Прозорец> Фото браузър и плъзнете снимката от браузъра до мястото на курсора. Щракнете с десния бутон върху изображението и изберете Вижте като малки изображения от контекстното меню.
Вместо снимка можете също да поставите лого или символ, ако предпочитате.

6. Използвайте Hashtags за бързо търсене на бележки
Една функция, която липсва на Apple Notes, са етикетите. Но ако имате нужда от тагове, за да организирате бележките си, възможно е да използвате тази функция в Notes с малък хак.
След като въведете бележката си, поставете хештег в началото или в края на бележката. Натиснете Cmd + интервал да стартира Spotlight. След това поставете хештег заедно с думата, която сте използвали в бележка. Прожекторът ще вземе тази бележка от хештега, но не посочва маркерите към тяхното действително местоположение в бележка.

В iOS системата за хештег работи по подобен начин. Плъзнете надолу от средата на началния екран, за да отворите поле за търсене, където можете да въведете думата за търсене. Прожекторите търсят вашите бележки и ще насочат маркерите към тяхното действително местоположение в бележката.
Не забравяйте, че тази система за хештег не работи добре с множество маркери.

7. Интеграция с приложенията за календар и напомняне
Календарът и напомнянията за вградени приложения работят чудесно с Notes, въпреки че това може да не е очевидно в началото. За да създадете напомняне от Бележки, изберете текстов фрагмент и изберете Споделяне> Напомняния от контекстното меню.
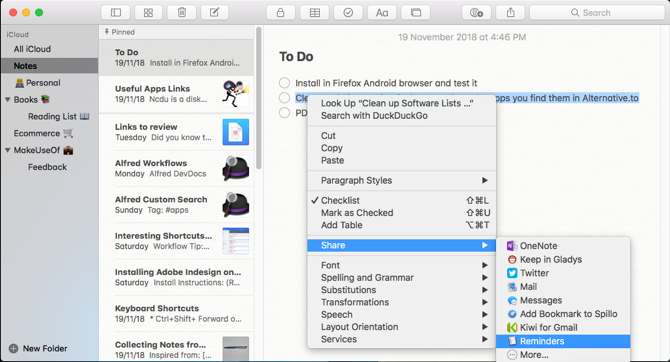
В диалоговия прозорец, който се показва, или запазете текста по подразбиране (в този случай избрания от вас текст) или въведете свой собствен. Щракнете върху Информация бутон, за да добавите аларма, базирана на времето, към напомняне.
Изберете На ден отметка, променете датата и щракнете Добави. В приложението Напомняния щракнете върху мъничкото бележки икона за отваряне на свързаните бележки директно в Apple Notes.

В iOS отворете бележката, за която искате напомняне, след това стартирайте Siri и кажете Напомни ми за това. Siri ще копира съдържанието на бележката в напомняне и ще я свърже.
Ако ви е неудобно да използвате Siri на публично място, тогава отидете на Настройки> Общи> Достъпност. кран Siri и превключвайте Въведете в Сири. След това можете да въведете команди вместо клавиатурата.
За да създадете събитие в календара от Бележки, задръжте курсора на мишката върху дата, докато се появи менюто за пропуски. След това изберете Събитие за бърз поглед от контекстното меню.

Щракнете върху детайли въведете заглавието и добавете бележки или URL адрес на събитието. И накрая, щракнете Добавяне към календара.

Можете да използвате тази функция например за проследяване на онлайн абонаменти. Създайте таблица и избройте всичките си абонаменти. Направете две колони за Дата на закупуване и Срок на годност. След това добавете подробностите за събитието и го запишете.
Може да искате да настроите предупреждението седмица по-рано, така че да предприемете необходимите стъпки или да продължите или анулирате абонамента навреме.
Съвети за по-бързо вземане на бележки
На Apple Notes липсват няколко функции, но тези пропуски не влошават полезността на приложението. В бъдеще Apple трябва да направи тези функции по-лесни за откриване. Междувременно можете да използвате тези съвети, за да започнете по-добре да организирате своите бележки.
Какво става, ако намерите целия процес на водене на бележки тромав? Необходимо е време и практика, за да се разработи систематичен работен процес. За да подобрите вашия, вижте някои страхотни спестяващи време преки пътища за по-бързо водене на бележки Твърде мързелив да си прави бележки? Опитайте вместо това тези по-бързи забележкиИма няколко преки пътища, които можете да направите, за да заснемете всичко - от лекции до минути за срещи до списъци със задачи. Нека днес да проучим някои от тези преки пътища с тези съвети за по-бързото записване. Прочетете още .
Рахул е писател на персонала в MakeUseOf. Има магистърска степен по оптикометрия от колежа Bharati Vidyapeeth, Пуна. Имам преподавателски опит от 2 години. Също така съм работил с други онлайн публикации повече от 4 години, преди да се присъединя тук. Обичам да пиша за технологията за читатели, които не я разбират добре. Можете да ме последвате в Twitter.